Google Chrome is always updating automatically in the background. When it updates, it leaves the files of old versions behind. These files let you rollback your current version to the previous one. Although we’re not talking about gigabytes of wasted space like iTunes backups, if you’re like me it’s a feature you’ll probably never use. Here’s how to delete or backup the previous version of Chrome files.
First, make sure you have Hidden Files showing. Click Start and type: folder options into the Search box and hit Enter.
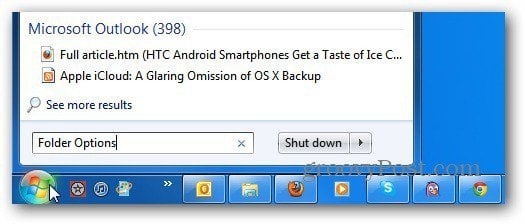
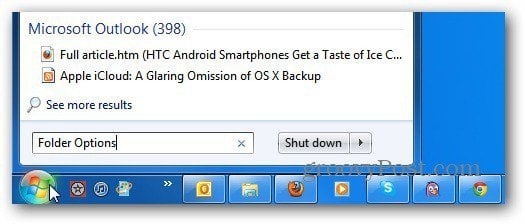
The Folder Options window comes up. Select the View tab and check Show Hidden Files, Folders and Drives. Click OK.
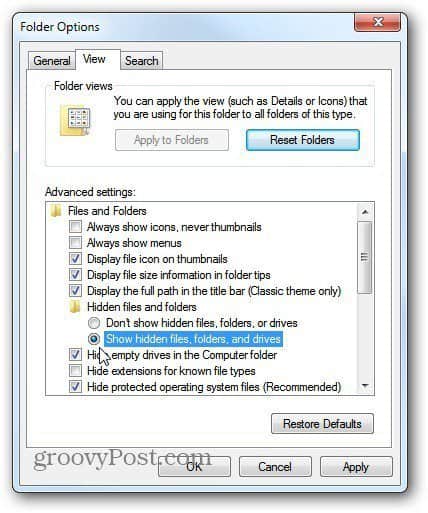
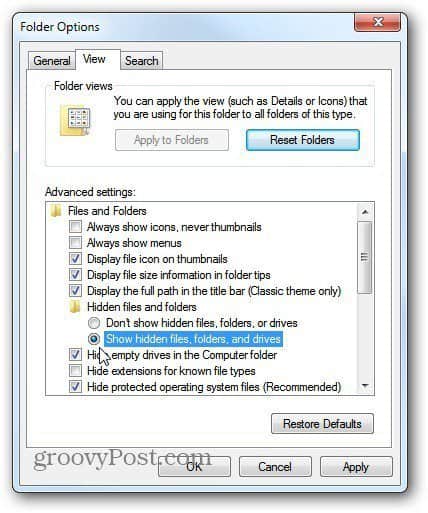
Now navigate to:
C:\Users\Username\AppData\Local\Google\Chrome\Application
Hold down Ctrl on your keyboard and highlight the previous version number and the old_Chrome.exe icon. Click Delete.
Or you can backup each version on a network or external drive. Then, if you need to go back to a previous version for any reason, you have access to them all.
Note: Make sure you’re deleting the early version folder. For instance, in this example it’s 18.0.1025.54
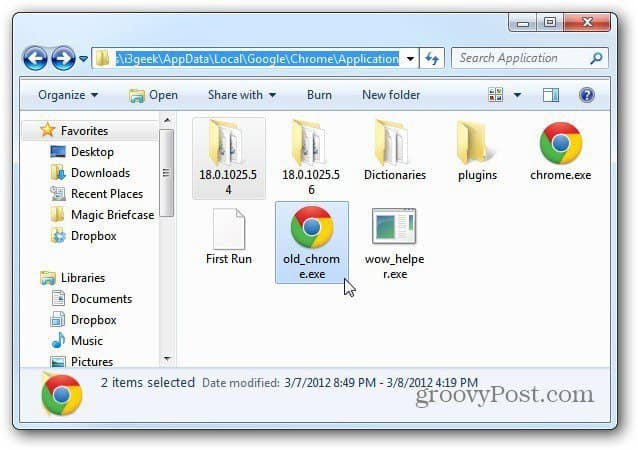
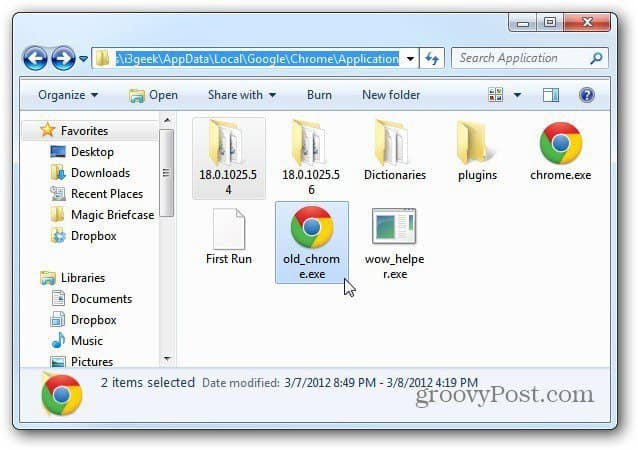
Here I was able to save 90 MB of space. This is handy if you like to keep your drive as clean as possible and eek out every last sector of space. Or if you want a backup of every Google Chrome version.
This is a geeky trick, but it’s why we’re here right?
3 Comments
Leave a Reply
Leave a Reply





MVPOOH
March 16, 2012 at 10:34 am
Does this work with Vista? When I type in ‘folder options’ it comes up with window that shows all my folders on the entire laptop not the folder you are showing. any suggestions… would love love to clean this thing up. thank you!! Marlene
Mat Lee
April 6, 2012 at 12:46 am
In vista I believe it’s tools, then folder options, you can get there by hitting the window key and E on your keyboard, or simply double click on “My computer.” Tools – Folder Options –
Brian
August 10, 2012 at 1:38 pm
Eh just type %appdata% in the search field, no need to show or hide folders ..