Evernote Screenshot Tour and Review

Evernote is one of those programs that I’ve been hearing people talk about for years but have never tried myself. But now as my life is getting more and more hectic, I decided it was time to graduate from my “lists in Notepad” system to something a little bit more robust. After using Evernote for a few weeks, I now see what all the buzz is about. Evernote’s current tagline is “Remember Everything,” and that’s really what it helps you do. It’s like having a second brain with all of your stuff in it. Unlike your real brain, everything is neatly organized and can be recalled instantly for quick reference.
I see Evernote’s two main strengths in its ability to capture everything that’s important and then organize it. Evernote lives on your Windows computer, your Macintosh machines, the web, and on your smartphone (sorry Linux users). Capturing a note, snapshot, or thought is as easy to do on your phone as it is in the middle of a task on your desktop. Afterward, it’s all there waiting for you, seamlessly synchronized across all platforms. From there, you can tag, edit and organize each note according to whichever system you use. Check out these screenshots to see it in action.
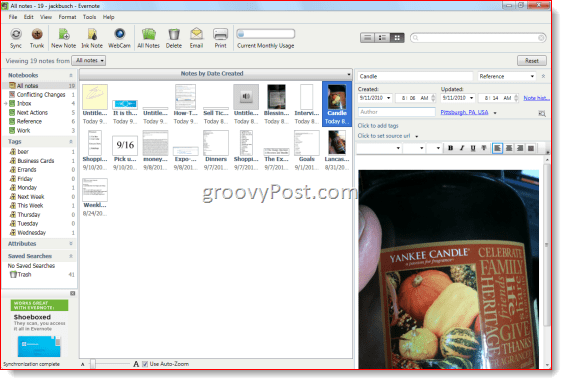
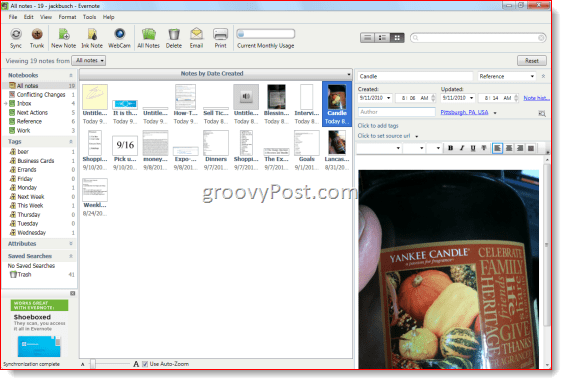
Clipping Notes – Desktop Client
The best part of Evernote is its role as a universal, yet unobtrusive collection bucket. Evernote runs quietly in the background waiting for input, which you can deliver via a few different global hotkeys. My favorite: Copy Selection. The default key is Win-A, but you can change it to whatever you like. When you hit Win-A, whatever text or images you have selected will automatically get zapped into your Evernote as a new note. In Tools | Clipping Notes, you can choose a destination where captured notes end up — I just send them to my Inbox notebook, but if you’re chugging along on a certain project, you can have it sent to the notebook you currently have selected. As a variation of the Copy Selection method, you can also paste items into Evernote. Simply copy them as normal, open Evernote, and hit the global hotkey for Paste Clipboard (CTRL-ALT-V by default).


Evernote also lets you turn screenshots into notes with the Capture Screen global hotkey (Print Screen by default). Like the beloved Snagit program, hitting the hotkey gives you a crosshair so you can select which area you’d like to capture (that way you don’t have to grab the entire screen).
There’s also the New Note global hotkey (CTRL-ALT-N), which is handy as a scratchpad or if something pops into your head and you want to collect it without interrupting your current task. Hitting the New Note hotkey pulls up Evernote with a blank note, ready to go.
Evernote also has some less useful clipping methods: the Ink Note and the WebCam note. Ink Note lets you doodle freehand while the WebCam capture does a snapshot from your built-in webcam. Actually, WebCam may be kind of handy as a makeshift scanner for business cards or other reference materials, but I haven’t used it to date. The ability to take snapshots really shines in the mobile app (see below).
Capturing Notes – Mobile App
Evernote knocks it out of the park as a collection bucket thanks to the mobile app, which currently works for iPhone, iPod Touch, and iPad, Android phones, BlackBerry phones, Palm Pre and Palm Pixi, and Windows Mobile phones. I’m the kind of guy who doesn’t like to spend lots of time during a social gathering or business meeting pecking at my smartphone, so the fewer button presses I have to do, the better. And Evernote certainly delivers in that regard. I keep the app on the first page of my home screen and pull it up whenever I want to collect a note or reminder using one of the four handy dandy methods: Text, Snapshot, Camera Roll, and Voice. They are all fairly self-explanatory—you can either punch in some text, take a photo, choose a photo you previously took or dictate a note and it’ll automatically sync to your Evernote account, where it’ll be ready and waiting for you the next time you hop on to your desktop client.


Working with Notes – Desktop Client
Notes are chiefly organized via Notebooks and Tags, which are displayed in the panel on the left. How you organize your notes really depends on your system. Personally, I’m using a watered-down version of Getting Things Done, with an Inbox, Next Actions, and Reference for all of my life things. Within these notebooks, I organize them further with Tags. For example, for tasks, I tag them with the date they are due. For Reference items, I’ll use something more descriptive. For example, I’ve been trying to document all the microbrews I’ve had so I don’t end up unwittingly ordering the same thing twice, so I keep snapshots of beer labels and my thoughts in my Reference notebook with a “Beer” tag.I also keep a separate Work notebook.
The beauty of Evernote is that it’s so dang versatile—you can use it to organize your finances, research a novel, manage projects, compare washer and dryer sets, keep track of business cards or whatever. There are plenty of ideas for how to make Evernote work for you out there on the blogosphere (7 Ways to Use Evernote , 10 Great Ways to Use Evernote , 13 Incredibly Creative Uses for Evernote , 10 More Productive Uses of Evernote )—check them out for some inspiration.


If you’re diligent about using Evernote, you’ll have hundreds of PDFs, images, captured text, and other documents in no time. Luckily, searching through your notes is fairly easy. You can browse by Notebook or Tag, or you can use a search string by typing in the box in the top-right.


One of the much-touted features of Evernote is its text recognition capability. For example, if you take a picture of a business card or sign, Evernote will attempt to identify words in the picture so it’ll be picked up by search strings. I tested it out and it works pretty well. It even highlights where the word appears in the picture.
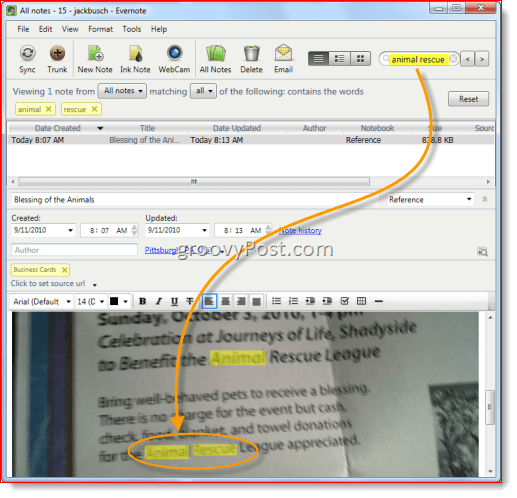
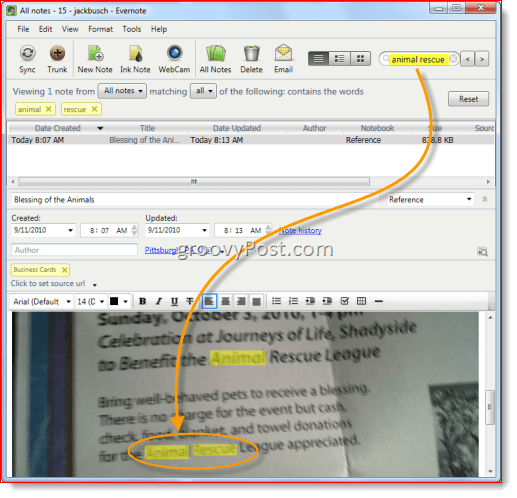
You can also instantly jump to the search box in Evernote from any application by using the Find in Evernote global hotkey—Shift-Win-F, by default. This rounds out Evernote’s chops as a universal reference tool as well as an intuitive capture bucket.
All of the features in the Desktop client are also available via the web interface, which you can access at Evernote.com. The only difference is that there isn’t a preview pane on the right-hand side and the search feature isn’t quite as instantaneous. But if you ever find yourself away from your computer and in a dead zone, you can always get to your notes via the web.


Working with Notes – Mobile App
You can also access, edit, tag, and organize your notes from the mobile app. The only feature that you won’t have is rich text editing, though perhaps we’ll see that feature introduced somewhere along the line. But the most important part of having Evernote in your pocket is the ability to pull up notes on the go. You can browse through your notes by touching the Notes icon, where they’ll be sorted by date entered, notebook, date updated, title, city, or country.
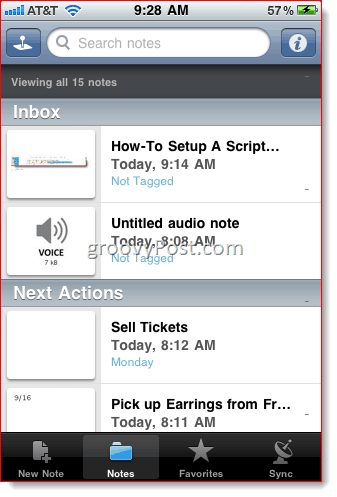
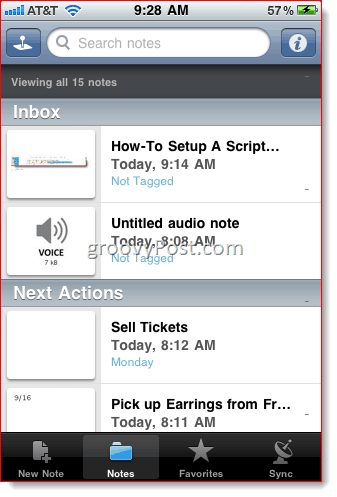
If you touch the Pushpin icon in the top-left, you can see your notes organized by geographic location. This screenshot isn’t very representative, since all my notes are taken down in the same place. (I’d demonstrate it for you by capturing a note from somewhere else, but in Pittsburgh, we don’t cross rivers—not even for screenshot tours.) Maybe I’m not doing it right, but I don’t find this feature particularly useful. The notes are geotagged according to where you were when you created the note. You can rejigger its location, but it only works by latitude and longitude, and I’m not the kind of nerd who knows the coordinates for my local cheese shop. This feature would be much handier if you could assign notes geographic locations based on where they needed to be done (like Context for GTD). Then, I could peek at my map whenever I was say, downtown or at the library and see what else I could get done while I was in the area. But that’s me. I’m kind of a shut-in, so this world beyond my basement doesn’t matter quite as much to me in terms of Evernote. Your mileage may vary.


The feature that I really like is the Favorites screen. I’m a list maker, so I like to keep all the lists that I reference throughout the day right here. Before Evernote, I was scribbling stuff on the backs of envelopes and shoving them in my back pocket, from where they’d inevitably fall out in the middle of the street. This system works much better.
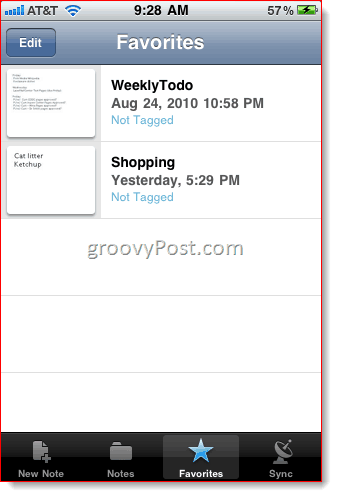
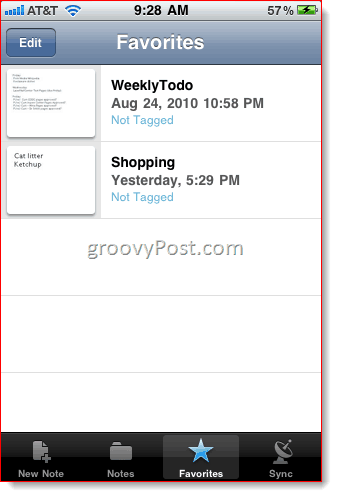
Also, in spite of Evernote’s inability to do rich text edits on the mobile app, the handy little checkboxes still work, which makes it awesome for shopping lists and to-do lists. See below for an example, and a glimpse into my riveting lifestyle.
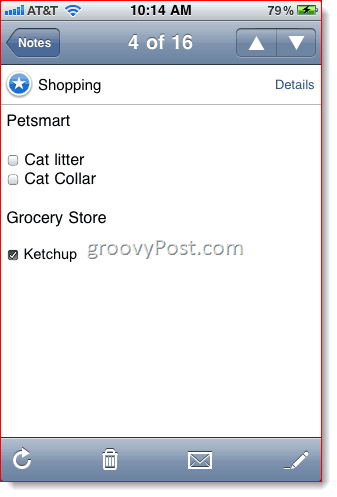
Oh, also, if you do have a note that’s in rich text format, you can still edit it by either making a copy in plain text or appending it with plain text. Then you can add those groovy little checkboxes later.
How Much?
Did I mention the best part about Evernote? No? Oh yeah… like my other favorite tool Dropbox, Evernote is Free. Well, mostly free anyway. Everything I’ve shown you and spoken about is included inside the Free version of Evernote. That being said, even more, is available if you are willing to pay $5/month or $45/year for Evernote Premium. Here’s the breakdown between the Free / Premium versions:


Conclusion
All in all, Evernote is as groovy as you make it. It’s versatile, intuitive, and integrates seamlessly into whatever organization or note-taking system you’re currently using. However, to get the most benefit from Evernote, you certainly do need to have a system. Evernote is an organization tool, not a personal assistant, so if you’re not already organized and conscientious about your tasks and projects, Evernote won’t magically make you into a Grade 1.0 Bureaucrat. One last thing to mention about Evernote: it is free. Truly free, as in it’s not crippled beyond reason nor does it expire after an evaluation period. But there is a paid version called Evernote premium that gives you a little more, such as more upload bandwidth, search within PDFs, note history, and some other features. Personally, after using Evernote for about a month, I’m thoroughly satisfied with the free version.
4 Comments
Leave a Reply
Leave a Reply





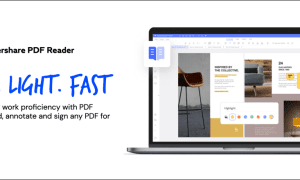

beyond_life
September 12, 2010 at 10:28 am
Im using Evernote too but not as much as you. Simple things like making shopping lists and things recording my doughter (remember to bring Sanne to school hehe) are the most thing I use Evernote for.
Its a great app. I like it. Im using the android version.
MrGroove
September 12, 2010 at 2:46 pm
I’m a long-time Microsoft Outlook and OneNote user (5 years now). The one thing missing for me from OneNote which I’m starting to like with Evernote is the iPhone App and Web Access.
Granted, I sync my Onenote notebooks using Dropbox so I have my notebook on all my Windows PC’s however…. I’m still blind when it comes to my MAC and iPhone…
So yeah, I’m a fan of Evernote and this ‘fan’ is considering the switch to Evernote from OneNote…
Robert
November 8, 2010 at 6:38 am
Evernote has released “Evernote 2.0” for the Android
http://mashable.com/2010/11/08/evernote-2-0-android/
mike012003
February 23, 2011 at 12:21 pm
I recently started using Evernote and its “free” storage space is severely limited. I have over 4000 pics on my iphone and have used only half the iphone capacity. I uploaded 166 pics from the iphone to Evernote, used 99% of Evernote upload capacity and recieved a warning notice that Evernote utilization would be restricted until the next cycle. From a practical standpoint Evernotes data restriction allows only 2% utilization of my iphones capacity per month. With this strict data limitation, it is more functional to use my iphone, ipad, and laptops and “Forget Evernote”.