How to Free Up Storage on Your Apple Watch

The Apple Watch has a limited amount of storage space. If you find that your wearable is running out of space here is a look at how to get rid of items and free up room for more.
Apple’s doing a better job of adding more storage space to the Apple Watch. Despite this, you might still come to the point when freeing up storage on your wearable device is necessary.
How Much Space?
Today’s iPhones have as much as 512GB of storage space. Apple Watch, not so much. The Apple Watch Series 5 has a capacity of 32GB by comparison. Previous models had as little as 8GB.
Two types of files largely influence storage space on Apple Watch: songs and photos, with apps mostly take up the rest. For the first two, we’re talking about files added to the Watch for offline use. To find out how much space your Apple Watch is using and how:
- Tap on the Apple Watch app on your iPhone Home screen.
- Choose General under the My Watch tab.
- Tap Usage.
You can see how much storage space is being used on Apple Watch sorted by the app on this screen.
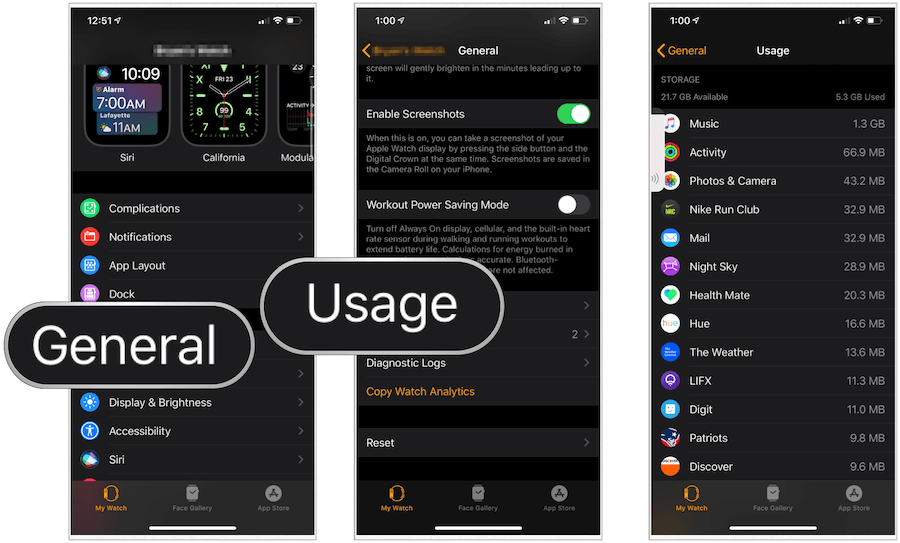
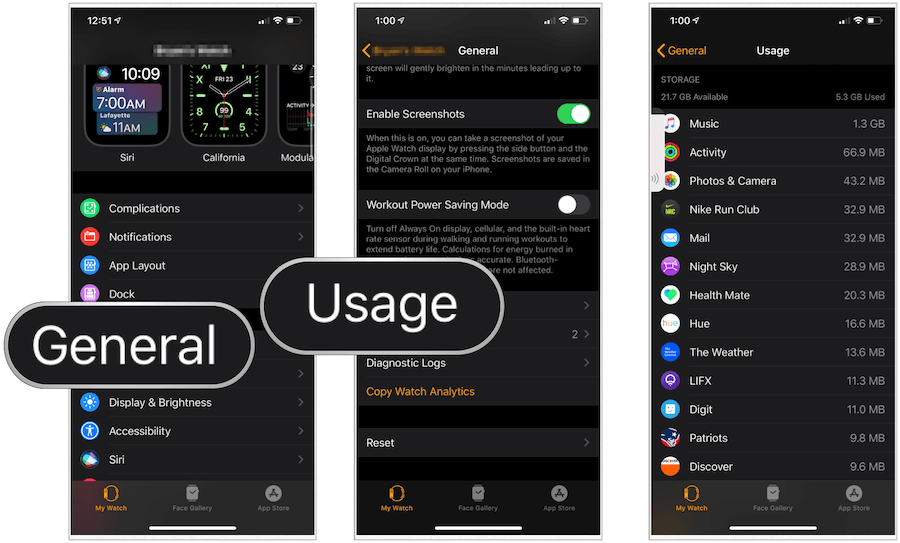
Removing Space
Because the storage capacity on Apple Watch is mostly confined to music and photos, it doesn’t make sense to delete apps on the wearable device solely to save space. The apps themselves don’t take up much space. So instead, let’s concentrate on music and photos.
Music
Downloading music to Apple Watch lets you enjoy your favorite tunes and artists without having your iPhone nearby. It’s a great perk, especially if you don’t have a Wi-Fi + Cellular Apple Watch.
To see the music stored on Apple Watch:
- Tap on the Apple Watch app on iPhone.
- Choose Music under the My Watch tab.
You’ll find a listing of albums and playlists currently installed on the Apple Watch on this page. You’ll also see Apple Music mixes, when applicable. You can toggle mixes on/off and click the red “+” to the left of downloaded playlists and albums to remove content.
Note: Music isn’t removed from Apple Watch until the device is connected to power and near your iPhone.
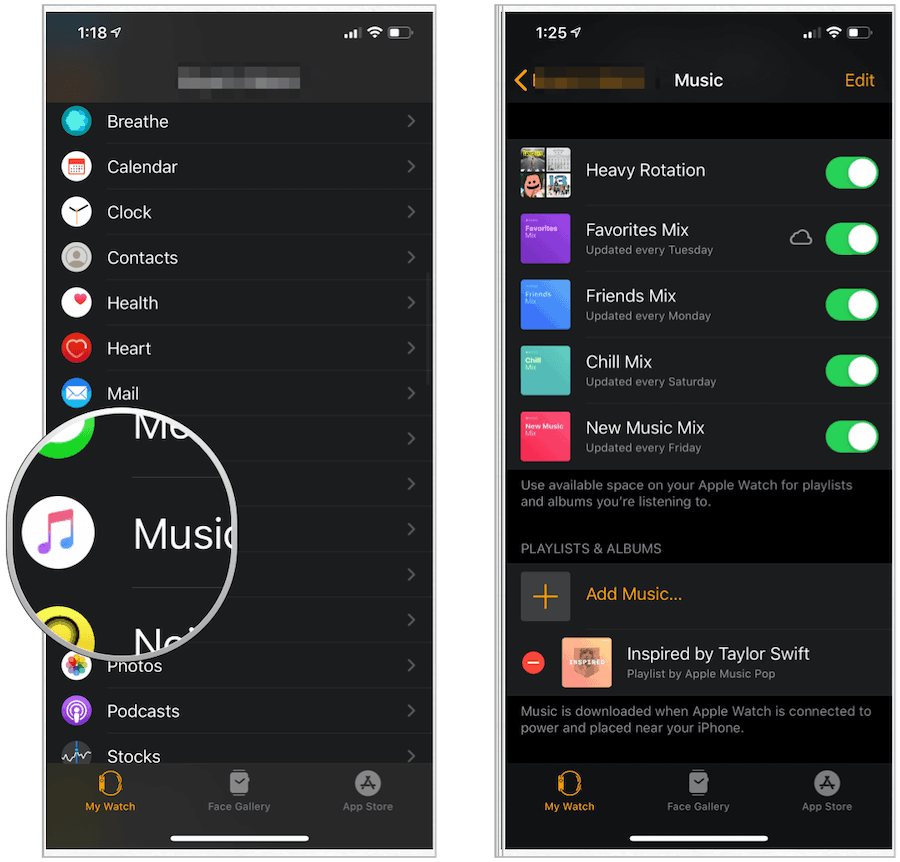
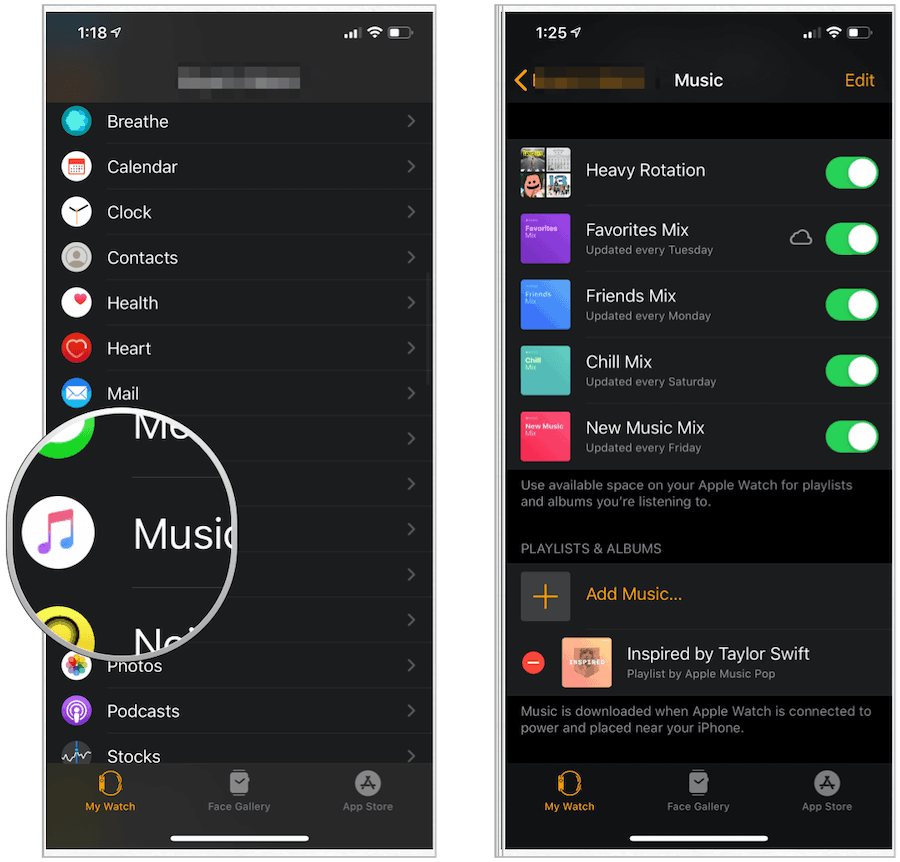
Photos
To adjust the images stored on Apple Watch, you once again need to turn to the Watch app on your iPhone.
- Tap on Photos on the My Watch tab in the Apple Watch app.
- Adjust the two settings under Photo Syncing: Synced Album and Photos Limit.
You can sync one Photos album on Apple Watch. So naturally, the larger the collection, the more storage that’s being used on Apple Watch. The Photo Limit choices are 25, 100, 250, or 500 photos.
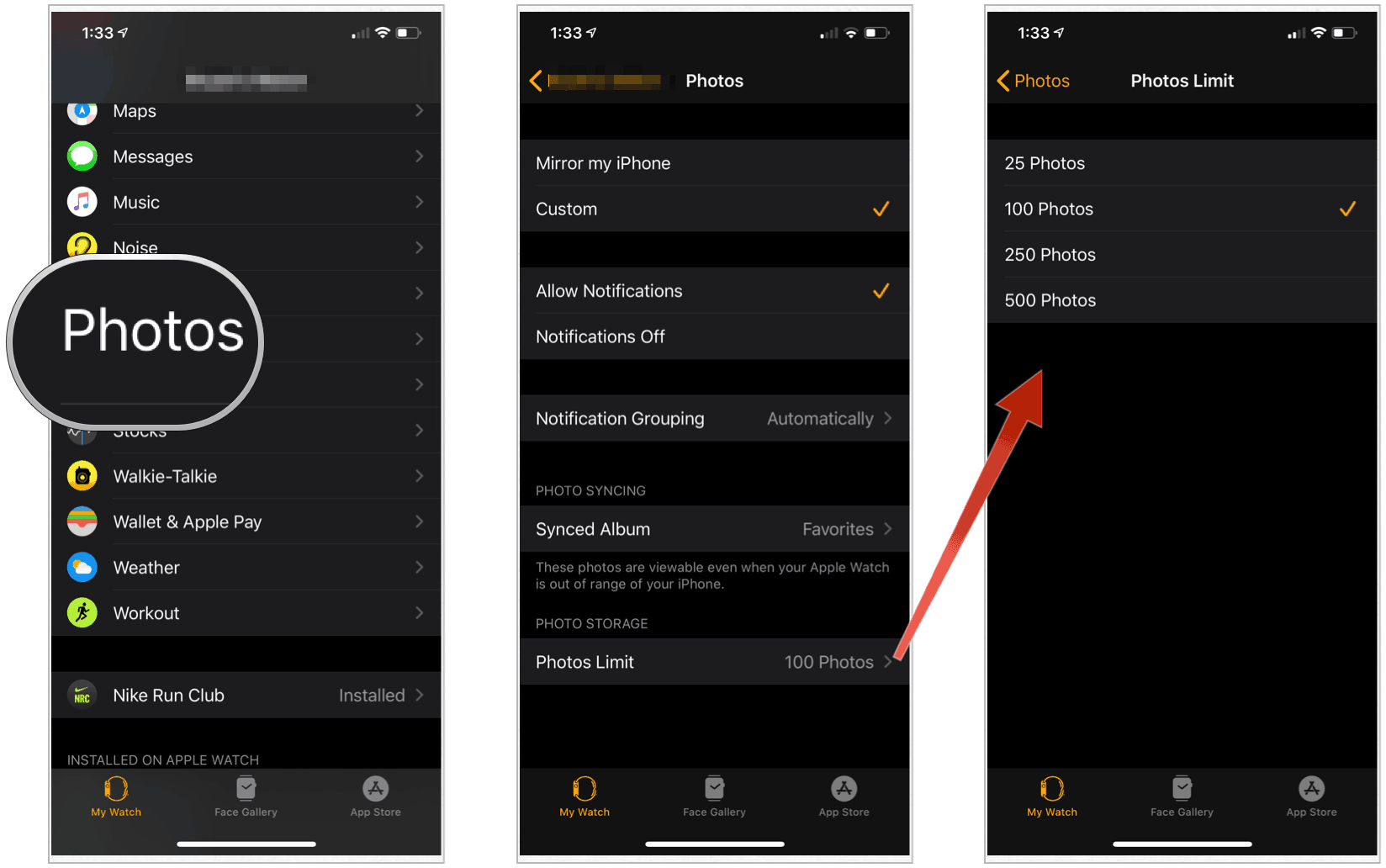
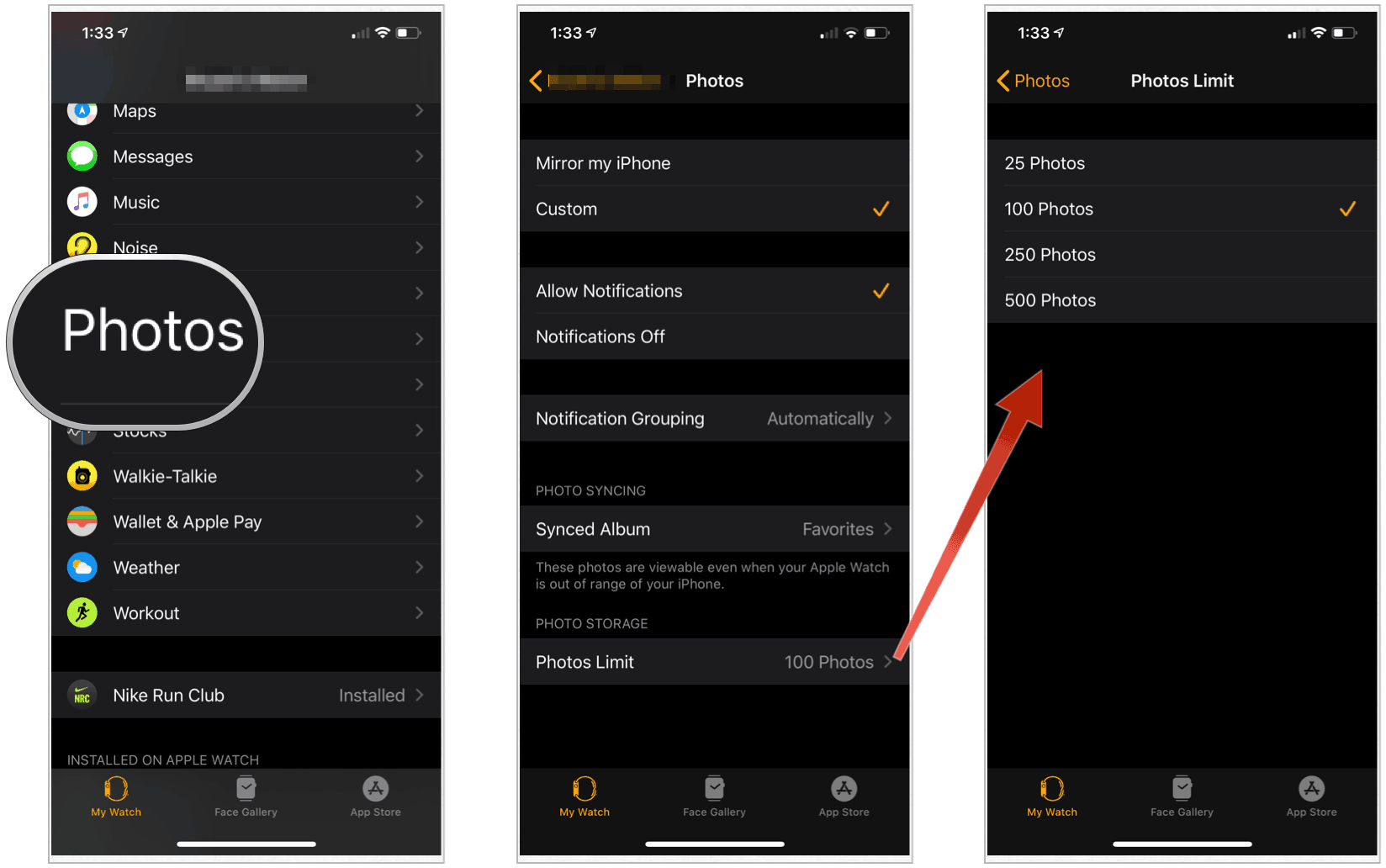
Apps
You can delete apps on Apple Watch on the actual device or by using your iPhone. The latter is a more straightforward process, but we’ll present both options here.
On iPhone:
- Tap on the Apple Watch app on the iPhone Home screen.
- On the My Watch tab, tap on the app you’d like to remove.
- Toggle off Show App on Apple Watch.
The app above is no longer installed on your wearable device.
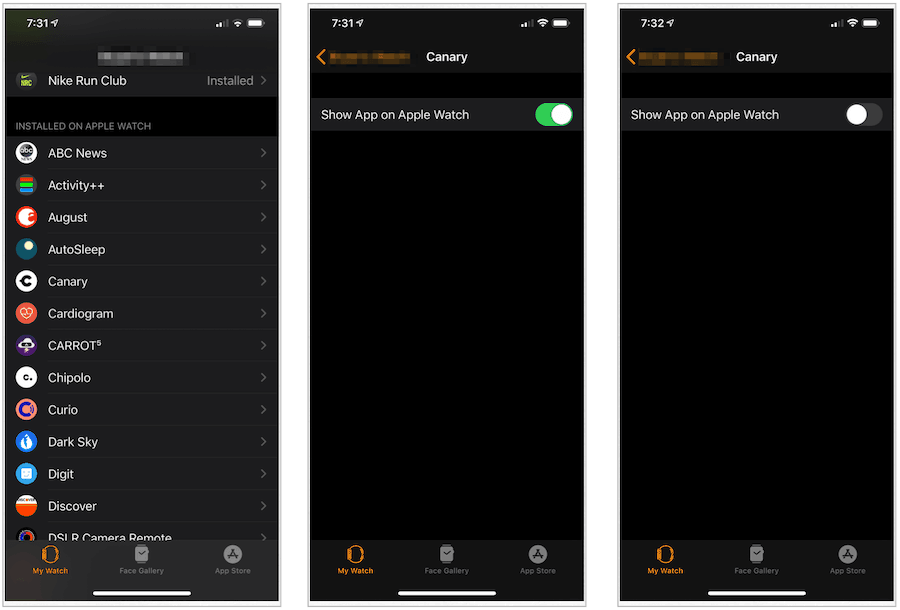
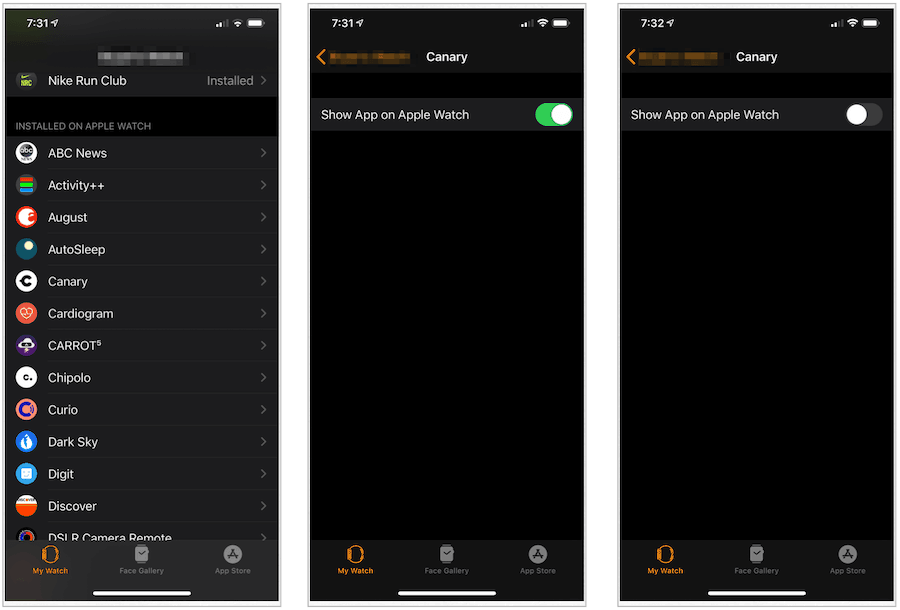
On Apple Watch:
- Tap on the Digital Crown.
- In List View, find the app you’d like to delete. Scroll right to the left, then tap Delete.
- In Grid View, tap and hold the app you’d like to delete. Tap on the X icon next to the app to delete.
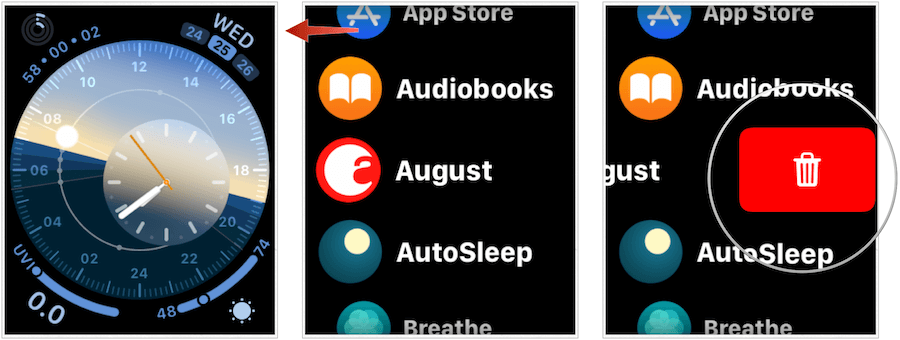
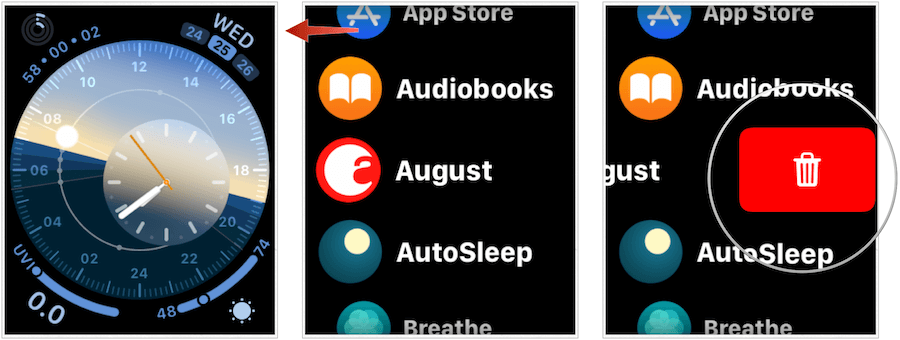
Look Also at Podcasts and Audiobooks
There are two other locations on Apple Watch to look to remove precious storage space: Podcasts and Audiobooks. Introduced in watchOS 5 and watchOS 6, respectively, both apps can contain large files — depending on your setup.
To review the settings for Podcasts:
- Tap the Apple Watch app on iPhone.
- Choose Podcasts under the My Watch tab.
When applicable, your Apple Watch will add three unplayed episodes from every podcast you select on this screen. The information gets pulled from the Podcasts app on the iPhone. Toggle off to remove unplayed podcasts from Apple Watch.
Note: Played podcasts are removed automatically from Apple Watch.
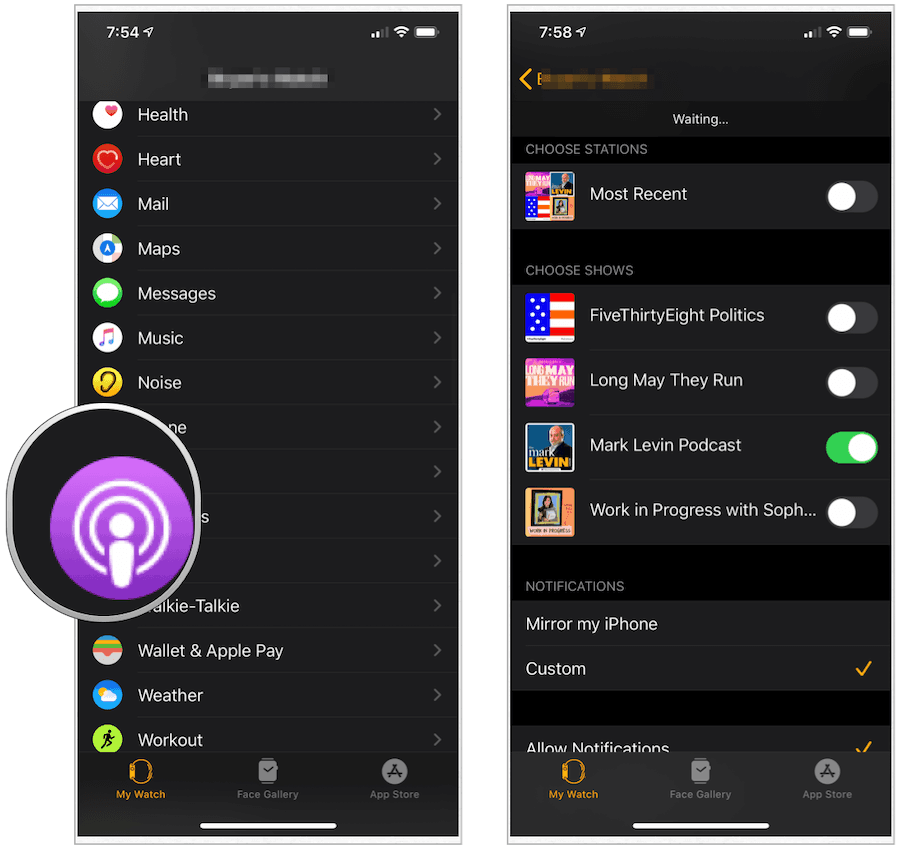
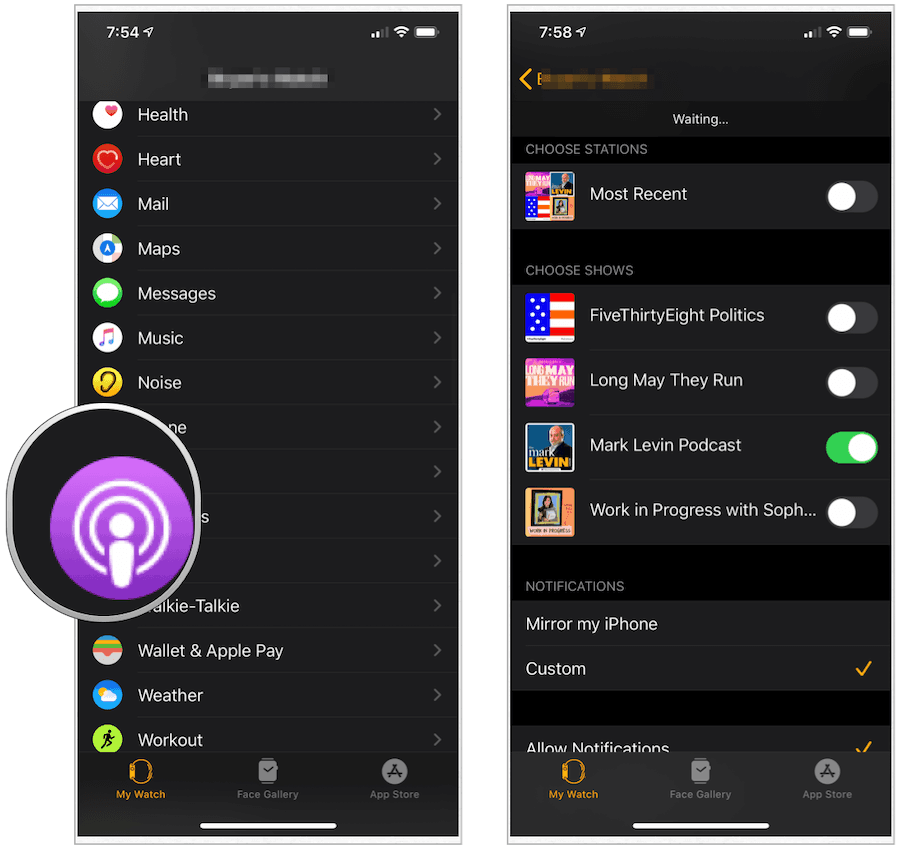
Audiobooks on Apple Watch work in a similar way:
- Tap the Apple Watch app on iPhone.
- Choose Audiobooks under the My Watch tab.
- Under From Library, scroll from right to left on the audiobook to delete.
- Tap Delete to remove.
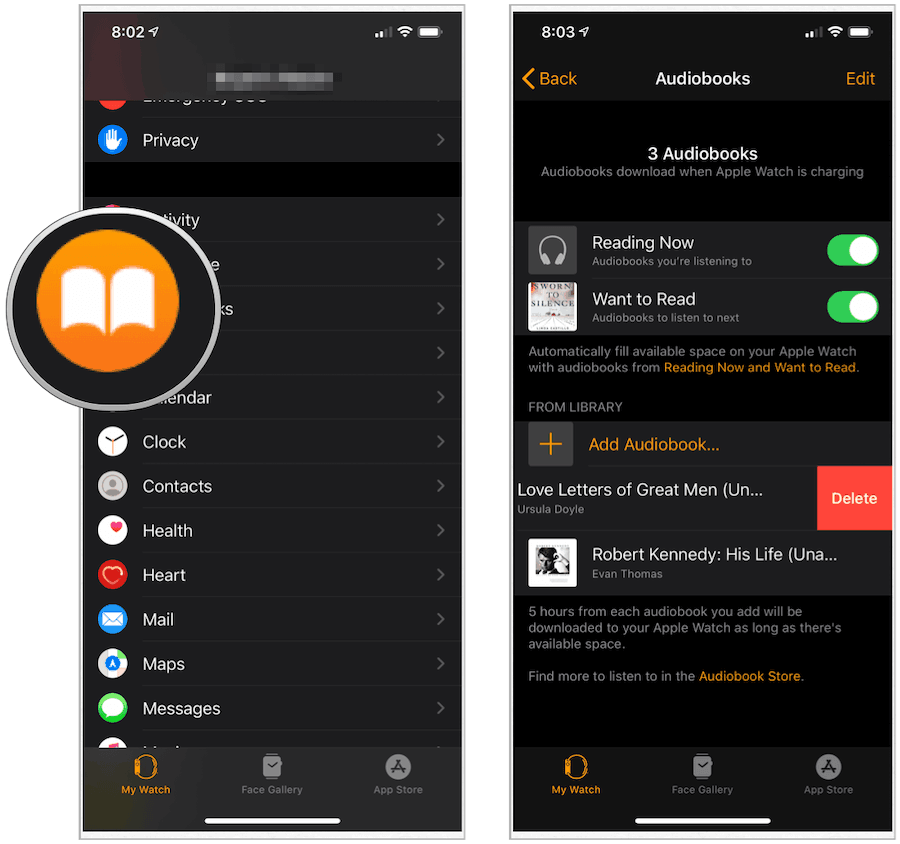
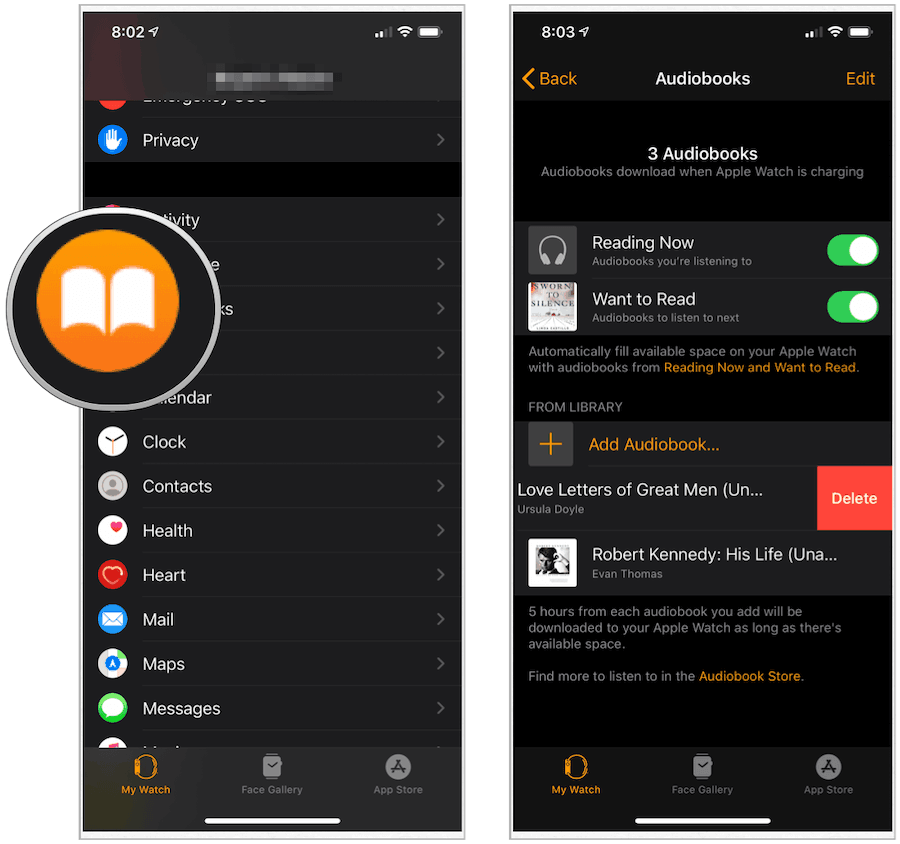
Final Thoughts
If storage space on your Apple Watch is getting dangerously low, your best bet is to remove music tracks or photos first since either of these (or both) is almost certainly the culprit. Otherwise, remove unused apps, podcasts, or audiobooks to recapture space. But again, the bottom line: look to music and photos first.






