How to Fix Steam Captcha Not Working

You might need to fill in a captcha when you create a new account or complete a purchase. If the Steam captcha is not working, fix it with this guide.
Captchas are part of the annoying fabric of modern internet life. If you’re trying to sign in to a website, create an account somewhere, or perform an important task, you might be prompted to fill in a captcha to proceed. Steam uses captchas to create an account or to sign in. If the Steam captcha doesn’t work, you can’t proceed, so you’ll need to figure out why. If the Steam captcha isn’t working, follow these steps to try and fix the problem.
Restart Steam (or Try a Web Browser)
Before you try any other fixes, give your Steam client a quick restart. If the Steam captcha isn’t working, a restart will clear active memory and close any existing connections with Steam servers. Once you relaunch Steam, you should be able to sign in or create an account—assuming there aren’t any other problems.
To do this, press Steam > Exit, wait a few moments, then launch Steam again manually. You can then repeat the process to access the captcha—for instance, when you sign in to your Steam account or if you decide to create a new account.


If this doesn’t work, you might want to see if you can sign in or create a new Steam account (or perform any other tasks that require you to use a captcha) by using your web browser. If you can successfully complete the captcha via the Steam website, then the problem is with the client itself.
Test Your Connection (or Switch to Another Network)
Connection issues can prevent you from successfully loading captchas. You can test your web speeds using the free, Netflix-supported fast.com website—if the test runs successfully, then your connection should be working okay.


If it doesn’t, you should power cycle your network router and modem. Switch both off for at least a minute before powering them up again. Once your connection is restored, check that your connection is stable and you’re able to load services like Steam.
You can also try switching to an alternative network. Using your phone’s mobile data connection temporarily, for instance, can help you bypass issues with loading Steam captchas on your main connection, especially if there are DNS issues.
Check for Steam Issues
A broken CAPTCHA isn’t necessarily a problem on your end. Steam’s servers might be having trouble, which can prevent CAPTCHAs from displaying or functioning properly.
You can easily check if this is the case by visiting the Steam status website. This is an unofficial service that lets you quickly view whether there are any current issues with Steam services, both regional and worldwide. The site updates every minute, giving you a very recent indication of what problems (if any) Steam is currently facing.
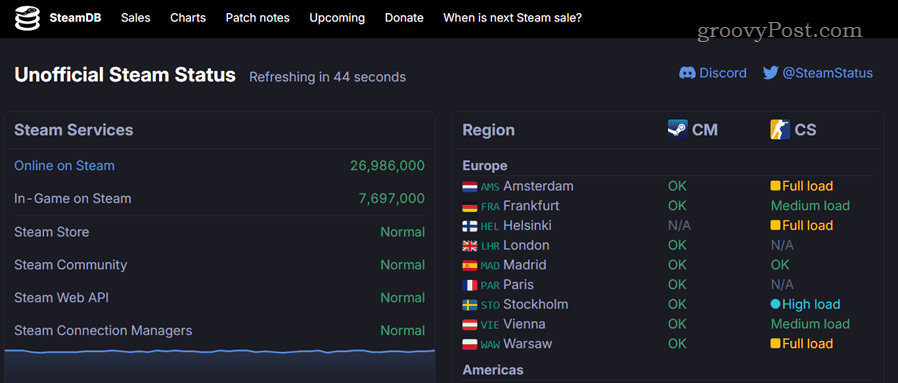
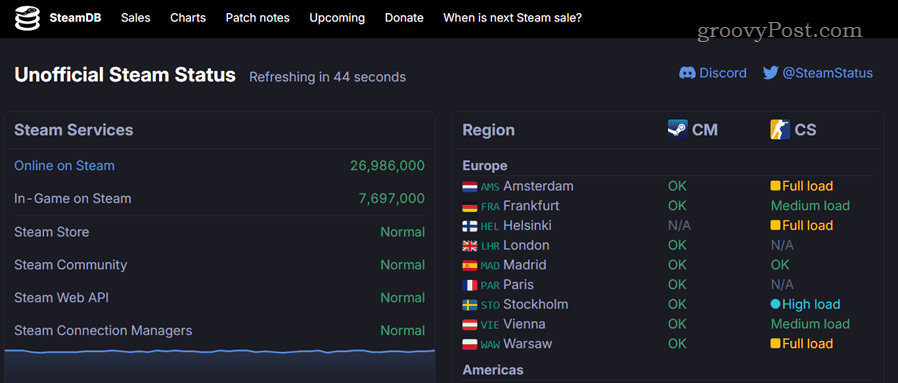
If there’s a problem with Steam, there isn’t much you can do, and you’ll just need to wait until Valve (Steam’s developer) fixes the problem. If Steam is having very recent issues, the Steam status website might not update straight away—check back in a little while to see if it does.
Otherwise, the problem is more likely to be at your end, and you’ll need to troubleshoot further.
Disconnect from VPNs
A virtual private network is often used as a way to protect yourself online, but it’s a terrible way to connect to online services like Steam. The problem with VPNs is that they can often be used by rogue actors. IPs from VPNs are often blocked by captcha services, so you may find it difficult to sign in or create an account on Steam using a VPN.
If that’s the case, you’ll need to open up your preferred VPN provider’s app and disconnect. It’s a good idea to exit Steam before you do this, too. You can then relaunch Steam once you’ve disconnected from your VPN service to see if the Steam captcha is working again.
Clear Your Browser Data
Let’s assume you’re trying to perform an account action on Steam using your web browser. If you’re getting Steam captcha issues, try clearing your browser data (such as your cache, cookies, and saved browser history) to fix the problem.
If you’re using Chrome, follow these steps to clear your data.
- Open your Chrome browser.
- Click the menu button in the top-right.
- From the menu, click Clear browsing data.


- In the pop-up, make sure to select All time from the Time range drop-down menu in the Advanced tab.
- Make sure that all of the checkboxes are selected.
- To complete the process, click Clear data.


Once your browser data is clear, return to the Steam website and try to repeat the action that caused the captcha (such as signing in or creating a new account).
Clear DNS Cache
DNS (or Domain Name System) is the system that takes web addresses (like groovypost.com) and converts them into the servers that host that data. If there’s a problem with your DNS cache not updating, it could cause captchas to stop loading properly on Steam.
You can easily clear your DNS cache on Windows (and hopefully resolve the problem) using these steps.
- Make sure to exit the Steam client.
- Right-click the Start menu and select Terminal (Admin).


- In the terminal window, type ipconfig /flushdns.
- Press Enter.


Reset Winsock
Winsock is a Windows networking component—resetting it can help fix connectivity issues. If you’re still seeing captcha problems on Steam, reset Winsick to see if it fixes the problem.
To reset Winsock on Windows, follow these steps.
- Right-click the Start menu and select Terminal (Admin).


- In the terminal window, type netsh winsock reset and press Enter.


- Wait for the confirmation message stating that Winsock has been reset.
- Once it’s complete, exit the terminal window, then right-click the Start menu and select Restart.
Fixing Steam Captcha Issues
If your Steam captcha isn’t working, you can’t move forward. Hopefully, the steps above will help you to sign in or create your Steam account. Most of the time, you’ll just need to step back and allow Steam to fix itself.
If you still can’t move forward, it could be a problem with your connection. Switch to a mobile data connection and, if you’re trying to make a new account, make sure you’re using details that haven’t been used before. If all else fails, don’t forget to try and contact Steam for support, as Steam itself might need to resolve the problem for you.
Leave a Reply
Leave a Reply






