Six Essential Keyboard Tips for Typing on Your iPhone or iPad
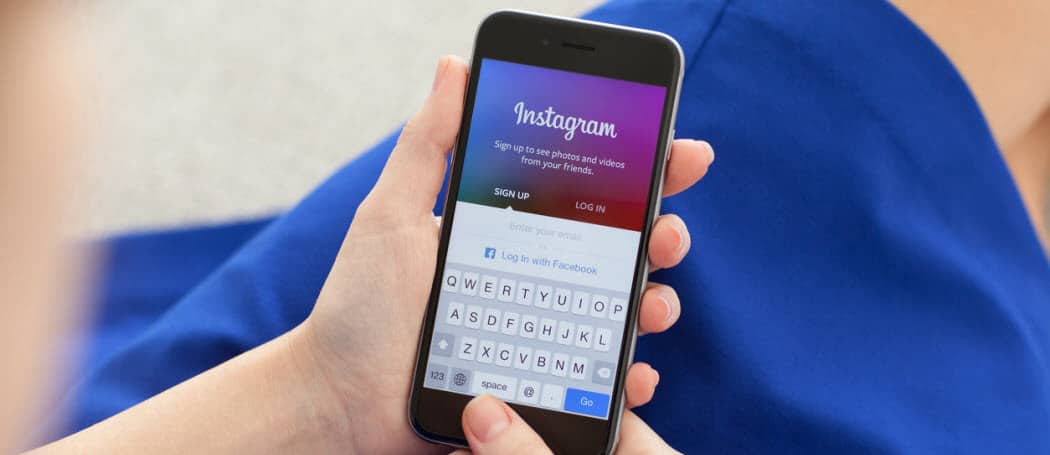
When it comes to typing, it’s not always the best experience tapping on a glass surface. But here are six handy tips for the iOS keyboard on iPhone and iPad.
Nothing beats a traditional keyboard when it comes to typing out long-form documents or even long instant messaging conversations. But these days, we are using our mobile devices more and more. Luckily, Apple has a nice keyboard system set up for iOS on the iPhone and iPad. Here are six important keyboard tips every iOS user should know to make your typing experience easier.
Turn Predictive Typing On or Off
The predictive typing feature tries to guess what you will type next and offers words at the top of the keyboard you can tap instead of typing the full word. Many people find this a helpful feature, but if you don’t, you can turn it off. Head to Settings > General > Keyboard and turn off the “Predictive” switch.
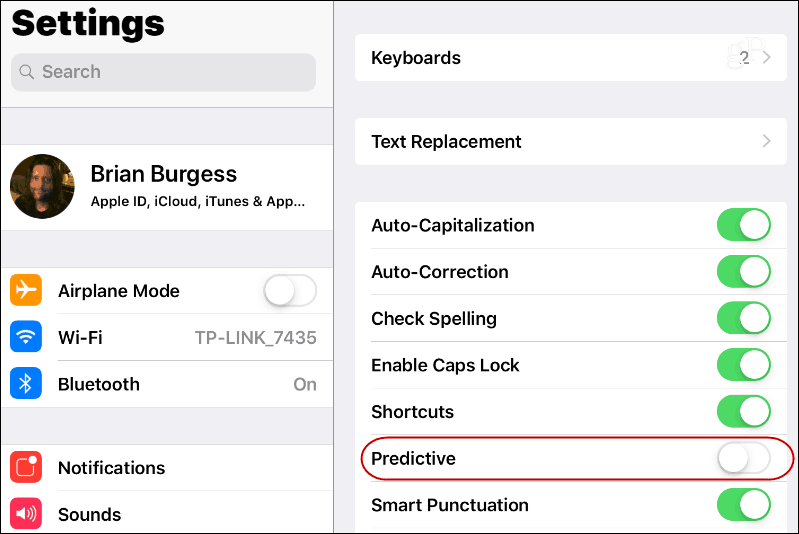
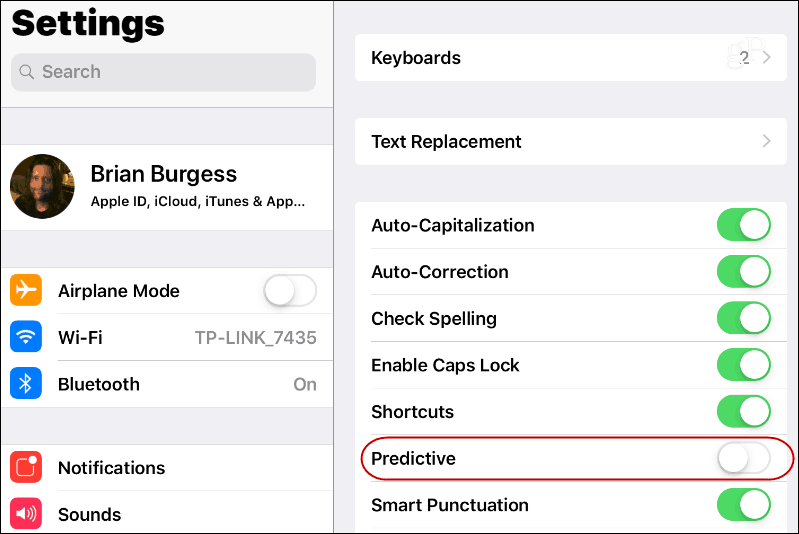
Use Split Keyboard
One trick that has been around since iOS 5 is the ability to split the keyboard on the iPhone or iPad. This is a handy feature, especially when working through a document on an iPad or iPad Mini, because it has so much more screen real-estate than the iPhone. To split the keyboard, hold down the keyboard button in the lower-right corner and choose the “Split” option. That will unlock the keyboard and cut it in half, and you can move it around the screen to where it works best. To bring it back together, tap the keyboard button again and merge it.
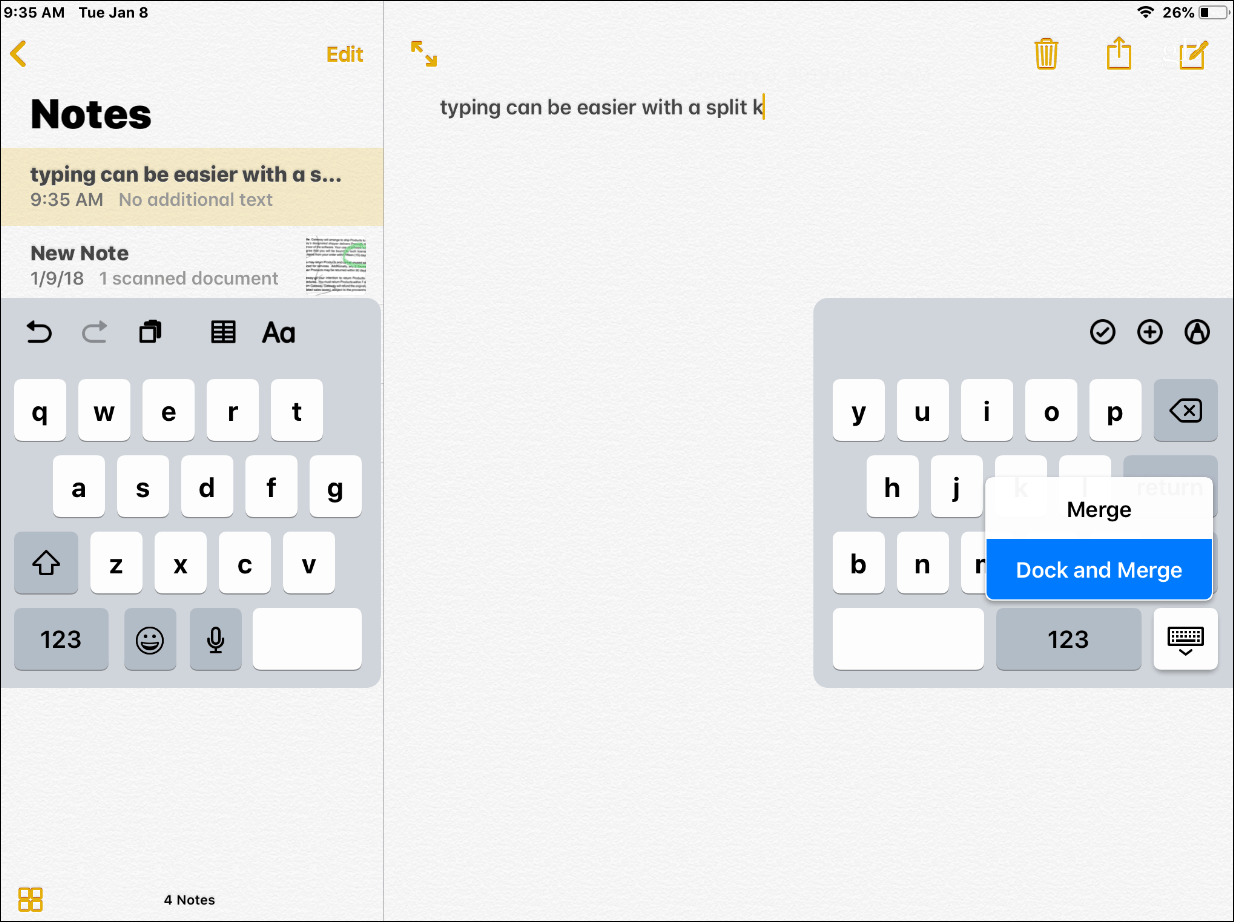
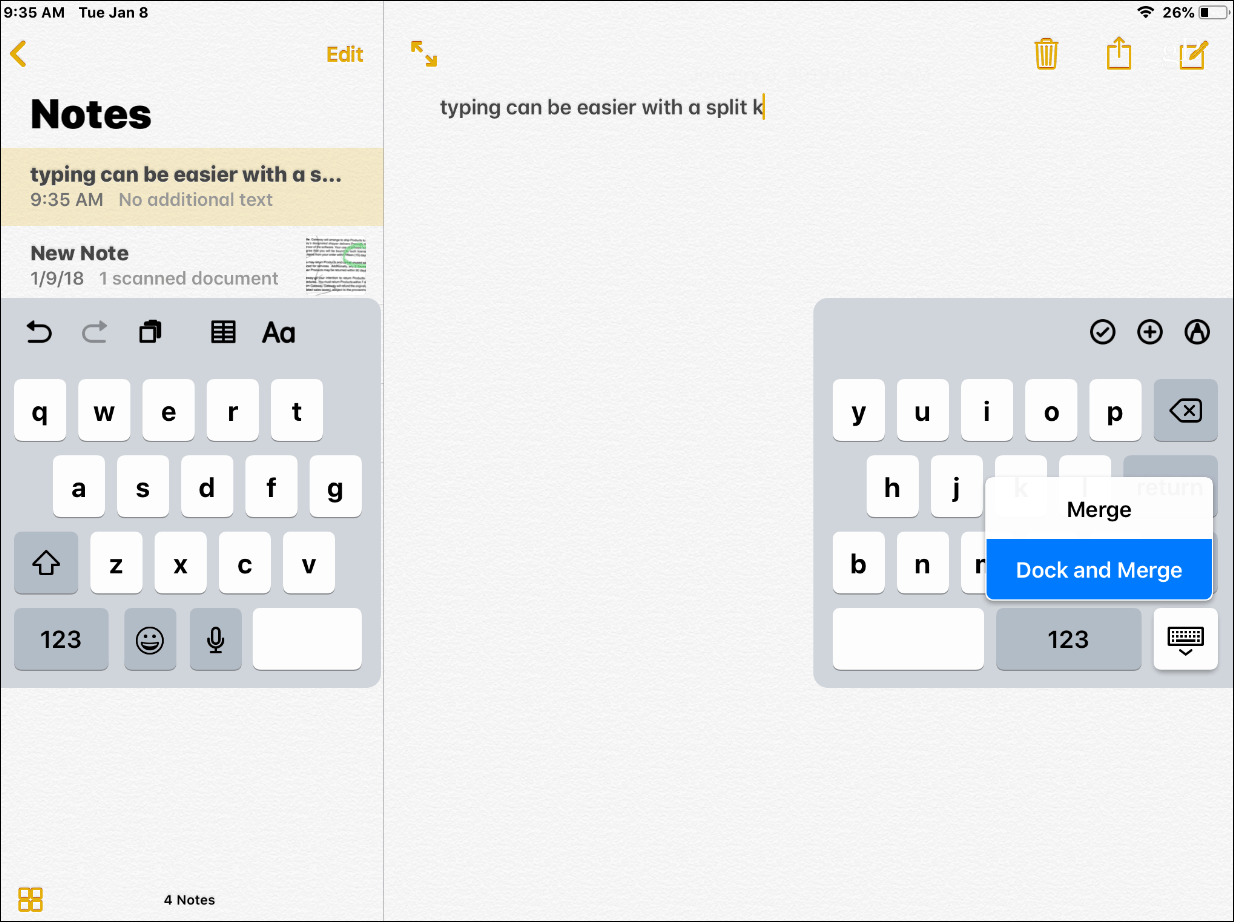
Hit Double Space to Insert Period
Inserting a period after a sentence with a simple double space is a great way to keep your typing experience fluid. To make sure a period is entered after double-tapping the spacebar, head to Settings > General > Keyboard and flip on the switch next to “.” Shortcut.
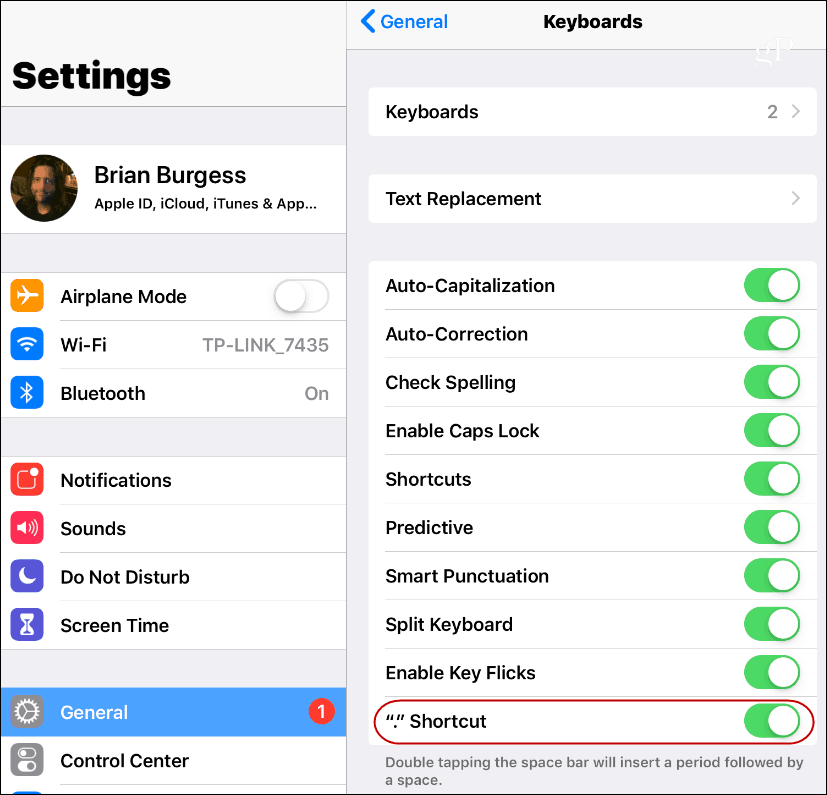
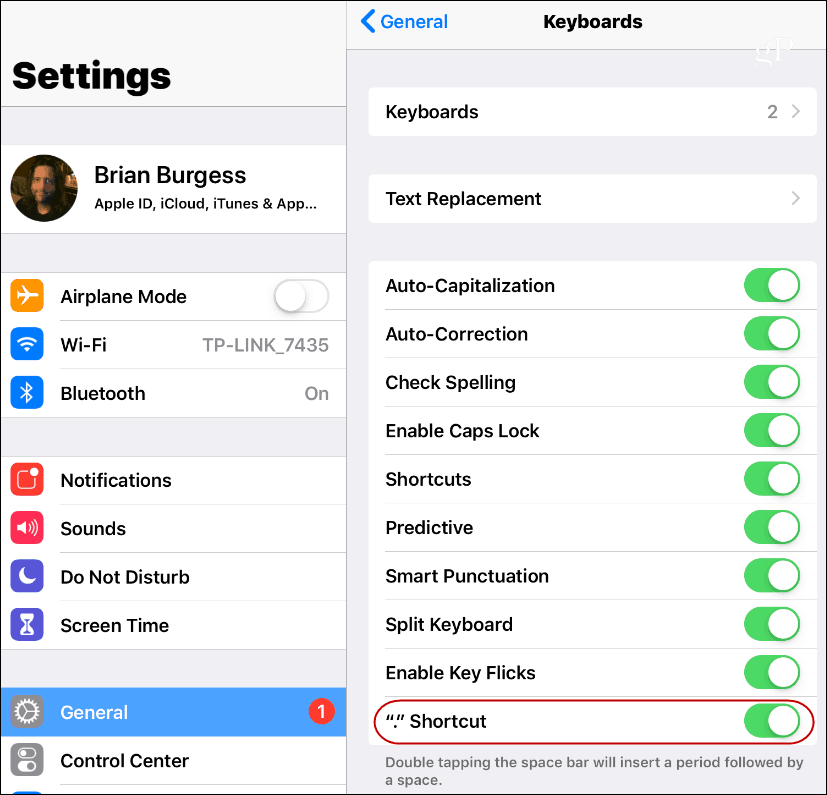
Enable Keyboard Shortcuts
If you end up typing the same word or phrase all the time, it can be helpful to create keyboard shortcuts to save time. This allows you to hit a few specific characters on the keyboard to enter in commonly used text. To set it up, head to Settings > General > Keyboard > Text Replacement. Then tap the + button and plug in your word or phrase along with the keyboard shortcut you want to use.
For example, “OMW” for “On my way” or “RL” could be “I’m running late” for chatting. But you can enter whatever you want, which is handy if you are unfortunate enough to have to type out a long document on your phone or tablet. You don’t need to worry about accidentally hitting the key combo, either. When you hit the key combo for a shortcut, it will appear as a suggested entry – similar to predictive text.


Disable Noisy Keyboard Clicks
Hearing keyboard noises, you hear while typing on your iPad or iPhone can be annoying. Especially while listening to music or watching a video and are wearing headphones or connected to a Bluetooth speaker. You can turn them off by heading to Settings > Sounds and scroll down and turn off the “Keyboard Clicks” switch.
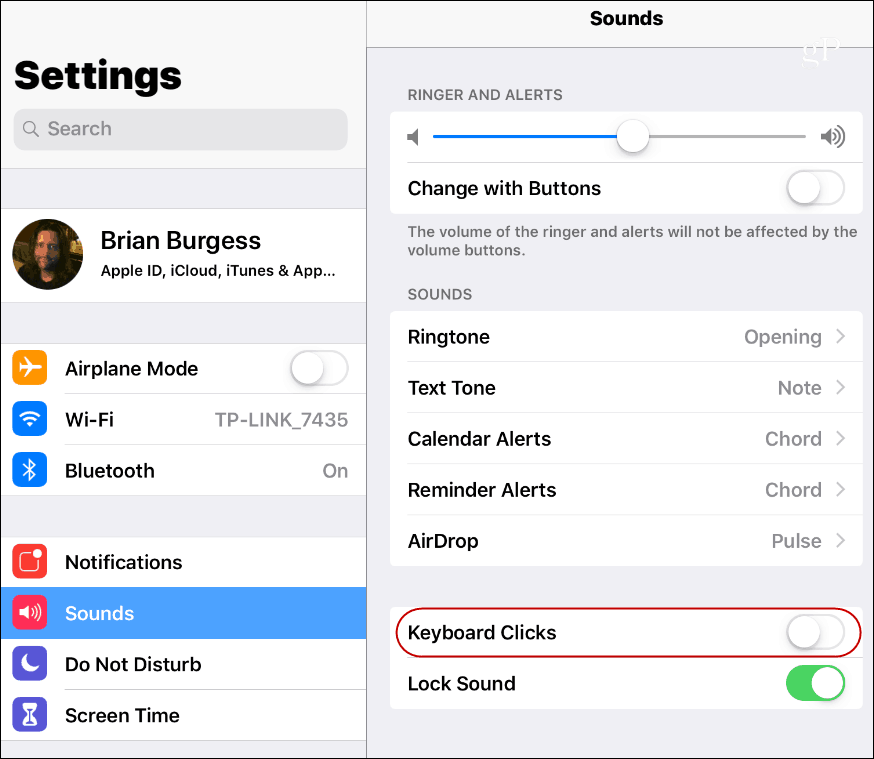
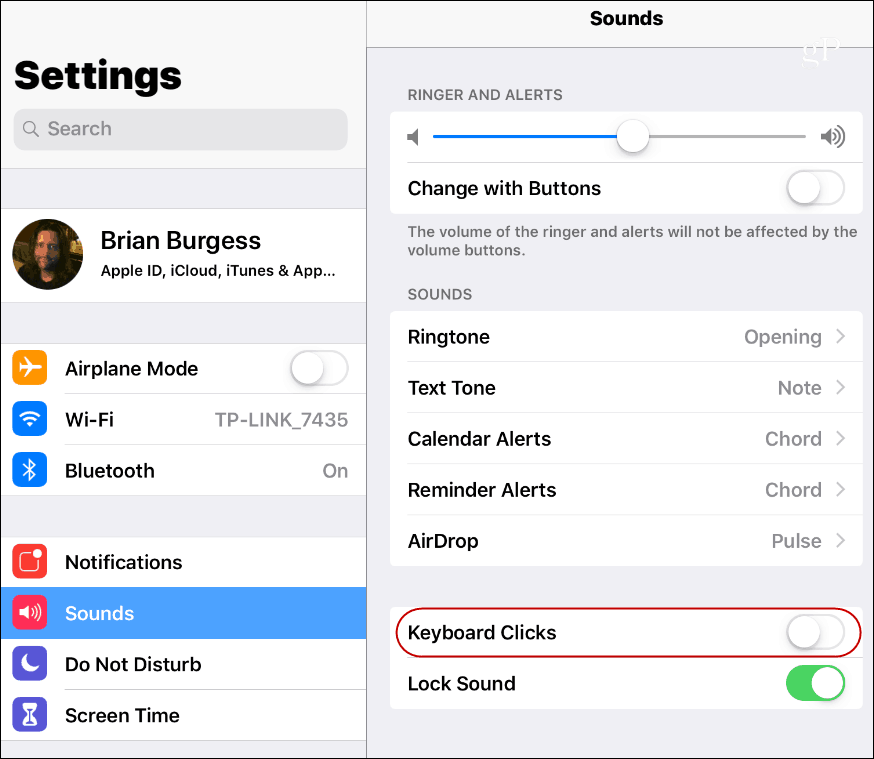
Use the Hidden Virtual Touchpad
A cool hidden (well, maybe not so hidden anymore) trick first introduced with the iPhone 6S is the ability to use your keyboard as a virtual touchpad. This comes in very handy while navigating your cursor through documents. On an iPad or iPhone running iOS 12 or above, hold two fingers down on the keyboard, and the characters will disappear. Keep holding them down, and you can drag the cursor around and highlight blocks of text. To get back to the regular keyboard, simply remove your fingers from the screen.


Whether you are doing a lot of typing or just chatting with a friend, it’s important to know the ins and outs of the iOS on-screen keyboard.






