How to Find Your Router IP Address on Windows 11
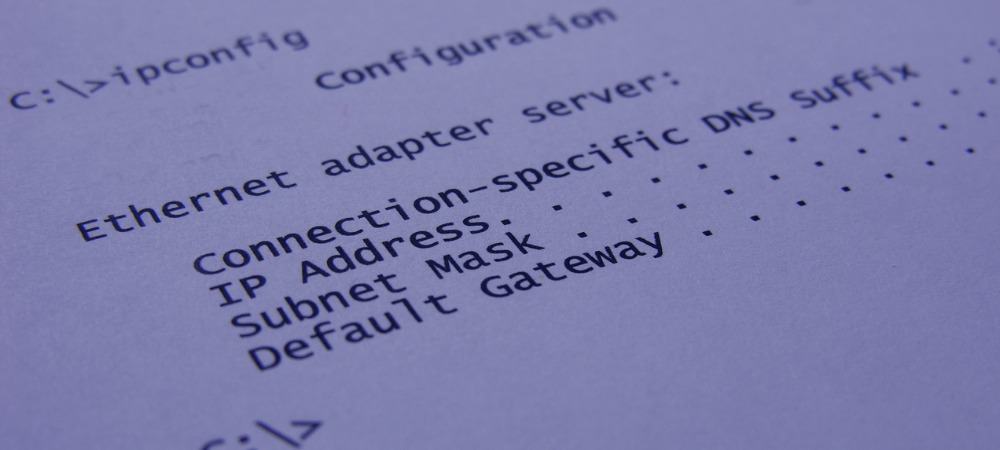
You need to know your router’s IP for several reasons. The good news is you can find your router IP address on Windows 11 using this guide.
Sometimes you “set and forget” your network’s router and never dial into it for different reasons. The good news is if you’re running Windows 11, there are various ways to find your router’s IP.
Previously we showed you how to find your PC’s IP address on Windows 11. Luckily, you can also use Windows 11 to find your router’s IP address. In addition to using the router’s admin tools (updating firmware, for example ), you can use it to connect other devices.
We’ll show you how to find your router IP address on Windows 11 below.
How to Find Your Router IP Address on Windows 11
There are several reasons why you would need your router’s IP address. You may need to troubleshoot network connectivity, update firmware, or open a port. And there are three different methods available to find it using Windows 11.
You can use the command line (either the command prompt or PowerShell terminals) or via the Settings app on Windows 11. First, we’ll look at doing it by using the Settings app.
To find your Router IP address via Windows 11 Settings:
- Press the Windows key on your keyboard, or click the Start button and click Settings from the menu.


- When Settings launches, click Network & internet from the options on the left.

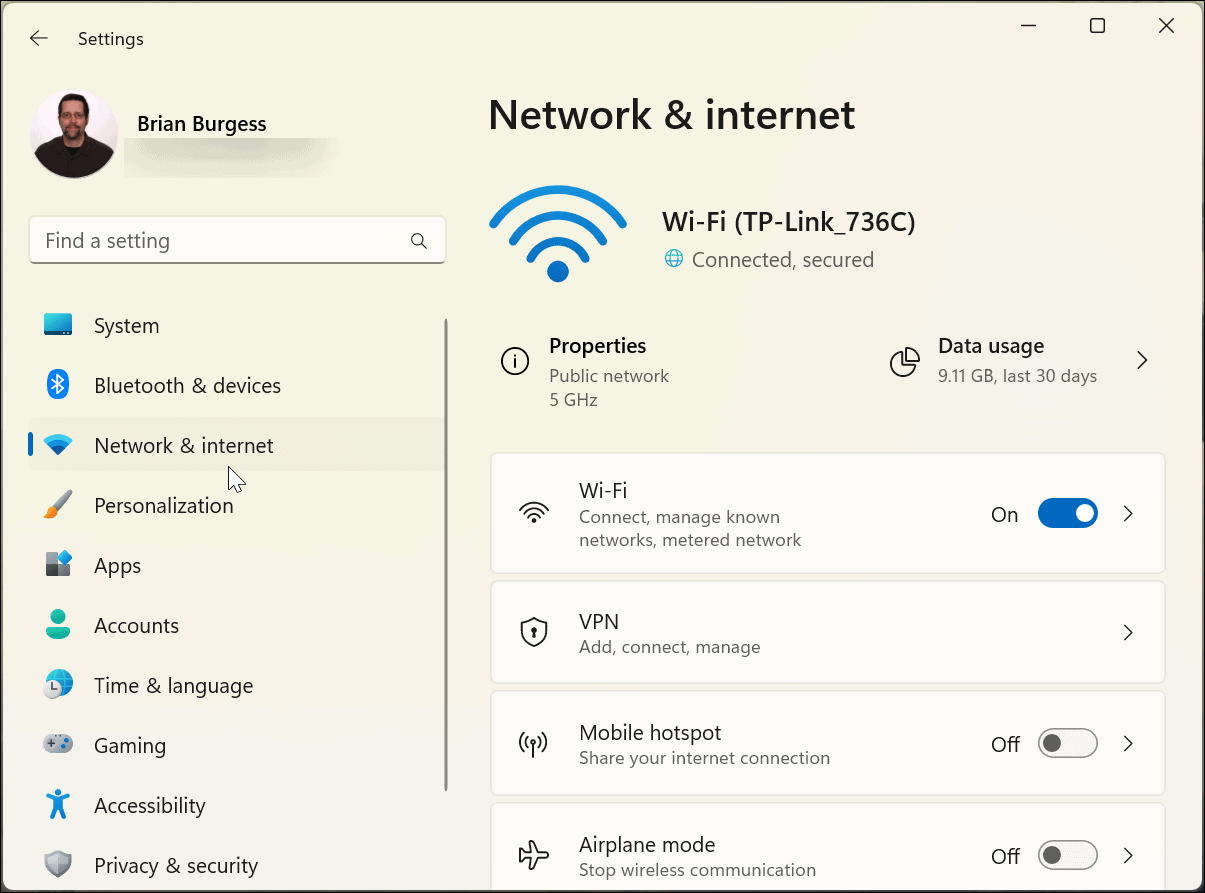
- Scroll down the right column and click Advanced network settings.


- Now, under the More settings section, click the Hardware and connection properties option. Scroll down to the IPv4 default gateway section to verify your router’s IP address.

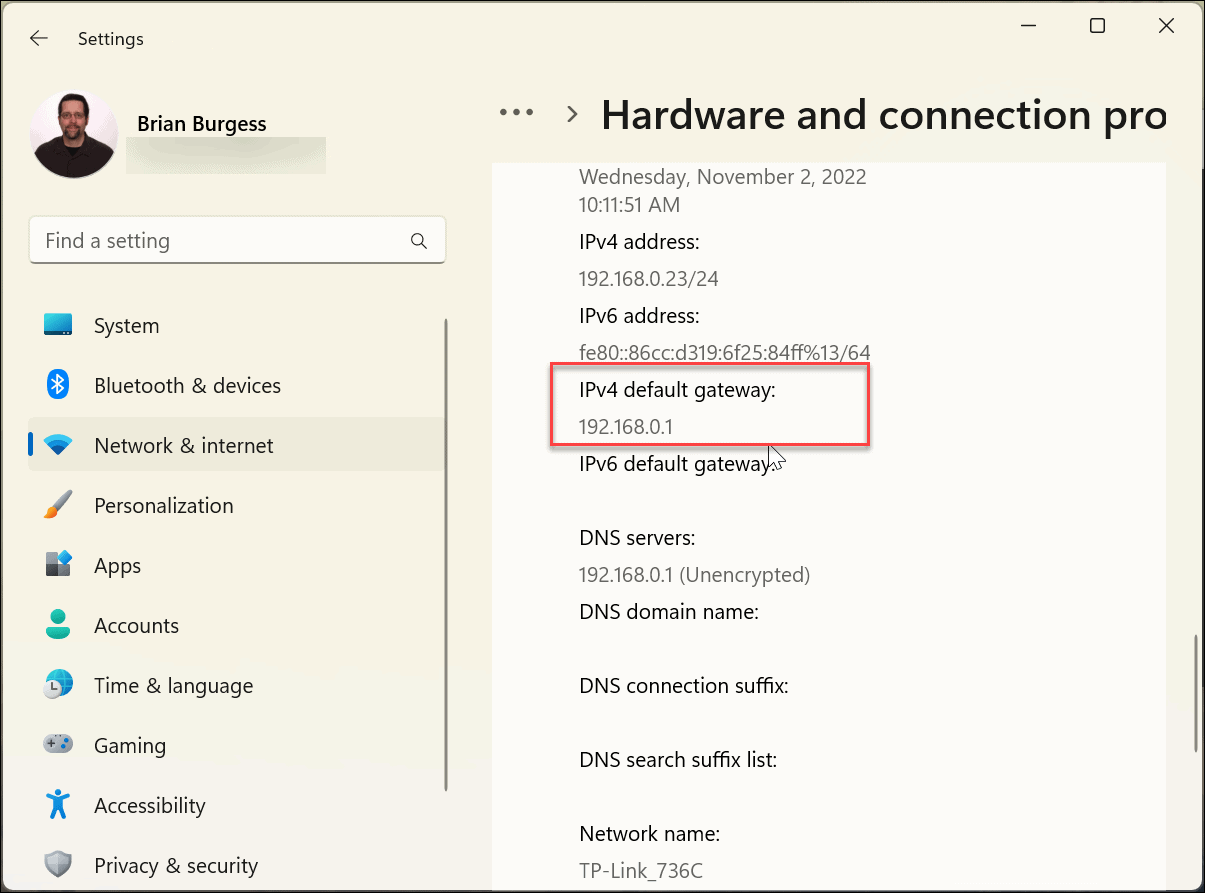
How to Find Your Router IP Address via Command Prompt
If you prefer to use the Command Prompt to find your router’s IP and to run other commands, you can. Here we’ll show you what you need to do to find it.
To find your router IP via Command Prompt:
- Click the Start button or hit the Windows key on your keyboard, type command prompt, and click Run as Administrator from the right column.


- Run the following command and hit Enter:
ipconfig

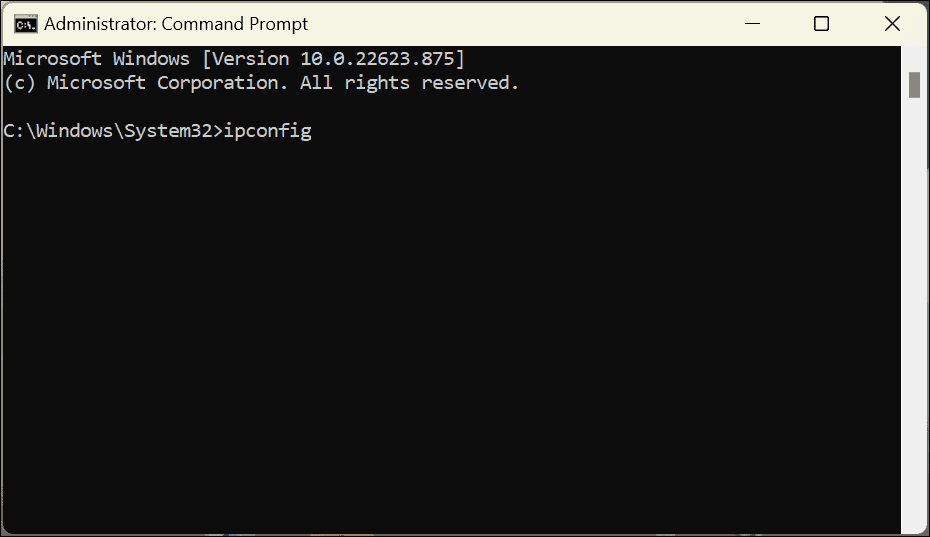
- When the results appear, confirm your router’s IP address which is labeled as Default Gateway.

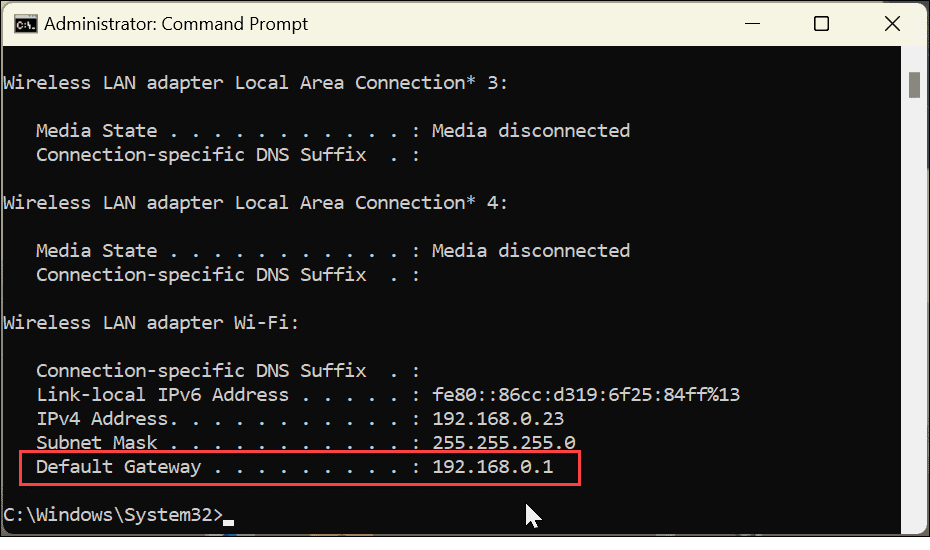
How to Find Your Router IP via PowerShell Terminal
Speaking of using the command line, you can also use PowerShell and enter a command in the Terminal.
To find your router IP via Windows PowerShell:
- Click the Start button or press the Windows key, type powershell, and click Run as Administrator from the options on the right.


- Type in the following command and hit Enter to run the command:
Get-NetIPConfiguration -detailed

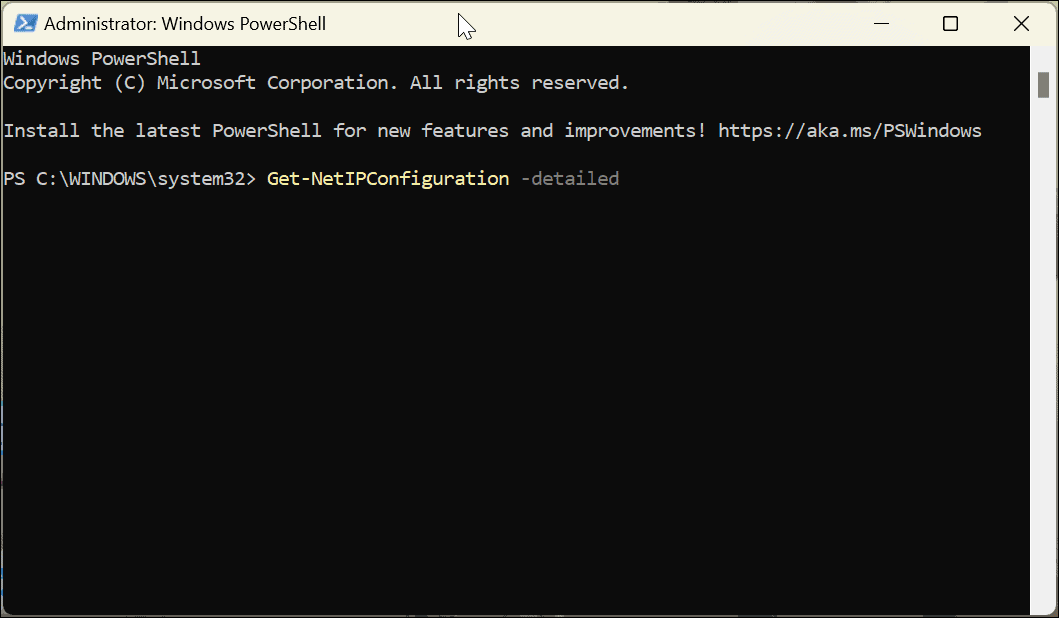
- It will take a few moments to run and return results. When the information appears, verify the number next to IPV4DefaultGateway, which is your router’s IP address.

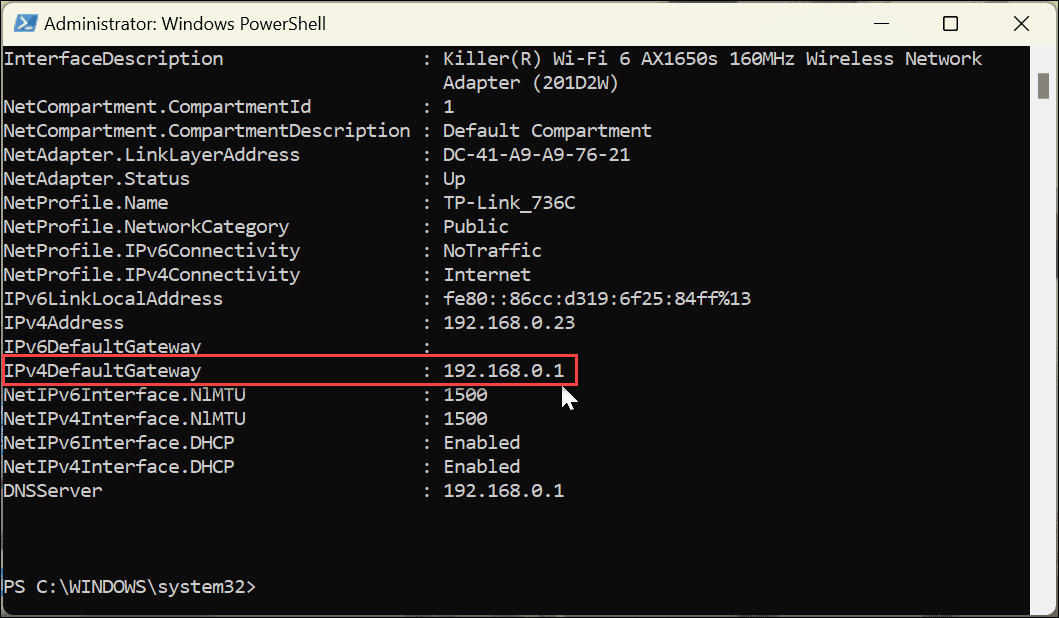
Accessing the Router IP on Windows 11
Whether you want to use the command line or navigate the Settings app, Windows 11 has various ways you can use to find your router IP. For example, you may need to know the router’s IP address for different reasons. For example, you may need to access it via a web browser to troubleshoot network issues, open a network port, update firmware, or configure a VPN.
If you don’t have the IP, Windows 11 makes it easy to find via various methods so you can get in and improve network connectivity. Typically, you can find the IP address on a sticker on the back of the router, but it may be inaccurate. Or worse yet, it’s printed so small you can’t even read it. Having the ability to find your router’s IP on Windows 11 easily is helpful in many situations.
More Networking Tips & Tricks on Windows 11
If you’re looking to learn more about networking and Windows, you might be interested in how to find your Windows 11 computer’s IP address. Or, if you’re not on Windows 11 yet, find the IP address on Windows 10 PCs. If you want to improve network performance, learn how to check NAT (Network Address Translation) type on Windows 11.
It’s also important to note that finding your router IP isn’t limited to PCs. You can find your router IP using macOS too. In addition, if you’re security conscious, learn how to secure your Wi-Fi network.
You may also be interested in finding the IP address of other devices. For example, learn how to find your Roku IP address or find the IP for other devices on your network using Advanced IP Scanner.
Leave a Reply
Leave a Reply






