How to Export Chrome Bookmarks

Looking to export your Chrome bookmarks manually? Here’s how to do it.
We all have our favorite websites. Whether it’s a glance at the news or a peak at your favorite subreddits, bookmarks allow us to save time and quickly get us where we need to go on the web at the click of a button. We build up hundreds of bookmarks over the years—a time capsule of our past browsing history. If you’re moving to a new computer, you’ll probably want to take your Chrome bookmarks with you. If you’re not syncing Chrome bookmarks with your Google account, you can export them manually.
This will allow you to import them into a new Chrome installation on any PC you like—here’s how to do it.
Exporting Your Chrome Bookmarks
It doesn’t require an extensive manual to export your Chrome bookmarks—the process is quite easy to do.
To start, open Chrome and press the menu button (three vertical dots) in the top right-hand corner.
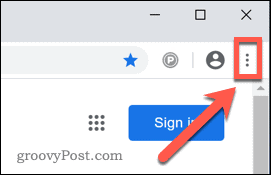
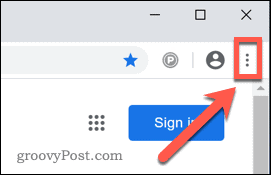
In the Chrome menu, press Bookmarks > Bookmarks Manager.


This will open the Chrome bookmark manager, where you can access and organize your saved bookmarks.
At the top of the page is a search bar, with another menu button beside it—press this to access the bookmark manager menu.
![]()
![]()
In the bookmark manager menu, press the Export Bookmarks option to begin exporting your bookmarks.


Your bookmarks will be exported as a HTML file. Give this file a name and choose where you wish to save it, then press Save to save the file.
If you’re planning to import your bookmarks to a new computer, you can save the file to a flash drive, or save it to your computer and email it to yourself.
Importing Your Chrome Bookmarks
Once you’ve moved to another Chrome profile or installation, you can import your bookmarks following a similar process.
To start, open Chrome and press the menu button in the top-right.
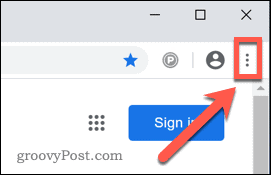
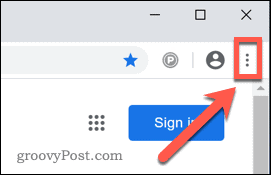
In the Chrome menu, press Bookmarks > Bookmark Manager to open the Chrome bookmark manager.


In the bookmark manager, press the menu icon next to the search bar at the top of the page.
![]()
![]()
Select Import Bookmarks to begin importing your exported Chrome bookmarks.


Navigate to your saved Chrome bookmarks file, select it, and click Open to open the file.
Your bookmarks should now be imported and visible in your new Chrome installation, ready for you to use.
Other Ways to Migrate Chrome Bookmarks
If you’re looking to export and import Chrome bookmarks manually, the methods above offer a simple way to get the job done. There are other ways for you to migrate your Chrome bookmarks to a new profile or installation, however.
If you are planning on using the same profile on your new computer, then it is also possible to sync Chrome across all devices using your Google account. This will sync your bookmarks, search history, passwords, and installed extensions on any device using Chrome as long as you’re using the same account.
If you want to limit the settings that sync across (for instance, syncing bookmarks across all devices but not extensions), you can. To do this, press the menu button > Settings > Sync and Google Services > Manage Sync and select the services you wish to sync across.




