How to Enable Guest Mode on Android

If someone asks to borrow your phone, you’ll want to protect your data. Here’s how to enable Guest mode on Android for worry-free sharing.
A friend or colleague approaches you and asks if they can borrow your Android phone. What do you do?
You might have reason to hesitate. After all, you probably don’t want that person viewing your apps, images, and text messages — let alone mess with the settings on your phone.
Luckily, you can enable guest mode on Android. This stops others from accessing your personal files, apps, notifications, and settings. Enabling guest mode on Android is quick and easy. Here’s what you need to do.
Using Guest Mode on Android
While in Android guest mode, the other person can access apps, browse the web, and change select system settings for the guest profile. However, they cannot see your texts, photos, and other personal data. Also, any settings they change will apply to the guest profile only.
Note: Android varies on different phones, and the steps to create a guest profile will be different. Here we’ll look at doing it on a OnePlus phone with OxygenOS that’s close to stock Android. Samsung Galaxy phones don’t support guest mode — only Galaxy tablets.
How to Enable Guest Mode on Android
If you’re on a Pixel or similar version of Android, you can enable guest mode using the following steps.
- Launch Settings on your Android phone.

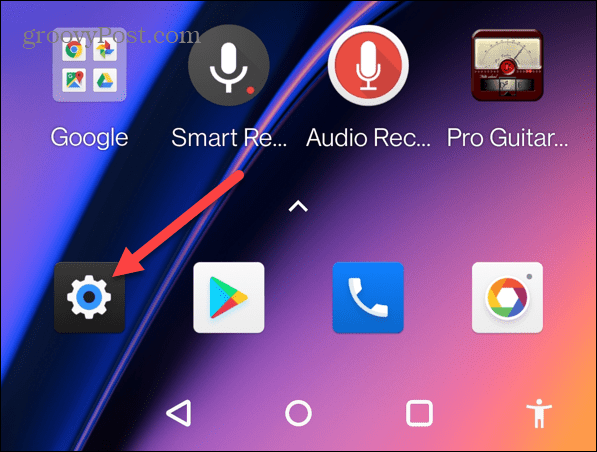
- Scroll down and tap System from the following screen.

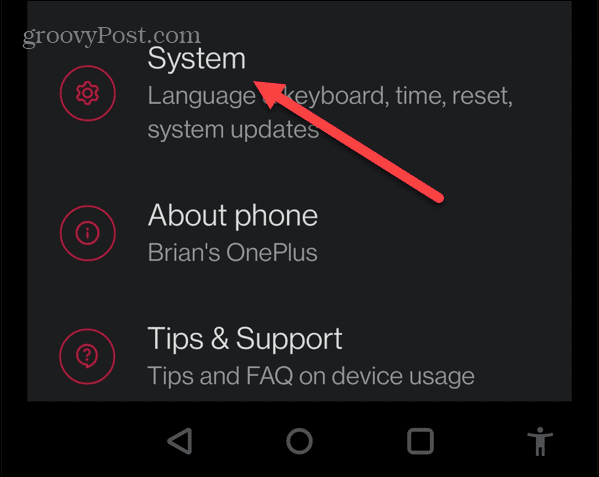
- Tap Multiple users.

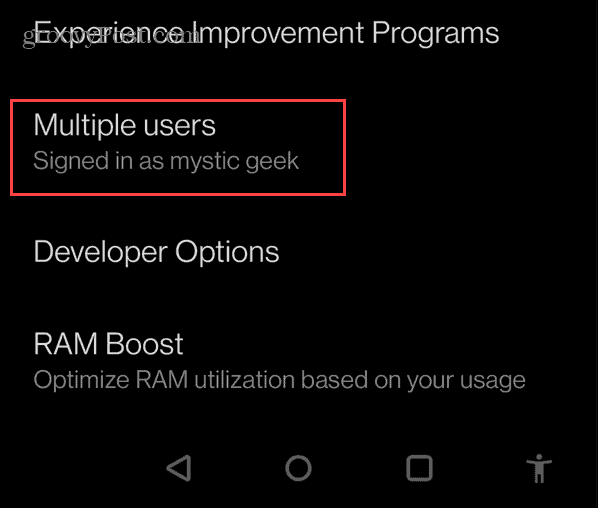
- Toggle the Multiple users switch On and tap Add guest from the list.

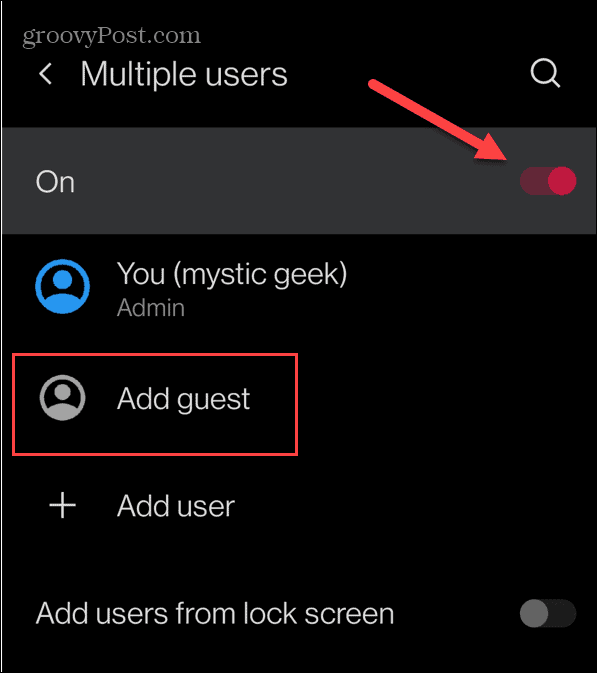
- After creating the guest profile, you can enable calls for the account, switch to the guest account, or remove the profile.

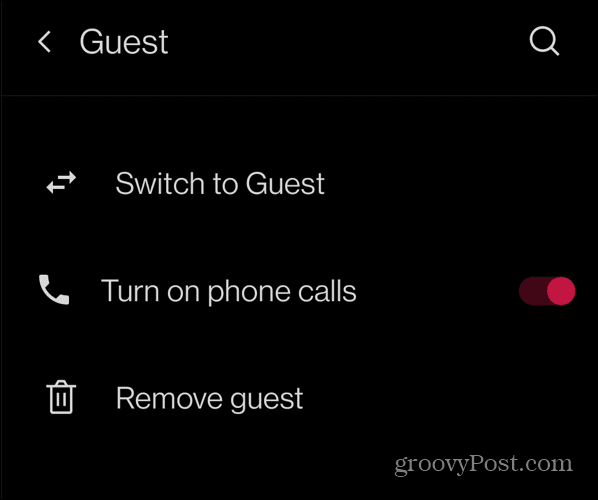
- When you enable calls for the guest, note that call history will be shared with the user.

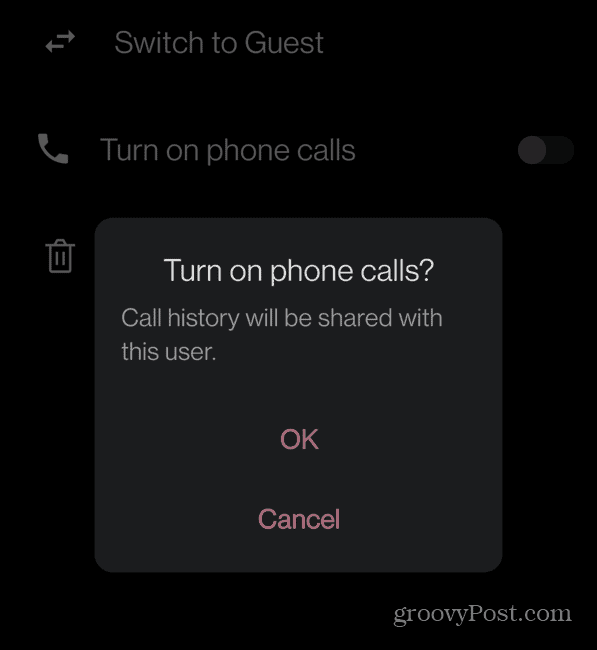
- Swipe to expand the Quick Settings menu and tap the user icon to switch to guest mode easily.

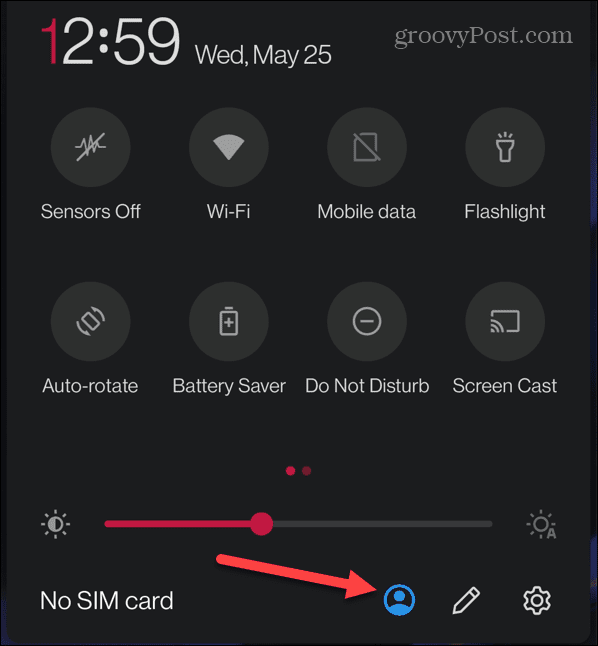
- Tap Guest from the User menu that appears.

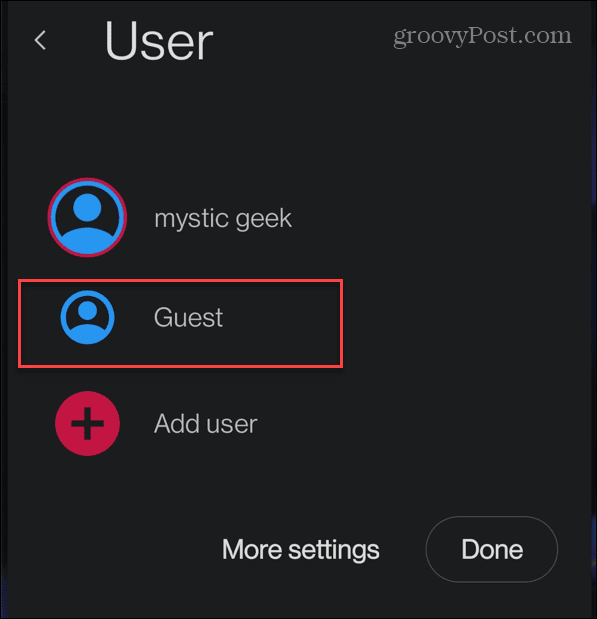
- When you enter guest mode, the user will have access to the apps that initially came installed on the phone. However, it doesn’t provide access to apps you’ve installed using your profile.

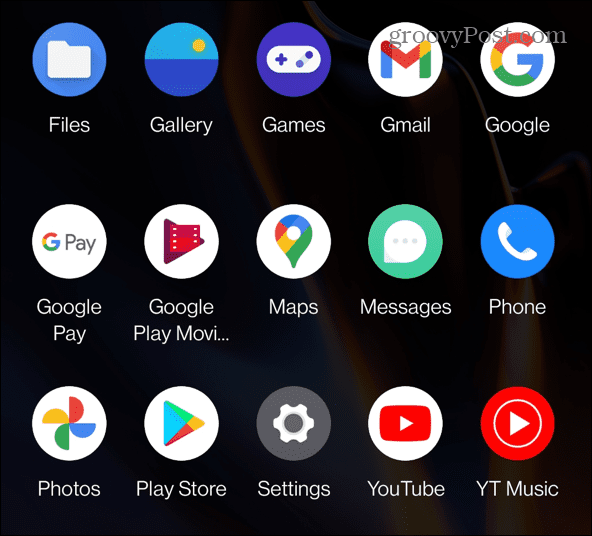
- The guest can use the apps and even install an app they need by signing in with their Google account. However, they won’t be able to access any of your personal data.
- A guest profile will also have limited access to specific settings.

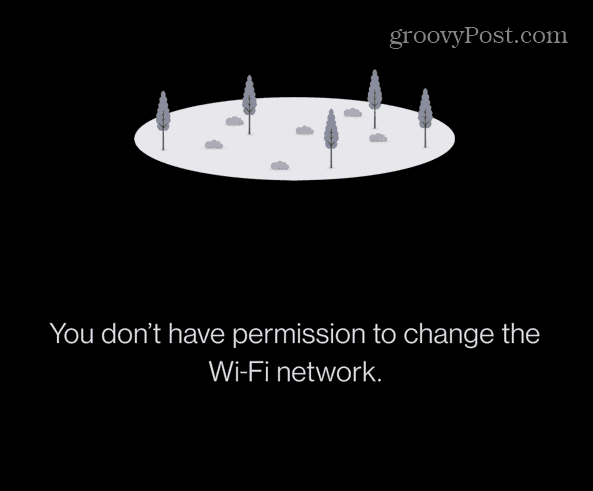
- After the guest uses the phone, swipe down for Quick Settings.
- Tap the profile icon and select Remove guest to delete their data when done.

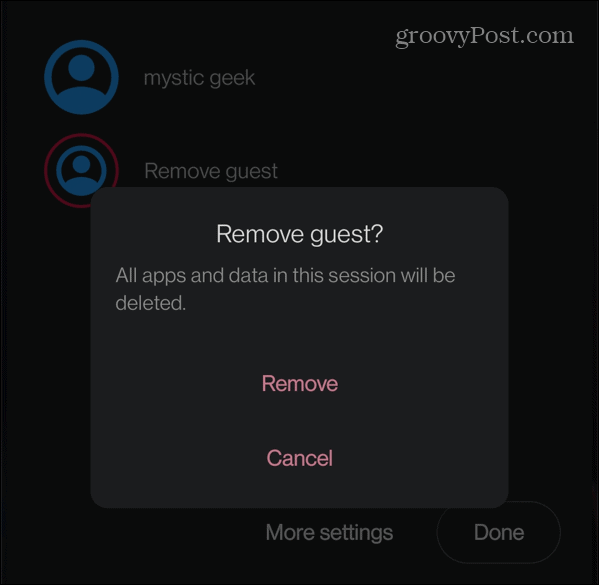
Using Guest Mode on Android
The guest mode feature on Android is helpful in a situation where you need to hand your phone off temporarily. It prevents the other person from being nosey and looking at your pictures, texts, and other data. Instead, it creates a temporary profile so the guest can use certain phone features, and you can delete their data with a couple of taps.
Note that guest mode is available on most modern Android phones, but not all Android handsets — Samsung being the major one.
1 Comment
Leave a Reply
Leave a Reply





Yasin
April 12, 2024 at 5:10 pm
I really appreciate your hard work of figuring out all stuff