How to Disable Xbox Game Bar on Windows 11 and 10

Gamers will find great features in the Xbox Game Bar. However, if you’re not a fan, you can disable Xbox Game Bar on Windows 10 and later. Here’s how.
The Xbox Game Bar is a gaming overlay that allows gamers to capture their gaming experience. It has several widgets to capture game clips, take screenshots, monitor performance, chat with friends, and more.
However, if you’re not a gamer, you may have no use for the Xbox Game Bar. You may prefer to remove or uninstall it. Even if you are a gamer, you may have found an alternative that works better and is less buggy.
Whatever the reason, here’s a look at how to disable the Xbox Game Bar on Windows 11 or Windows 10.
How to Disable Xbox Game Bar on Windows 11
To disable the Xbox Game Bar on Microsoft Windows 11, use the following steps:
- Click the Start button and select the Settings icon.


- When Settings opens, click on Gaming from the left column and Xbox Game Bar on the right.


- Now, turn off the Open Xbox Game Bar using this button on a controller option.

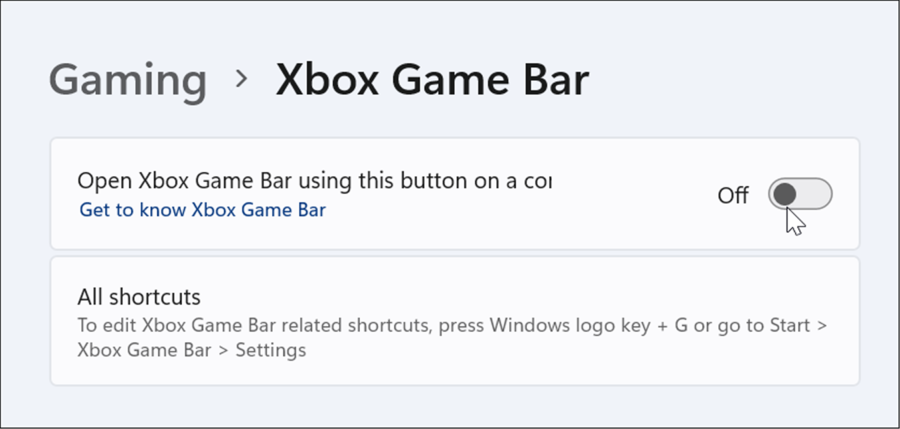
- Next, from Settings, click on Apps on the left and then the Apps & features option on the right.


- Under the Apps & features section, type xbox into the App list field.
- Find Xbox Game Bar, click the three-dot menu next to it, and select Advanced options.


- Scroll down on the following screen to the Background apps permissions section and change the dropdown menu option to Never.


- Scroll down a bit further on the same screen and click the Terminate button to stop the app from running in the background.


How to Disable Xbox Game Bar on Windows 10
You can also use the Xbox Game Bar on Windows 10—if you want to. If you don’t, you can disable it by following the steps we’ve outlined below.
To get rid of the Game Bar on Windows 10:
- Right-click the Start menu and select Settings.
- In Settings, click the Gaming option.


- Next, select Xbox Game Bar on the following screen and toggle off the switch. If you use a controller, you might want to uncheck the option to launch it when hitting the Xbox button.

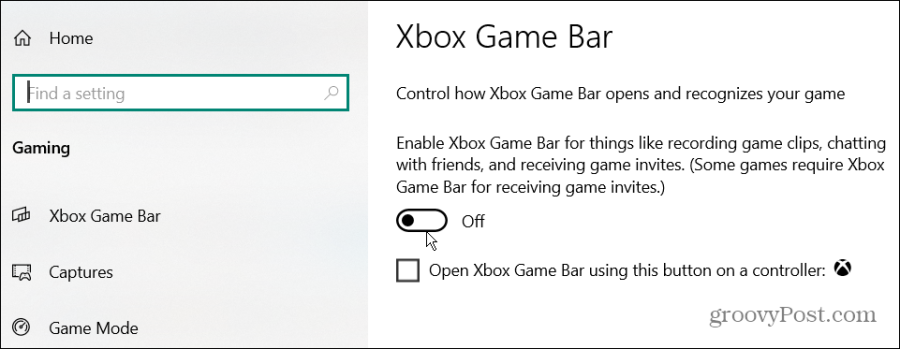
Use Windows PowerShell to Uninstall Xbox Game Bar
In addition to using Settings, you can use Windows PowerShell commands to uninstall the Xbox Game Bar completely.
- Click the Start button or hit the Windows key.
- Type powershell and select Run as Administrator from the options on the left-hand side.

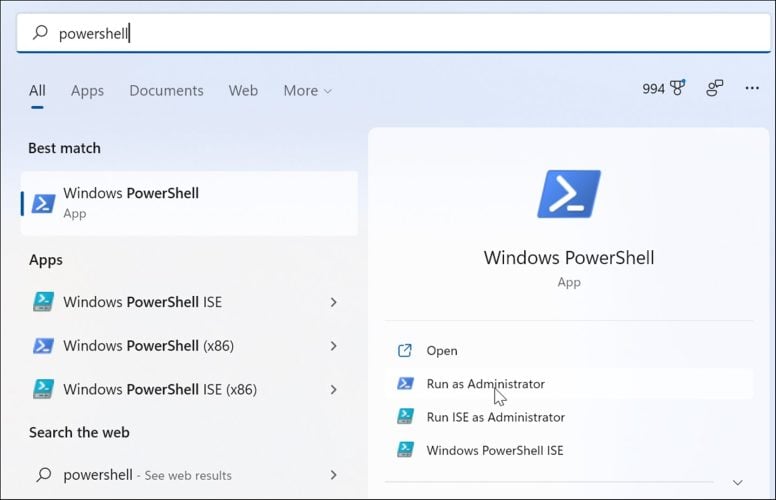
- Once PowerShell opens, type in the following command and hit Enter:
Get-AppxPackage Microsoft.XboxGamingOverlay | Remove-AppxPackage


- You’ll briefly see a progress bar in PowerShell as it uninstalls the Xbox Game Bar—make sure not to close PowerShell until it’s complete.
Gaming on Microsoft Windows
You can use the steps above to quickly disable (or completely remove) the Xbox Game Bar from a Windows 11 PC. If you don’t need it or use it, you can save some resources by disabling it.
6 Comments
Leave a Reply
Leave a Reply







Rob
April 19, 2022 at 5:26 pm
The people at Microsoft need to look at where the majority of their revenue is generated. Is it generated from gaming? Or is it generated from people who AREN’T actively Twitching or Discording? And they need to build their systems to cater to THAT audience. If the want to allow people to tweak out their system by downloading and adding this stuff that the rest of us consider to be bloatware, then that download should be an option – just like they give us the option to download Office or Visual Studio. But to just install it and make it practically impossible to remove is NOT good business sense. The vast majority of OS license holders are not now, nor will we ever be, streaming our games on social media.
beachboui
October 14, 2022 at 4:14 pm
Thank you, Brian, for these easy to follow instructions.
luppoketale
December 29, 2022 at 2:07 am
I dont know what and where the problem is, but Win 11 brings the Xbox overlay on despite it’s disabled. The only way to got rid of it was to uninstall it completely with a third party problem solver. But then W11 started to whine about missing overlay and that I have to install it, or else the games won’t start. When I launch a game, the warning about missing overlay appears and crashes the game. To get around this I have to quickly hit ESC when the warning appears. Then the games launch normally. Without Xbox overlay.
frustrated
February 12, 2023 at 12:33 pm
Something must be broken since every time I launch a game, that black bar with instructions to press WIN+G appears. When I press WIN-G, nothing happens, though except the screen is flashing a couple of times. Xboxbar is also set to never run in the background and also GameDVR is disabled. So frustrating, MS!
Dan
June 12, 2023 at 4:07 pm
Thank you!! Very appreciated!
Thomas Crane
June 16, 2023 at 9:17 pm
Windows 10 – Tried the above, nothing worked except uninstalling it with the powershell command, but this way stops games like minecraft from running as it needs the service to be installed to run the game, but not actually for it to be running.
Instead of uninstalling it (which only gets put back after a windows update anyway) you can change the main service start up type from (ghosted or locked on) automatic to disabled, you cannot disable it in services directly, without going into the registry & adjusting the following key
Computer\HKEY_LOCAL_MACHINE\SYSTEM\CurrentControlSet\Services\GamingServices < change the start value key to 4
Then restart your pc, no more perpetual self-restarting gamingservice.exe! This is the ONLY way to actually stop it running constantly without uninstalling.
After updating windows the value can get reset back, so just set the key value back to 4 to turn it off & stop it perpetually running without breaking your games which require this service to be installed in order to play.
This is what so many websites fail to mention in order to STOP the service re-running istelf constantly in task manager after being end tasked!
You're welcome.