How to Disable the Touchpad and Touchscreen on a Google Chromebook

If you own a Google Chromebook and want to turn off the touchpad while typing and toggle it back on later if you need it here’s how to do it.
I gave my parents a Chromebook because all they need to do is email, browse, and shop online. I used to have them set up with a Windows machine several years ago, but that ended up with me having to do more tech support than I cared to provide. So, when the first Chromebooks came out, it was an easy decision to switch. Plus, Jack has been talking about his love for Chromebooks for a long time — which is a great reference for me!
However, one problem that did occur is the mouse pointer would end up halfway across the screen, or the cursor would disappear while typing emails.
I watched as they typed and noticed that they were resting their hands on the touchpad, which caused the cursor to go all over the place. Since they use a connected mouse, I did some research and found how to disable the trackpad.
If you own a Google Chromebook and are having a similar situation, here’s how to turn off the touchpad and toggle it back on later if you need it.
Note: You will need to be running Chrome OS 48 or higher on your device for this to work. Also, if you have a more modern Chromebook with a touchscreen, you can disable that using the following steps.
Disable Chromebook Touchpad
- Open the browser and type in the following path in the address bar:
chrome://flags/#ash-debug-shortcuts
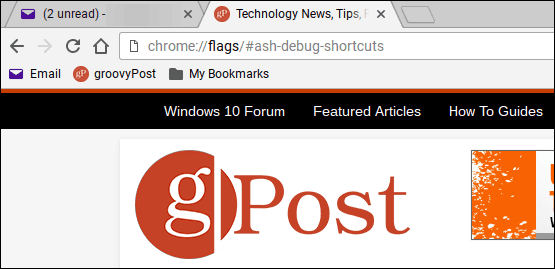
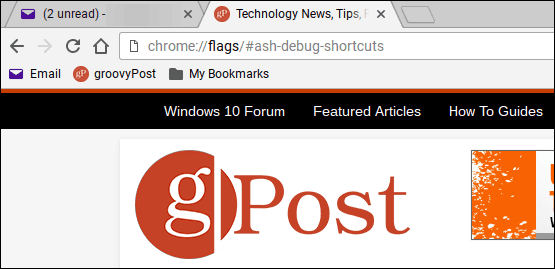
- Find Debugging Keyboard shortcuts (it should be highlighted by default) and click to Enable it. Then log out or restart the Chromebook.
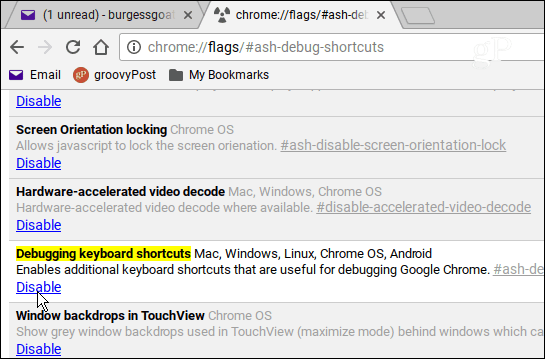
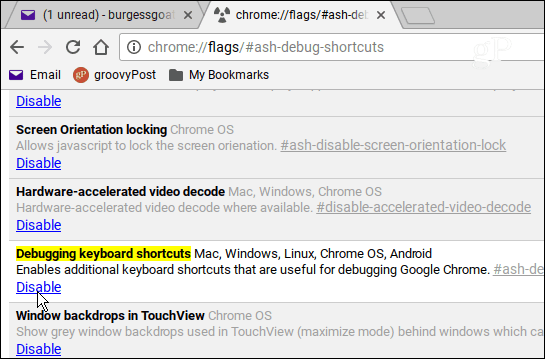
- When you log back in, hit the keyboard combo, Search + Shift + P, to toggle off the Touchpad. Or, if you want to disable the touchscreen, use the keyboard combo Search + Shift + T.
That’s all there is to it. If you would like to do the same on a Windows laptop, check out our article on how to disable the touchpad on laptops.
30 Comments
Leave a Reply
Leave a Reply





John Reepmeyer
December 9, 2017 at 7:07 pm
I am having the same problem. When I type, I hit the touchpad. I went through the steps you suggested, but the touchpad is still active. What am I doing wrong? I have an Acer Chromebook R11.
ttr
March 12, 2020 at 9:54 am
try restarting the chromebook
And its SHIFT-SEARCH-P so if its anything else wont work
Jean
August 16, 2022 at 5:21 pm
You HAVE TO push the shift, search and P button in consecutive order, NOT all at once, as it sounds like they want you to. For success, push the 3 buttons ONE AT A TIME. I now forget which order I did it, but I finally WAS able to disable that dang touchpad. Ahhh. but because no one tells you to touch the 3 keys one at a time? I thought we had to push them all at once. who knew?
John Reepmeyer
December 9, 2017 at 8:22 pm
I previously commented that it did not work on my Acer Chromebook, but I was wrong (made a mistake). Yes, it does work on my Acer Chromebook. Also, the settings are kept if you sign out and sign back in. Thank you so much.
Patrick
December 27, 2017 at 8:26 am
I just tried it and it didn’t work. I have an Acer Chromebook.
Gary
April 28, 2018 at 6:41 am
Worked on my HP Chromebook. Thx for the info. It makes a Chromebook a much more usable product.
Jacob
June 10, 2018 at 7:16 pm
Thank you! It worked On my lenovo thinkpad 11e yoga chromebook 4th gen
Kara Meltzer
October 22, 2019 at 6:56 am
it didnt work on mine
Linlin
March 18, 2019 at 7:45 am
Thank you for sharing this information. It worked for me.
Sunny
April 16, 2019 at 2:03 pm
Will this still work if I have already assigned a new key to the SEARCH BUTTON ??
I made my SEARCH KEY a CAPS LOCK KEY when I first got the Chromebook.
ttr
March 12, 2020 at 9:54 am
I think so
if not you can do Alt-search for caps lock
Lea
March 12, 2020 at 12:47 pm
I have a school Chromebook and it keeps moving when I try to trace my pictures
Marissa
November 19, 2020 at 7:51 am
Same!
Joseph
March 25, 2020 at 9:00 pm
I tried to do this on my HP Chromebook and it still did not work. What am I doing wrong? Or is it just the type of laptop that I have?
Joseph Gutierrez
March 25, 2020 at 9:06 pm
Nevermind it worked!! I had to use a different key than I initially thought since I don’t have a “search” key. Thank you so much for the help.
Katie
April 3, 2020 at 12:04 pm
Which other key did you use because I don’t have a search key either
Kevin
April 12, 2020 at 11:31 am
Thank you! Worked on my Acer too.
Donn Gregory
September 9, 2020 at 8:54 am
Didn’t work on my HP chromebook (new when the stimulus came)
i need helppp
September 28, 2020 at 4:04 pm
HOW DO I ENABLE IT HOW DO I ENABLE IT, I TURNT OFF MY TOUCHPAD AND IT WONT COME BACK ON, HELP ME PLEASE
Aurora
October 19, 2020 at 10:47 am
I dont know, Im having the same problem.
the idiot
October 14, 2021 at 9:40 am
I don’t know if you still need it, but just shift+search+t again should be fine
Aurora
October 19, 2020 at 10:49 am
I turned off my touch screen and touch pad on my acer chrome book, but I can’t turn them back on? Is there any way to?
hunter/harley
November 5, 2020 at 12:06 pm
will the shift+search+p work on the other things on the other website or no
Mis
November 19, 2020 at 7:50 am
So I typed in chrome://flags/#ash-debug-shortcuts, but when I click enter, it says that “The person who set up this computer has chosen to block this site.” Any idea how to override this? (I use a school chrmebook, by the way.)
Alyssa fry
November 19, 2020 at 4:40 pm
This doesn’t work I tried it on my Chromebook and it doesn’t work
sandra
January 11, 2021 at 9:51 am
how do you get it to turn back on? i turned off my touchscreen to trace pictures but cant turn it back on.
John Walsh
January 13, 2022 at 9:21 am
This saved me big time, i have a samsung galaxy with 4k but a horrible trackpad that drifts and moves around by itself, i now use a mouse and touchscreen….thanks a lot, love the laptop but the trackpad was horrible.
Samuel Gill
May 7, 2022 at 12:30 pm
I hardly ever give comments on a site, whether it works or not. I’m just grateful if it works or more frustrated if it doesn’t.
But this touchpad on my Chromebook, I presume kept erasing things I would type when I just graced it by accident and I would lose things and have to start over. It’s situated in such a place that’s natural for the bottom of the writs to rest there as you type as the author of this article said about her parents.
Anyway,I followed the prompts exactly on here and NOW IT WORKS! I’m so grateful. Thank you to the developers of this site and this article.
For those of you who tried this and it didn’t work, I’ve been there too with other things. Hope you figure out how to “enable” the settings to disable that darn thing!
Samuel Gill
May 7, 2022 at 12:31 pm
This worked perfectly for me. Thank you so much!!
Andrea
June 22, 2022 at 2:46 pm
Thank you so very-very-very much!!!!!