How to Disable and Remove the Google Chrome Reading List
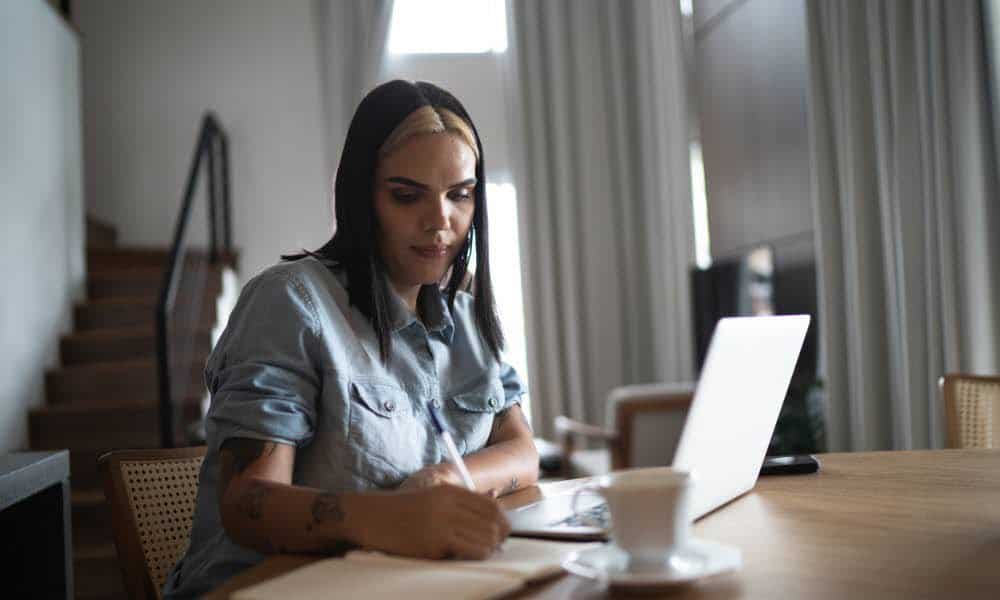
The Reading List on Chrome is for saving web articles to read later. But if you don’t use it you can disable the feature and remove the button, too.
On Google Chrome you might have noticed a new “Reading List” button on the left-hand side. The feature allows you to conveniently save and access articles that are important to you. However, if you don’t like it cluttering up your browser’s bookmarks bar, you can remove it. Here’s how to do it.
The Reading List is a feature that allows you to save web pages to read later. It is similar to the idea of the Pocket service, but it’s built right into the browser.
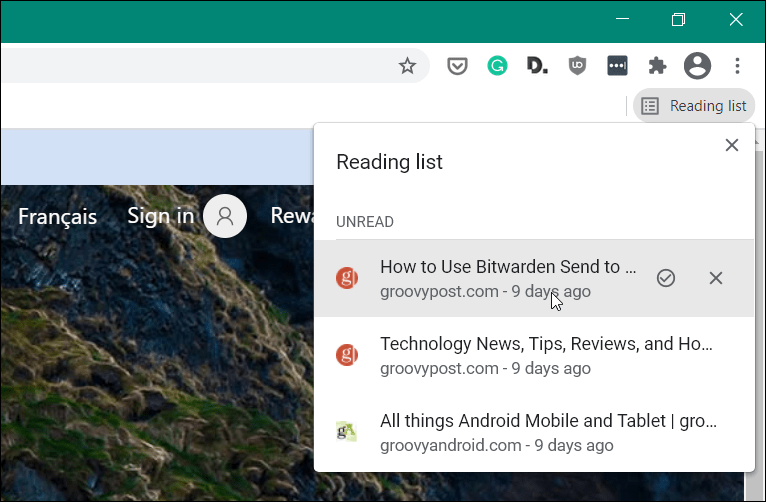
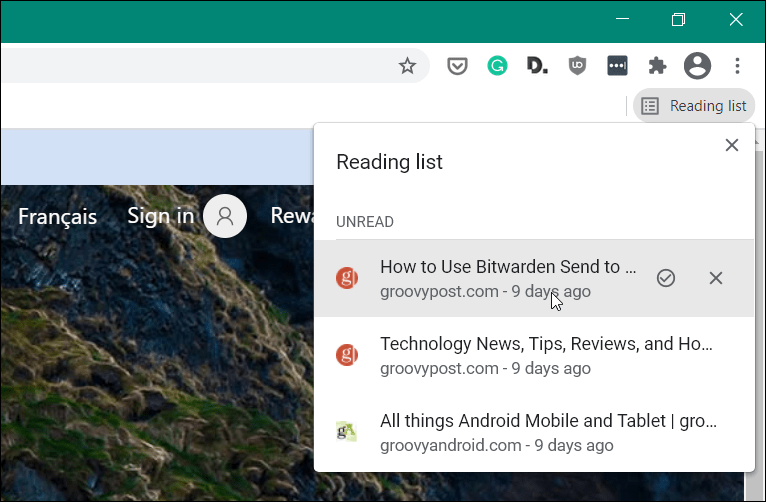
Remove Reading List from Google Chrome
To get started, launch Chrome and type or copy and past the following into the URL bar and hit Enter:


That will highlight the Reading List flag. Change the dropdown menu from Default to Disabled. Then make sure to click the Relaunch button at the bottom for the changes to go into effect.
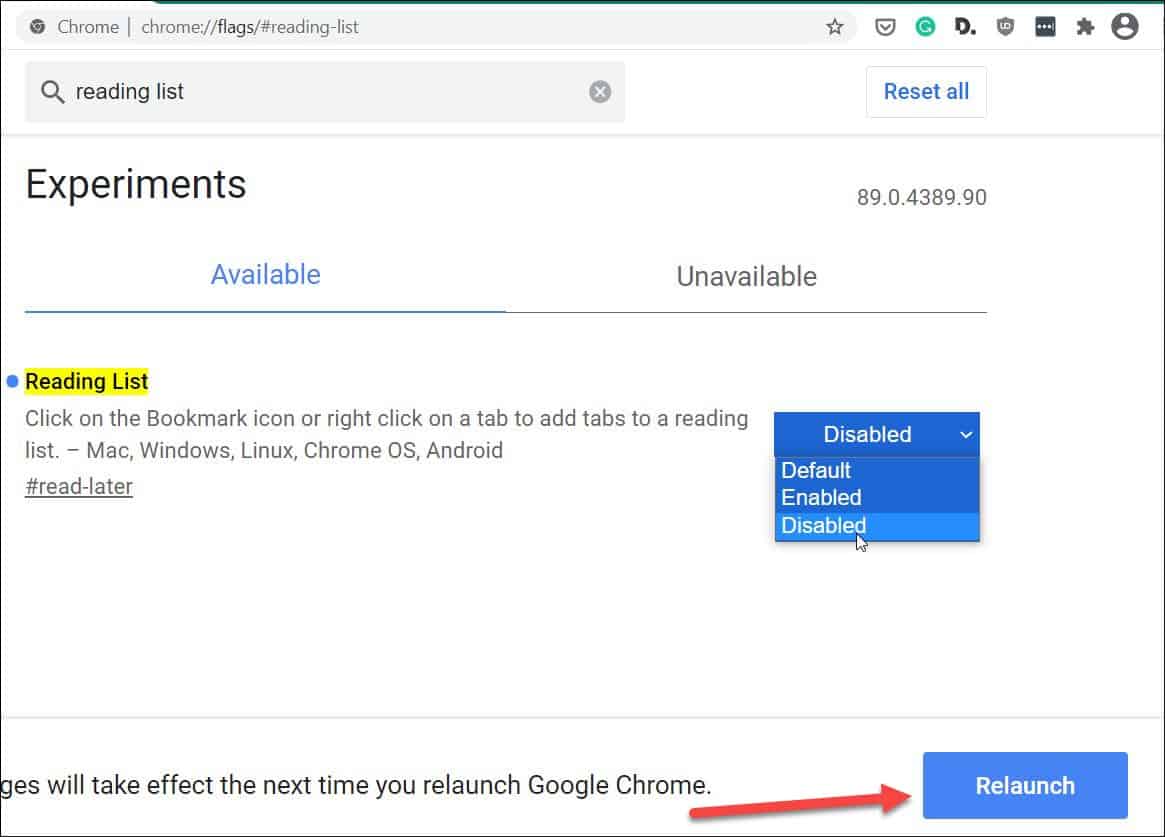
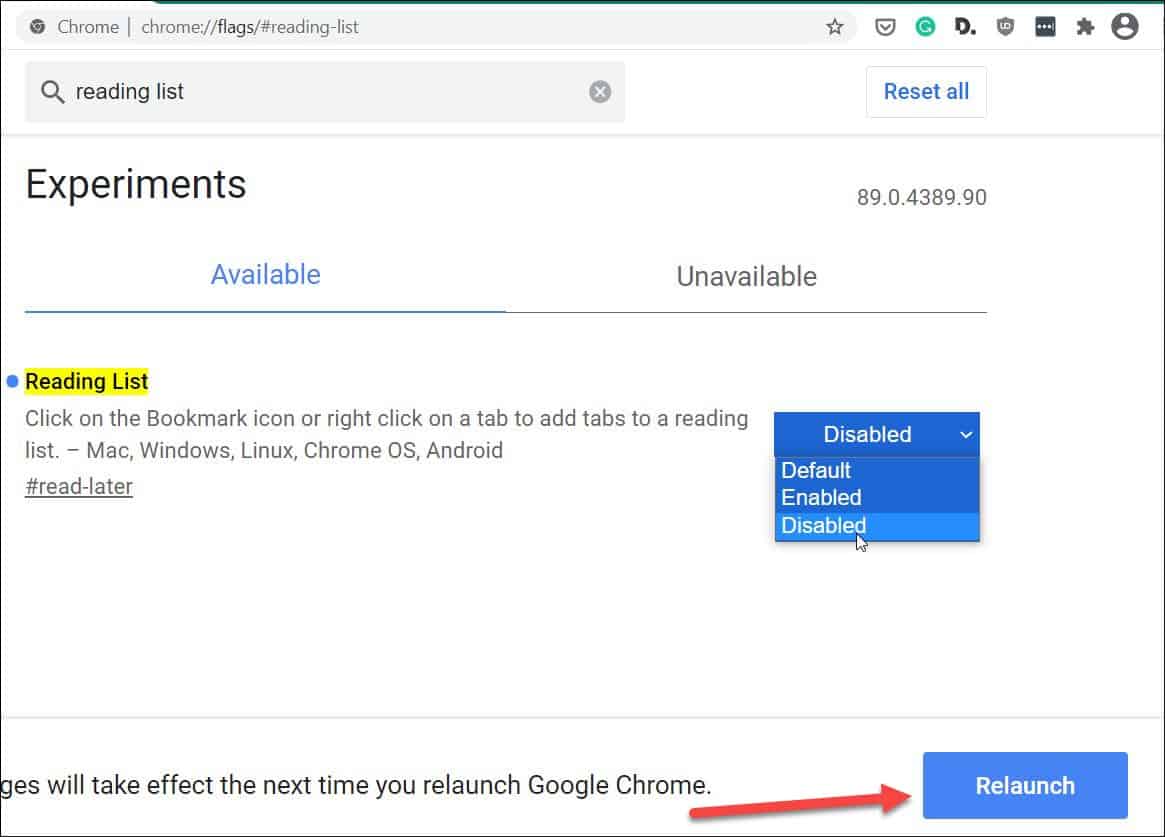
After your browser restarts you will notice that the “Reading List” button is no longer on the Bookmarks Bar.


That’s all there is to it! The Reading List button is gone and you’ll have a clean Bookmarks Bar again.
If you want to re-enable it again in the future, you can. Just go back to: chrome://flags/#reading-list and change the flag to Enabled and relaunch your browser.
Soon it Will Be Easier to Remove the Reading List Button
Google is preparing an alternative method to remove the Reading List. The easier method is currently being tested in the Canary build and should be coming soon. You are able to simply right-click the Bookmarks Bar and uncheck “Show reading list” to remove it. Or, recheck it if you want to add it back. This will make it easier than going in and changing the flag each time.
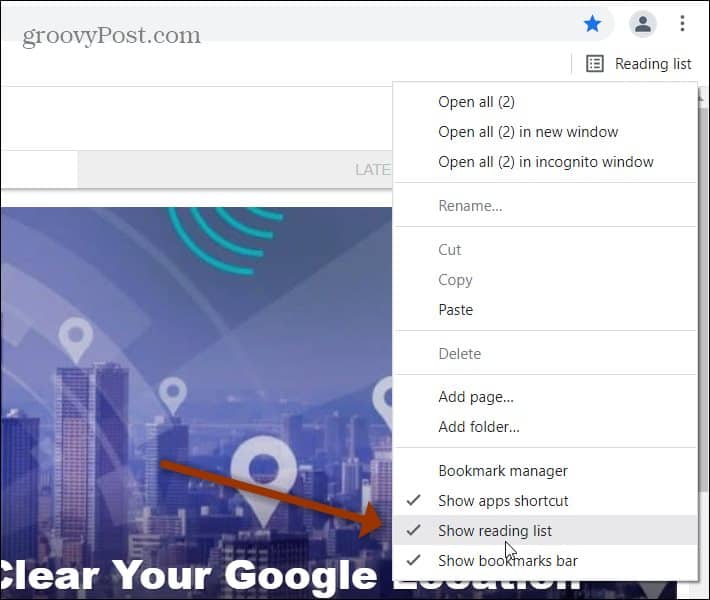
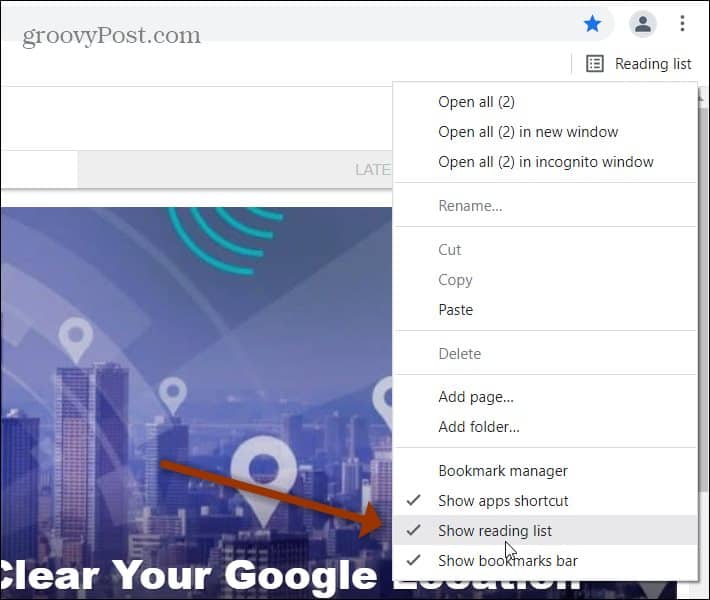
Another new feature starting with Chrome 89 is “Search Tabs.” It is the new arrow button you see on the title bar. The feature allows you to search for content in any of your active tabs. But if you don’t use it and want to get rid of it you can. Read our article: How to Remove the Search Tabs Arrow Button from Chrome.




