How to Remove the Search Tabs Arrow Button from Chrome

Google recently introduced a new Search Tabs arrow to the Chrome title bar. If you don’t use the feature you can remove it. Here’s how.
If you recently upgraded to Google Chrome you might have noticed a new arrow button on the title bar near the left-hand side. This is the new “Search Tabs” arrow. When you click on the arrow it shows you a dropdown list of all your open tabs. Alternately, you can hit the Ctrl+Shift+A keyboard shortcut to open it.
The feature allows you to search inside any open tab by typing in keywords. You can also close a running tab by clicking the X icon next to it.
But you might not want to use it and prefer it disappear from the title bar. Here is how to remove the button from your Chrome browser.
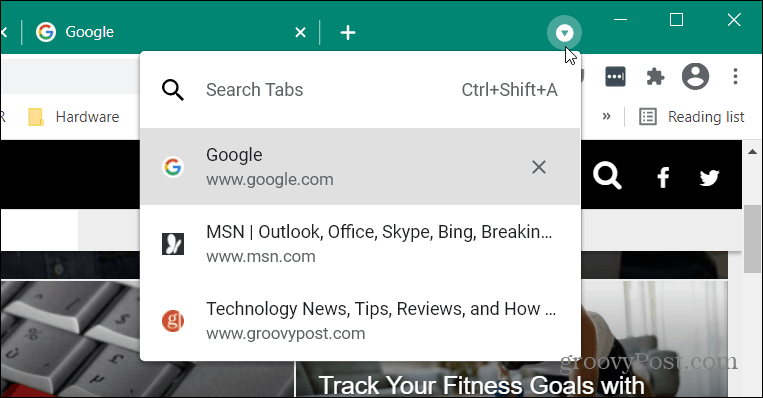
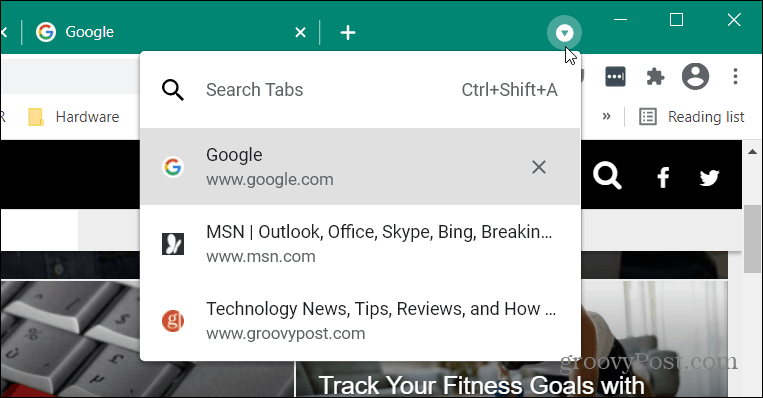
The new Search Tabs arrow allows you to view, search, and close currently open and active tabs on Google Chrome.
Remove Search Tabs Arrow Button from Google Chrome
To get started, launch the chrome browser on your computer and type (or copy and paste) the following into the Chrome address bar and hit Enter:
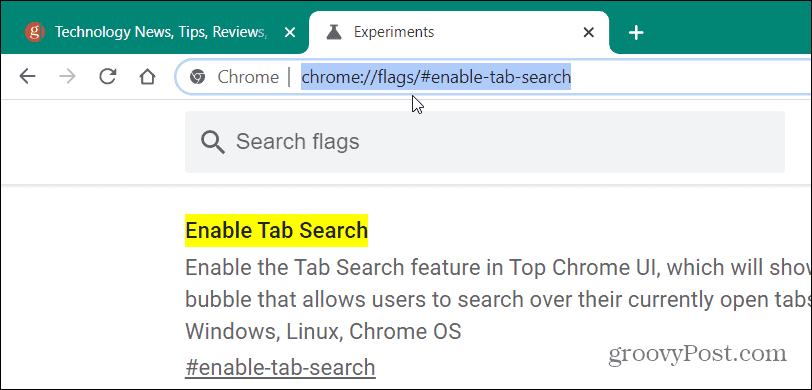
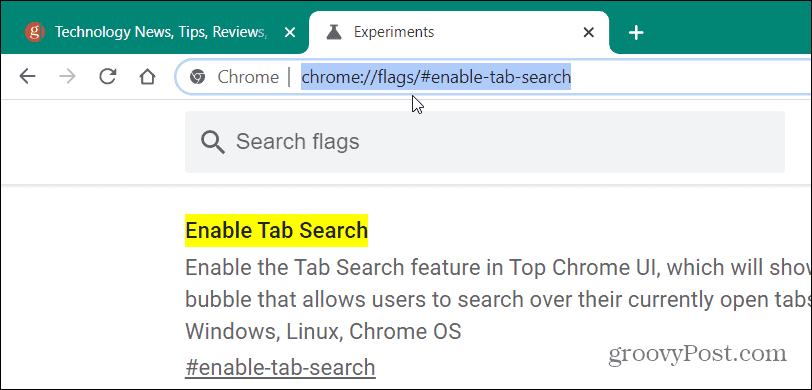
That will highlight “Enable Tab Search” and you want to click the dropdown menu and change it to Disabled. You will then need to click on the Relaunch button at the bottom to restart Chrome and have the changes go into effect.
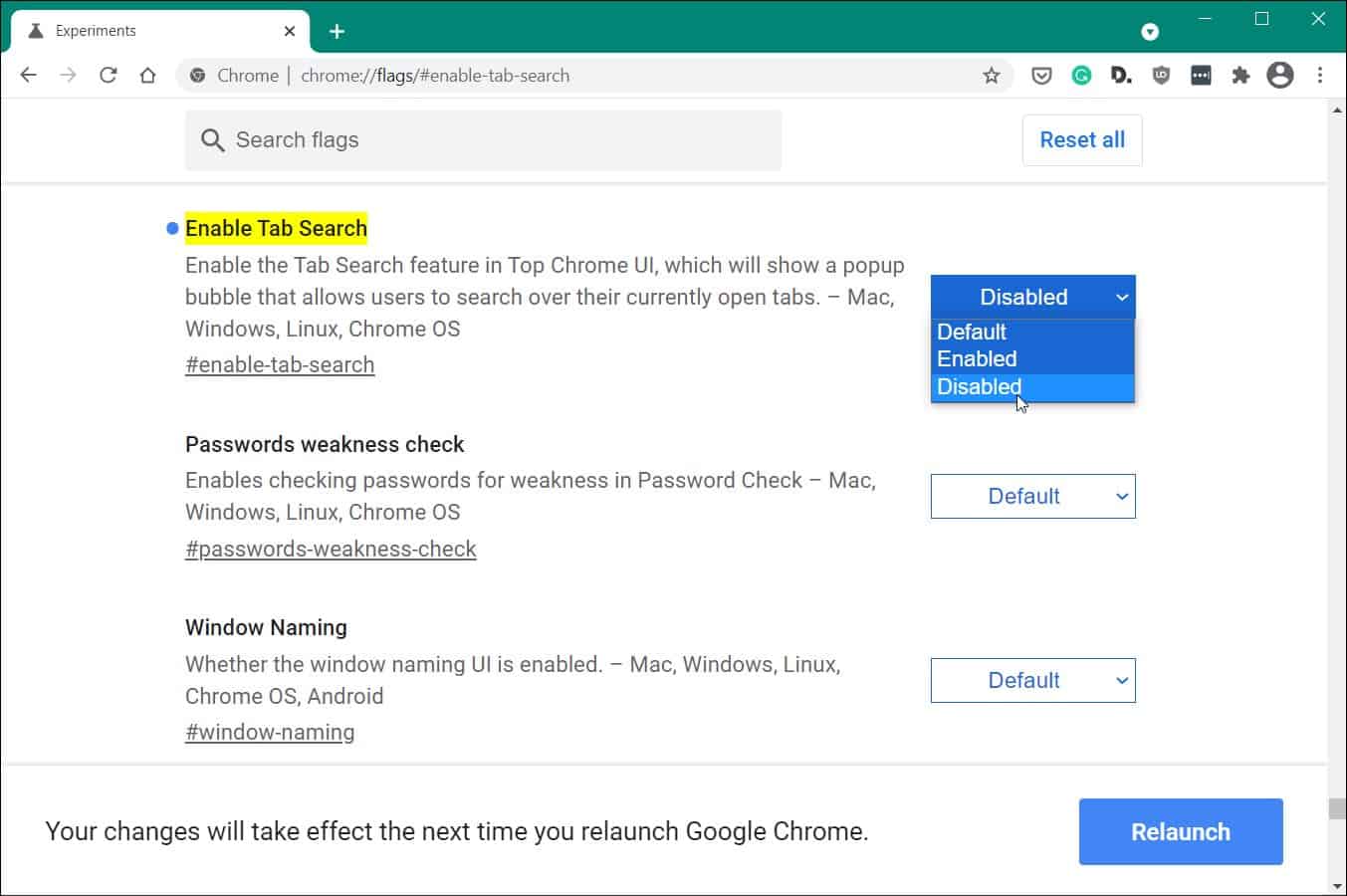
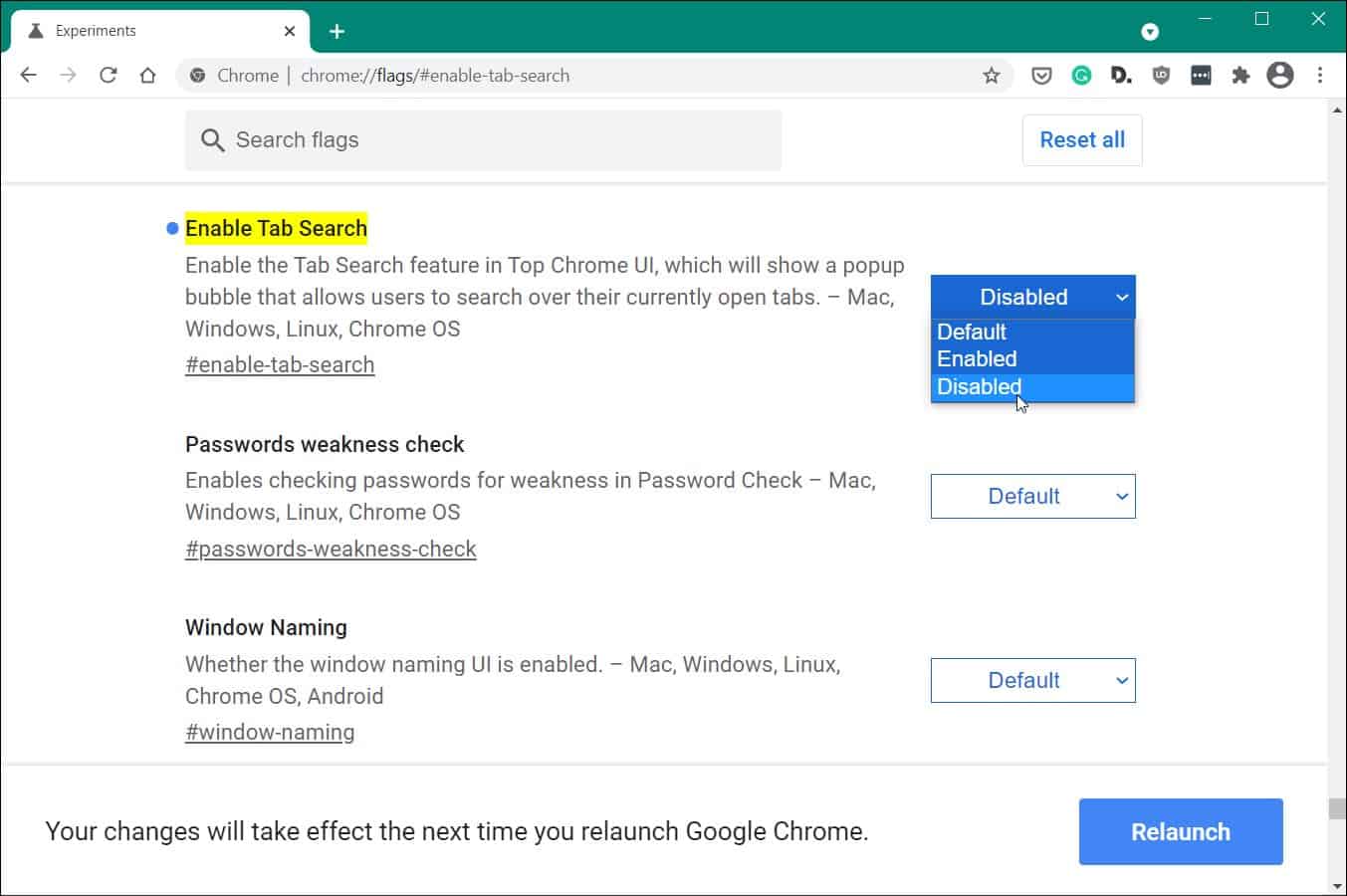
Once the browser is restarted, you will find that the “Search Tabs” arrow is now no longer present on the title bar.


That is all there is to it! The arrow is gone, and you will have a clean title bar again.
If you want to re-enable the feature again in the future, you can. Just go to: Chrome://flags/#enable-tab-search and change the “Enable Tab Search” flag to Enabled and relaunch the browser.
Since the release of Chrome version 89, more features have been added. One you might on to take a look at on your Chromebook is the Phone Hub feature. It allows you to pair up your Android phone with your Chromebook.
Also, for more on the Chrome browser, take a look at how to clear cache, cookies, and browser history. Or, how to use private browsing mode.




