How to Delete the Edit History in Google Slides

Want to hide the changes made to your Google Slides presentation? You can hide your edit history using this guide.
Your Google Slides presentation didn’t just come together in an instant. It was the product of revision, working on each slide (on your own or as part of a group) until it was ready to present to others.
The edit history in Google Slides shows all the revisions, comments, and suggestions you and other collaborators have made. It can be useful for tracking changes and restoring previous versions of your slides. However, it can also expose information you might not want to reveal, such as critical comments or earlier revisions.
Google Slides doesn’t have a built-in option to delete your presentation’s edit history, but you can use some workarounds instead. To delete the edit history in Google Slides, follow the steps below.
How to Delete Edit History by Making a Copy of Your Presentation
One of the easiest ways to delete the edit history in Google Slides is to make a copy of your presentation. This will create a new file without a connection to the original one. The new file won’t have any revision history, comments, or suggestions from the original file, but it will have the content.
To make a copy of your Google Slides presentation:
- Open your Google Slides presentation.
- Go to File > Make a copy and choose whether to save the entire presentation or just the current slide.

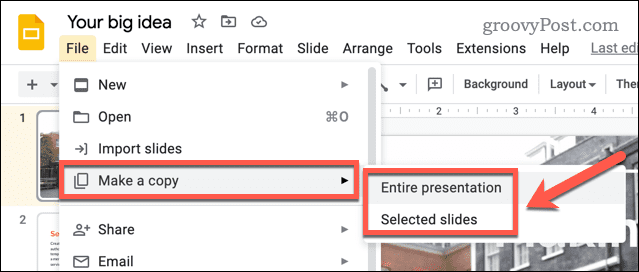
- Choose where to save your copy (such as your Google Drive folder).
- Rename your copied presentation (if you want to) and choose your other options, such as sharing it with the same users as previously.
- Click Make a copy to save the copy.


You can now share your copied presentation without worrying about revealing your edit history.
How to Delete Edit History by Downloading Your Presentation as a PowerPoint File
Another way you can delete the edit history in Google Slides is to download your presentation as a PowerPoint file.
When you save your Slides presentation as a PowerPoint file, the revision history doesn’t come with it. The PowerPoint file will only have the final version of your slides without any comments or suggestions.
To download your Google Slides presentation as a PowerPoint file:
- Open your Google Slides presentation.
- Go to File > Download > Microsoft PowerPoint (.pptx).

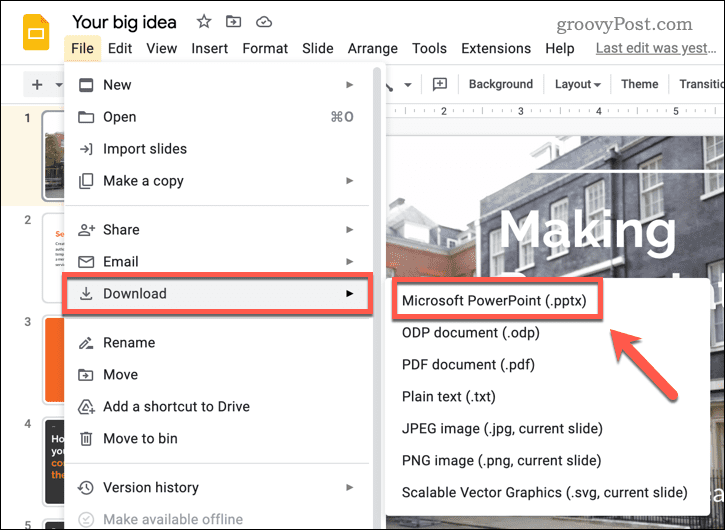
- Choose where you want to save your PowerPoint file on your computer.
- Once it’s downloaded, open your new PowerPoint file and check for errors.
If you’re happy with the saved file, you can safely share it now – the edit history won’t be included.
How to Delete Edit History by Setting Your Presentation as Viewer Only
The last method for hiding your Google Slides edit history is to set your presentation as Viewer only. This’ll allow it to be shared and presented but without the ability to make any changes.
It also hides other presentation information, such as your edit history and comments.
To set your presentation as Viewer only in Google Slides:
- Open your Google Slides presentation.
- Click Share in the top-right corner.

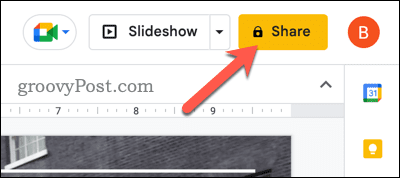
- In the Share menu box, you can add people or groups by entering their email addresses under the Add people and groups section. You can also get a shareable link by clicking on Copy link.
- To set the permission to view-only for a specific person or group, select Viewer from the drop-down menu next to their name. This will change their access permissions to Viewer only.
- If you want to set the permission for everyone with the link to view-only, set the General access value to Anyone with the link, then select Viewer. This will change the permission for anyone who can access the link from Editor to Viewer only.
- Click Done when you’re finished.

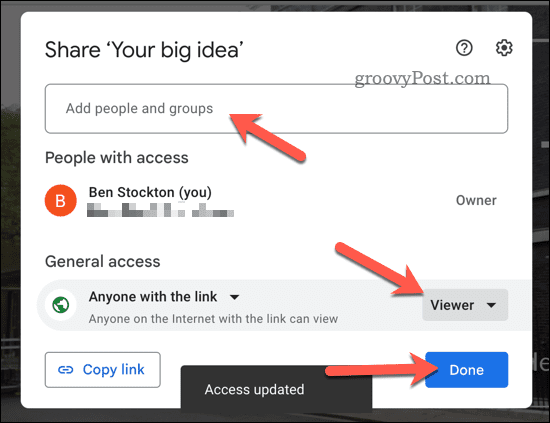
Any changes you make will apply immediately. Once you set your presentation to Viewer only, the edit history will remain hidden. However, one thing to remember is that users with Commentator or Editor access can still view the edit history, so it isn’t truly deleted.
Protecting Your Revisions in Google Slides
Using the steps above, you can hide your edit history in Google Slides, allowing you to protect the privacy of your earlier revisions and comments.
Want to take things further? You can take some other steps to create impressive Google Slides presentations. For instance, you could hide slides in Google Slides that you don’t want to present (but still want to keep).
If you’re presenting in person, you may want to print your Google Slides presentations with notes to hand out to your audience. If you don’t want to speak yourself, you could even think about using text-to-speech in Google Slides to have the text read out for you.
Leave a Reply
Leave a Reply




