How to Create Partitions in Windows 10, macOS and Linux

Need to create a simple partition in your favorite desktop operating system? This article shows you how to do it in Windows 10, macOS and Linux.
A partition is a way for you to slice up your local drive into multiple pieces. It can be for various reasons, whether you are dual booting different operating systems, storing files or applications, or creating a space to store your backups. Each operating system platform has its own way of partitioning a drive. In this article, we will look at the three major ones. Feel free to skip ahead:
Create Partitions in Windows 10
Windows 10 can use as little as four primary partitions depending on your computer configuration—using the MBR partition scheme—or as many as 128 if you are using the newer GPT partition scheme. The GPT partition is technically unlimited, but Windows 10 will impose a limit of 128, but each is primary. Within a primary partition, you can have an extended primary partition and create additional logical partitions. Extended partitions work around the limits of MBR, but there are limitations associated with it, too, since they cannot be used to keep a bootable copy of Windows. This is where the advantage of the newer UEFI GPT standard comes in.
MBR, GPT, EFI – What’s the Difference?
These acronyms refer to your operating system’s partitioning and boot scheme to handle disks in Windows.
MBR – known as the master boot record, has been around for many decades and accompanies the older BIOS (Basic Input Output System) used to boot older computers. When your computer starts, it checks the BIOS for a bootloader (Windows 10 known as winload.exe), which loads the operating system into the main memory.
EFI – known as the extensible firmware interface, came into the mainstream more than a decade ago with systems such as the first Intel Macs and computers pre-loaded with Windows Vista. UEFI offers more advanced options than BIOS, supporting features such as a graphical user interface and mouse support, making it easier to configure boot and hardware settings.
GPT – GUID or Global Unique Identifier Partition Table is the successor to MBR and is an integral part of modern UEFI systems for booting Windows. If you are using a drive that’s larger than 2 TBs, GPT is recommended.
Check out our guide to learn more about configuring your computer boot options.
There are multiple ways to create a partition in Windows 10. For example, you can use the operating systems built-in Disk Management utility, Disk Part from the command line, or a third-party program such as Easeus Partition Home (free).
(Note: We recommend you suspend BitLocker Drive Encryption before making changes to your partition.)
Press Windows key + X and click Disk Management. Next, select the drive, right-click it, then click Shrink Volume to create a new logical partition.


Your ability to shrink the partition will depend on certain factors. According to Windows:
You cannot shrink a volume beyond the point where any unmovable files are located.
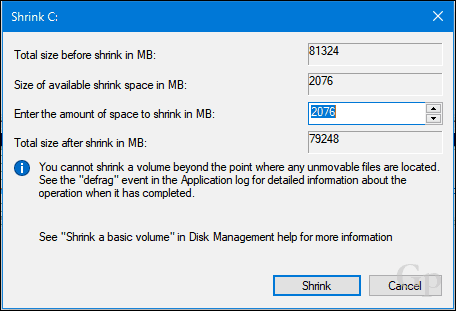
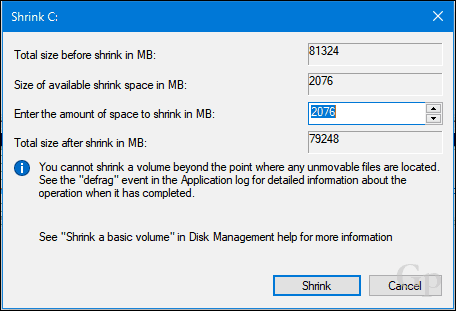
Clearly, I have more than 2 GB of free space available that I can shrink, so what’s blocking that? This can be attributed to many factors. First, files on the drive such as your hibernation file, page file, or shadow copy files used by System Restore and Previous versions might be in locations on the drive that cannot be moved. It turns out that the easiest thing you can do is temporarily disable all three to shrink the drive to the desired size.
To disable hibernation, click Start, type: CMD, right-click CMD, then click Run as administrator. At the command prompt, type the following, then hit Enter, exit the command prompt, then restart your computer:
powercfg -h off
Click Start, type: CMD, right-click CMD, then click Run as administrator to disable System Protection. At the command prompt, type the following, then hit Enter, exit the command prompt, then restart your computer:
Disable-ComputerRestore -Drive C:
To disable Pagefile, click Start, type: CMD, right-click CMD, then click Run as administrator. At the command prompt, type each command, then hit Enter, exit the command prompt, then restart your computer:
wmic computersystem set AutomaticManagedPagefile=False wmic pagefileset where name="C:\\pagefile.sys" delete
Open Disk Management again, right-click the partition, then click Shrink. Choose the amount of space you would like to allocate for the partition. For my purposes, I will choose 3000 MBs (3 GBs) then click Shrink.
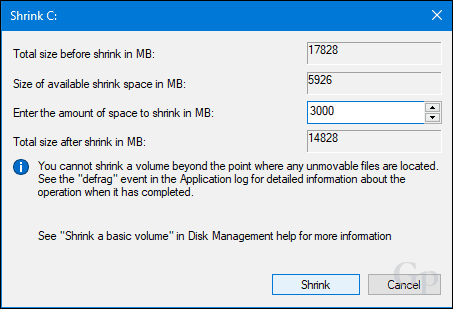
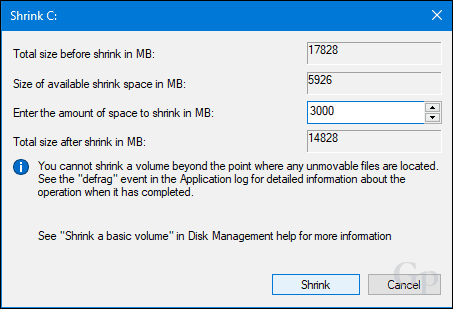
This will create a new unallocated partition within Disk Management. Currently, it is not usable, so you will need to initialize it. First, Right-click the partition, then click New Simple Volume…


Click Next.


If you want, you can shrink the partition even further to create additional partitions. For my purposes, I will stick with the current volume size. Click Next.


You can assign an available drive letter so that the partition will be mounted in File Explorer. Click Next.


You can give the volume a label so it can be easily recognized. You also have the option of choosing another file system such as FAT or FAT32. Click Next


Click Finish to apply changes.


Your new partition will show up in Disk Management and File Explorer as a local drive. You can store files there or even redirect your personal folders there.


If you don’t want to go through all this trouble, you can download a free tool such as Easeus Partition Manager, and it will take care of all of this for you.
One last thing: If disabled your hibernation, page file, or system protection, make sure you re-enable them all in an administrator command prompt:
- Enable hibernation: powercfg -h on
- Enable system protection: Enable-ComputerRestore -Drive C:
- Enable pagefile: wmic computersystem set AutomaticManagedPagefile=True
How to Create Partitions in macOS
As with most things in macOS, it’s dead simple. You can, of course, do this from the Terminal, but we are not gonna go there today. So instead, to create a simple partition, we will use Disk Utility, which you can find in the Finder > Applications > Utilities folder, or just press Command + Spacebar then type Disk Utility.


Select the drive you want to edit within the sidebar, then click the Partition button.


Select the slider on the pie chart, then drag it until the desired size is reached. Finally, click Apply to confirm changes.


Wait while changes are applied.


Click Done.


Proceed to label the drive.


How to Create Partitions Linux
Users shouldn’t feel apprehensive about partitioning in Linux; it’s just as easy to do as Windows 10 and macOS. For this article, I will be using Ubuntu Linux, but the same principles should work for any Gnome-based distro.
Partitioning in Linux is not really an out-of-the-box experience like it is on Windows 10 or macOS, but with third-party tools, it can be. For this purpose, I recommend you download the free GParted Editor from the Ubuntu software center. It’s a graphical partition manager that’s easy to understand and navigate. Of course, GParted also works on Windows too.


After setting up GParted, launch the app, then select the partition you want to edit. Next, Right-click on it, then click Resize/Move.


Click in the field, Free space following (MiB): enter the amount for the partition you want to create, then click Resize/Move.


Right-click the unallocated partition, then click New.


You can make further adjustments to the partition such as resize, choose whether you want it to be a primary or logical drive, file system, and label it. Click Add.


Click the green checkmark to apply your changes.


Wait while the partition scheme is modified.


Click Close.


Your new partition will now appear in the Launcher and File manager.


Conclusion
That’s a look at partitioning disks in popular desktop operating systems. Sure, there are other ways you can do this, but I thought I would cover the most convenient methods on each platform, whether using built tools or third-party solutions.
Let us know why you’re creating partitions on your hard drive and how it goes by dropping us a line in the comments.
2 Comments
Leave a Reply
Leave a Reply







Leo
September 8, 2019 at 11:28 am
The centOS don’t let gparted resize the disk. It simple fixes the size.
Kyle
June 8, 2021 at 9:48 am
its not working, when i input the size and press enter the box clears, please help me