How to Create a Custom Theme for Google Chrome

You’ve been able to install new themes on Chrome for years. But with Chrome 77 you can now enable a few flags and customize the color and theme of the browser.
Just like creating a custom theme on your PC, it’s nice to change things up on your browser from time to time. You have been able to change the Chrome theme for years. The Chrome web store is full of different themes you can install. But you might want your theme to be a bit more personal. With the updated Chrome 77, you can create your customized version of a Chrome theme. Here’s how.
Note: To enable the option to create a custom theme, you need to make sure you’re running Chrome 77. To verify you’re running the latest version, click the Menu (three dots) and head to Help > About Google Chrome.
Create a Custom Theme for Chrome Browser
Similar to adding the hidden Extensions Toolbar menu, you will need to enable two “hidden” flags under the hood to enable the customization option.
To get started, launch Chrome and type: chrome://flags into the address bar and hit Enter. Then type: NTP into the flags search field at the top. Here you need to enable both the “Chrome Colors menu” and the “NTP customization menu version 2” flags. Then hit the “Relaunch Now” button.
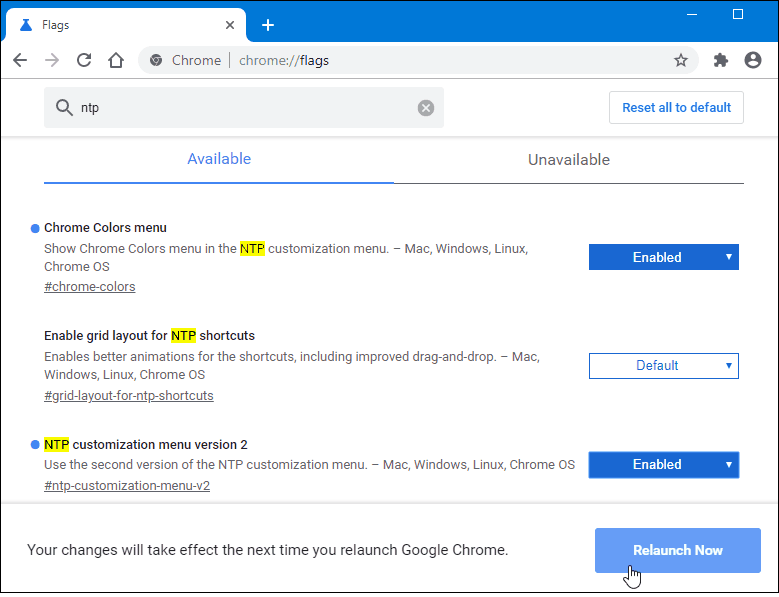
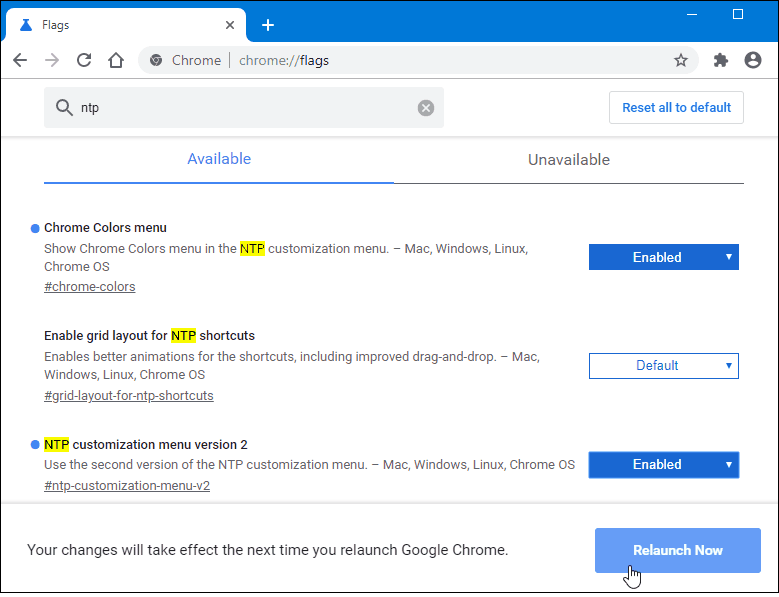
Now, open a new tab and click the “Customize” button at the lower-right corner.
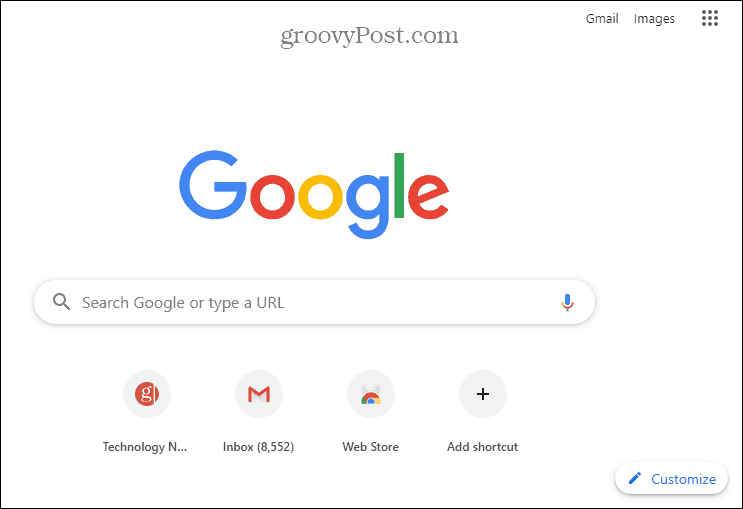
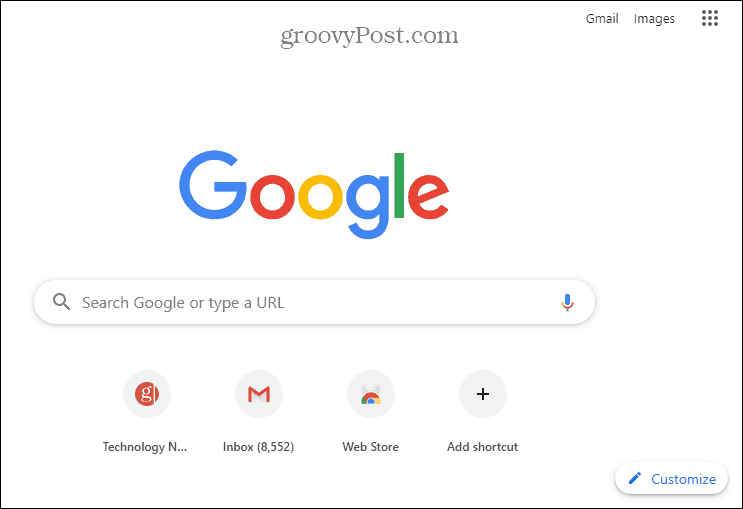
Here you’ll notice things look a bit different, and this is where you can start customizing the theme. You can go in whatever order you want, but you’ll notice the “Color and theme” option.
Under the “Color and theme” section, you can select from several different color combinations. The browser will change color in real-time each time you click on a different color combination.
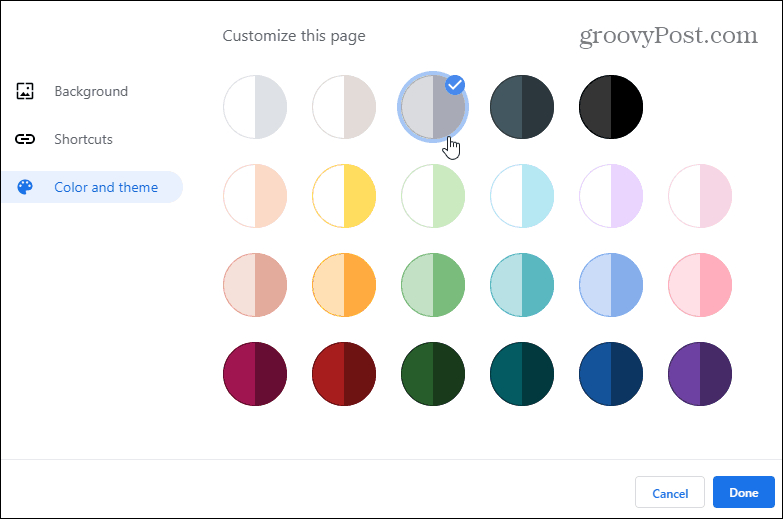
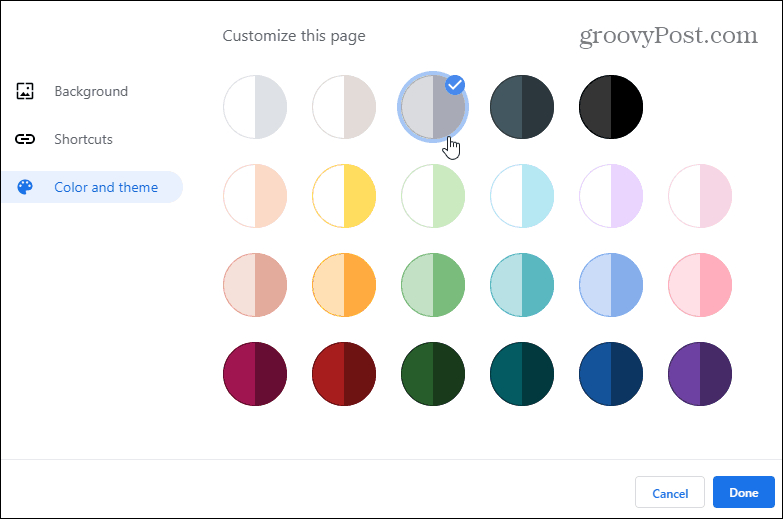
Then you can change the background image. Here you can select a prebuilt background from various categories. Or, upload a photo of your own or simply no background at all. When you choose a background, you can also set it to change daily. Just flip on the “Refresh daily” switch.
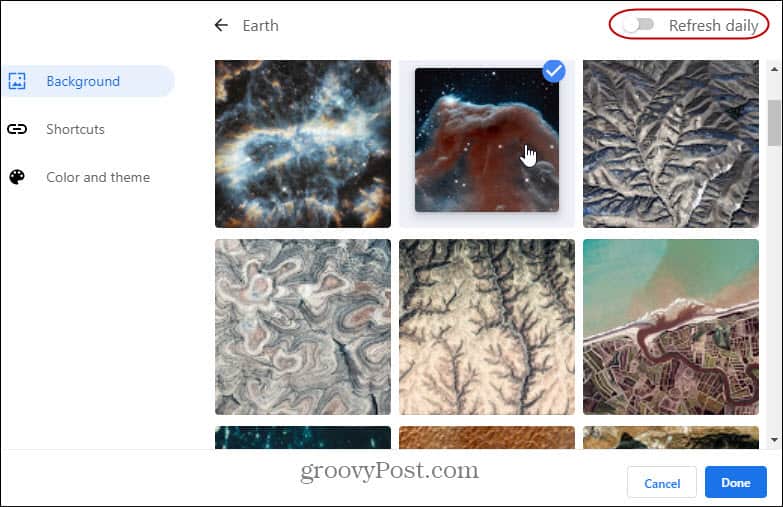
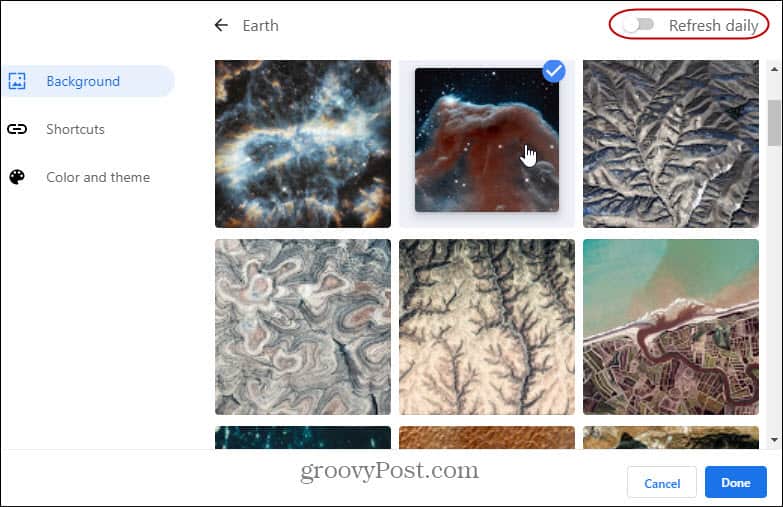
Of course, you can also select how your shortcuts will be laid out on the new tab page. You can choose to display shortcuts that you, your most visited sites curate, or flip on the switch to show none at all.
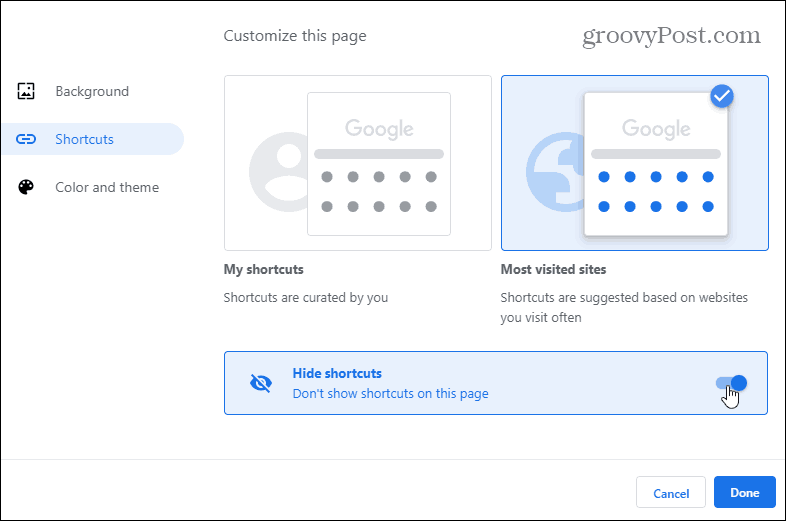
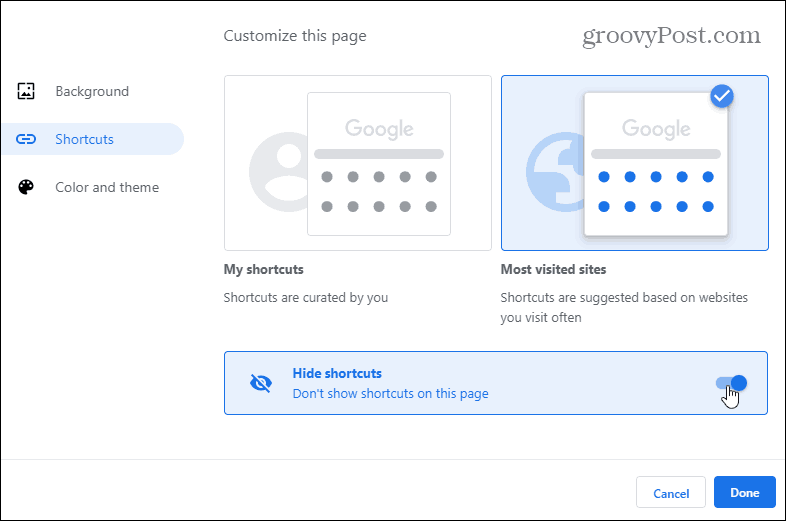
Chrome is a constantly evolving browser. And keep in mind that here we’re using experimental flags that Google could decide to remove at any time. Or, the company could make the entire process of customizing Chrome’s theme much easier in the future. Still, if you like to play around with the look and feel of Chrome, you can use this.




