How to Comment in Google Slides
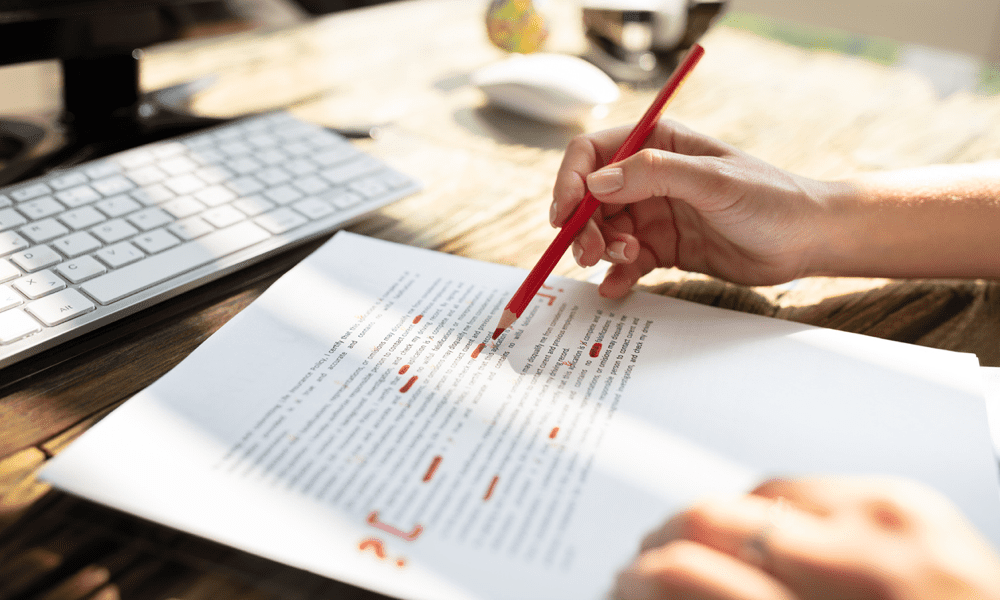
If you want to provide feedback on a presentation file, you can comment in Google Slides. This guide explains how.
Effective communication is key to any successful collaboration. If you’re trying to create a presentation as part of a group, you’ll want to take on the best ideas to form the best presentation possible. With Google Slides, you can easily comment on your presentation to provide feedback, share ideas, and discuss specific parts with your team. This will help you refine your presentation and prepare it for your audience.
If you want to know how to comment in Google Slides, follow the steps below.
How to Add and Clear Comments in Google Slides
You can add a comment to any content inserted in a Google Slides presentation. This includes text boxes, images, and more.
To add a comment to your Google Slides presentation:
- Open your Google Slides presentation.
- Locate the slide where you want to add a comment.

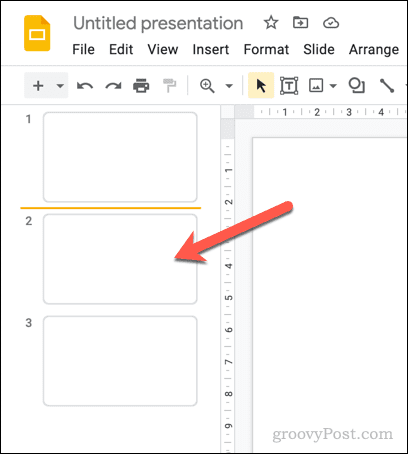
- Select a type of content (such as an image) or place your blinking cursor in a text box.
- To insert a comment, click the Show all comments icon on the top menu bar.


- Next, click Add comment.


- Alternatively, go to Insert > Comment.


- In the pop-up Comment box, type your comment.


- If you want to assign the feedback to a user, type @ followed by a user’s Google account (e.g., @person@gmail.com) and click the Assign to checkbox. Any user you assign a comment will need shared access to the file to view the comment or make any changes.


- Once done, click the Comment button.


- If you’ve assigned a person to a comment, click Assign instead. This will post the comment and notify the user that it’s been assigned to them.
How to Respond to Feedback in Google Slides
Once a comment in Google Slides is live, the comment will appear in a visible comment box next to the item. Further discussion can occur in the comment box by everyone with commentator and edit access to the document itself. Comments remain visible until they’re resolved.
How to Respond to a Google Slides Comment
- To respond to a comment in Google Slides, select an active comment box.
- In the Reply box, begin typing to make further comments (or to assign or tag another user). Press Enter to submit the comment.

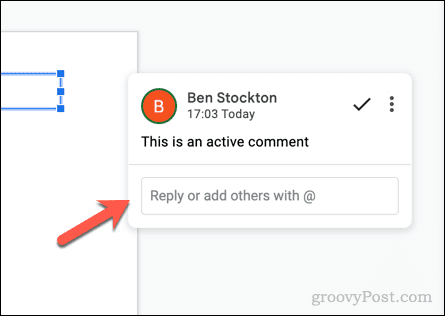
How to Resolve a Google Slides Comment
To resolve a comment in Google Slides, select an active comment box and click the Mark as resolved icon.
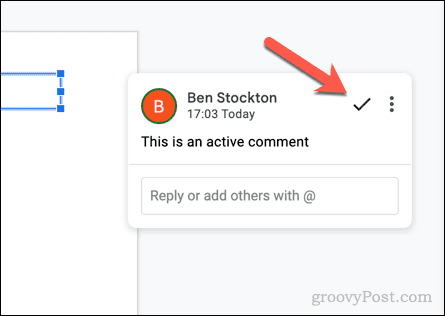
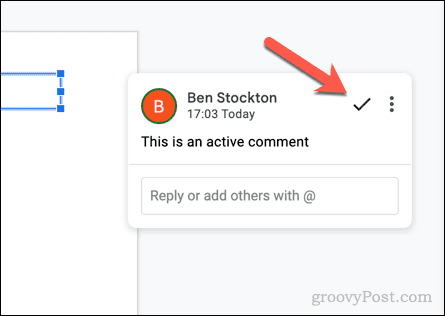
How to Delete a Google Slides Comment
If you want to delete the comment, select an active comment box and click the three-dots menu icon. Select Delete from the drop-down menu.


Deleting a comment is a semi-permanent decision—you won’t be able to view it again afterward.
If you want to restore it, you’ll need to restore a previous version of the presentation to view it. To avoid the need for this, it’s usually a good idea to set a comment as resolved instead.
How to View Comment History in Google Slides
Once a comment in Google Slides is read, you can clear it to hide it from view by clicking Mark as resolved. The comment will disappear, but you can still view it (and other comments, resolved or not) in the comment history tab.
To view the comment history in Google Slides:
- Open your Google Slides presentation.
- In the top corner, click Show all comments.

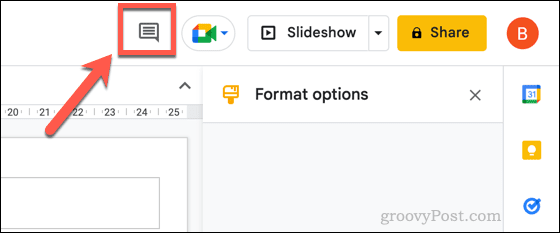
- On the Comments pop-up, scroll through to view resolved and unresolved comments.
- To add a comment to a resolved or unresolved comment, click the Reply box, type a message, and click Reply.

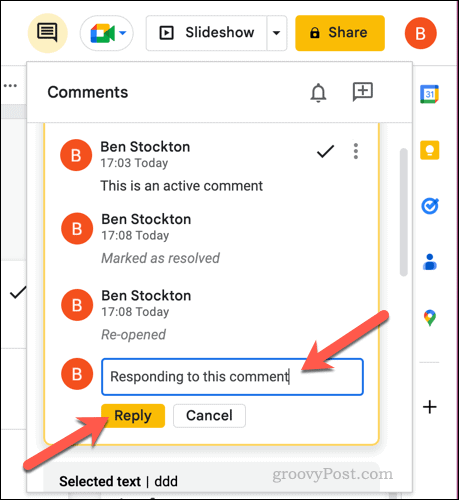
- To un-resolve a comment (and make it active again), press the three-dots menu icon next to the comment and select Re-open.

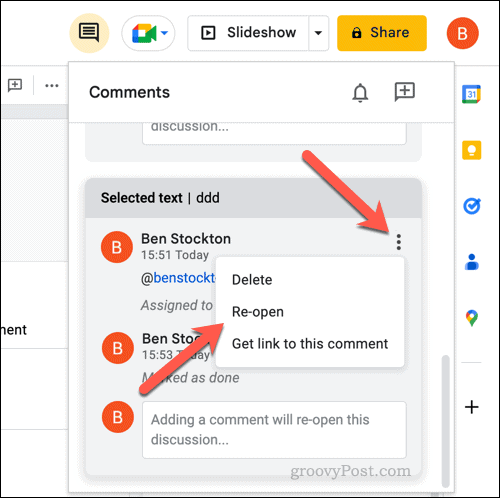
- If you want to delete the comment entirely, press the three-dots menu icon and select Delete.

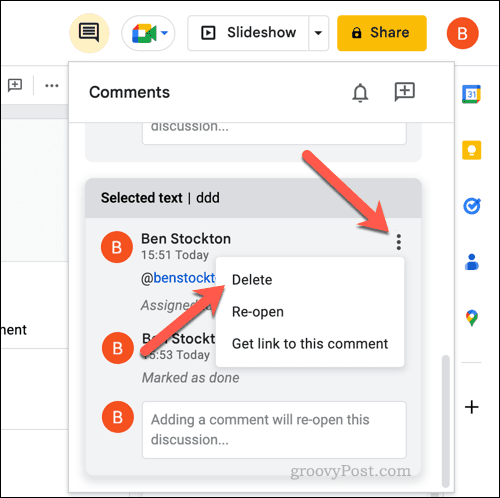
- If you want to change the notification settings for comments, click Notification Settings.

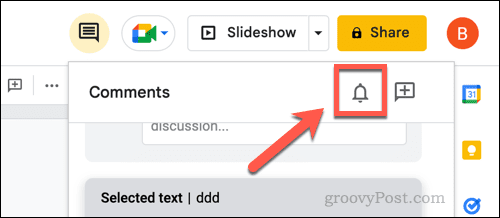
- Select your preferred notification frequency on the Notification settings pop-up and click OK to confirm the change.


You can use the Comments pop-up to keep track of resolved and unresolved comments. However, if you decide to delete a comment, you won’t be able to see the comment without restoring an older version of the file.
How to Suggest Changes in Google Slides
Unfortunately, unlike Google Docs, there isn’t a way to directly suggest changes to Google Slides. You can’t, for instance, begin to remove text in suggest changes mode like you can in Google Docs.
Instead, you’ll need to add a comment where you feel a change should be made. If you have full access to edit the presentation (and it’s appropriate to do so), you could also make the changes directly.
If you decide to do this, the change can always be reversed using your Google Slides version history.
Working Collaboratively in Google Slides
If you comment in Google Slides, you can help elevate a presentation by taking on board the feedback from others. Likewise, you can help other users to improve a presentation before it goes live.
Leave a Reply
Leave a Reply




