How to Change Wallpapers on iPhone Home & Lock Screen

If you want to spruce up the look and feel of your iPhone, you can change the wallpaper on your iPhone home and lock screen. Here’s how.
One of the features included in iOS 16 and higher is setting different wallpapers for the home and lock screens. It’s an exciting feature that allows more customization, like adding different widgets to the lock screen on iPhone and iPad.
For example, once you set your widgets up, you may want to change the wallpaper to complement them. Or perhaps you just want to add a new and fresh look to your iPhone.
Whatever the reason you want to customize your phone or tablet, we’ll show you how to change wallpapers on your iPhone home and lock screen.
How to Change Wallpapers on iPhone Home and Lock Screen
Setting up the wallpaper for your iPhone or iPad sets the same wallpaper as your lock screen and home screen. However, you can also make your lock screen display one wallpaper and the home screen display something different.
- Open the Settings app from the iPad or iPhone home screen.

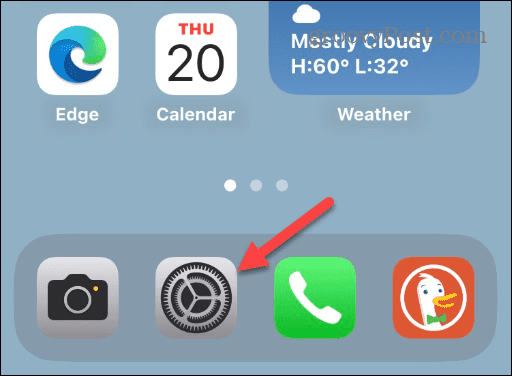
- Swipe down and select Wallpaper from the list of options.


- Find your current wallpaper and tap the Customize option under the Home Screen side.

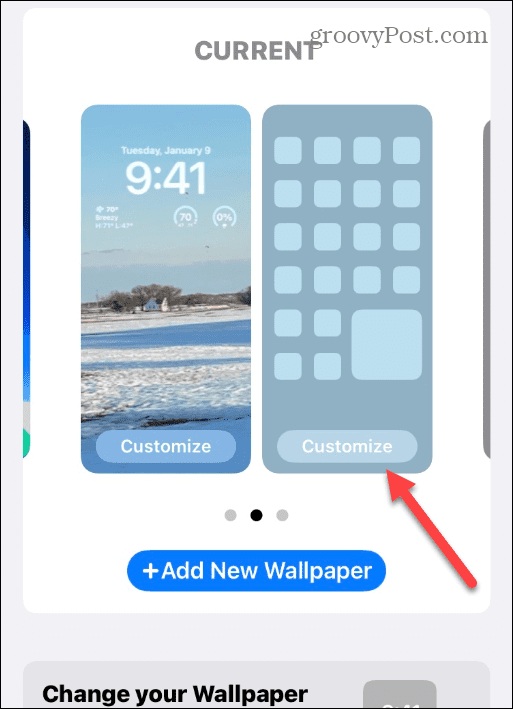
- Now, select the custom wallpaper you want to use from the options bar at the bottom of the screen. Note that you can choose options like Color, Gradient, and, perhaps more critical — Photos.

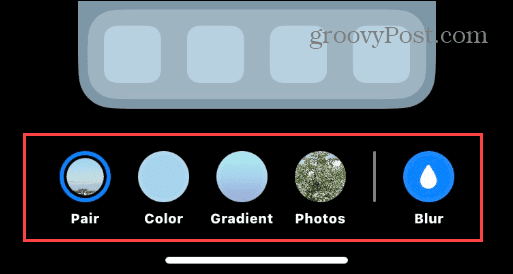
- After selecting your wallpaper for the lock screen, tap the Done button in the top-right corner.


- You’ll be brought back to the Wallpaper customization screen, and you’ll see a preview of the different wallpapers on the lock and home screen.


- If everything looks good, exit Wallpaper Settings and enjoy the different wallpapers on your home and lock screen.
Note: For example, we have a winter theme photo for the lock Screen and a springtime photo for the home screen.
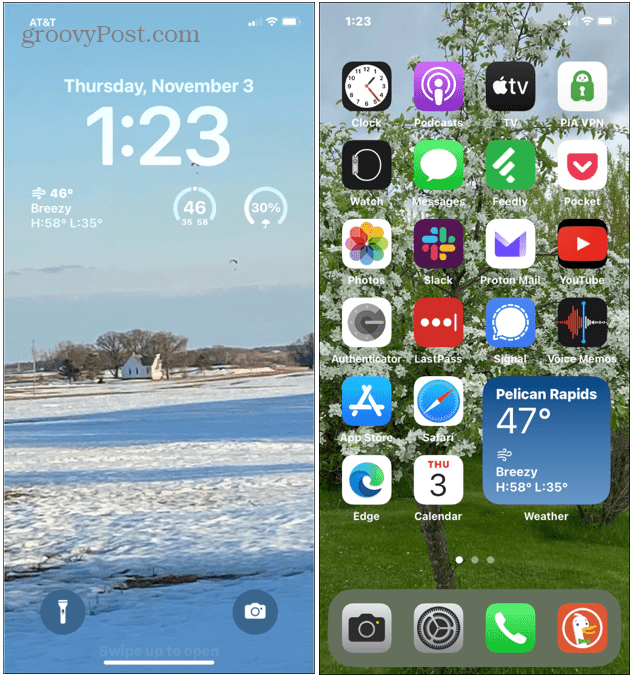
How to Change the Lock Screen Wallpaper on iPhone
It’s worth mentioning that in our example above, we only added a new home screen wallpaper. But you can change the lock screen wallpaper simultaneously if you want to be more efficient.
- When you go to Settings > Wallpaper and tap the Customize button under the Lock Screen.


- After that, tap the Photos button in the lower-left corner and choose the image you want to use from your photo library.


- After that, tap the Done button in the top-right corner of the screen and enjoy your different wallpapers.


Of course, while you’re there, you might want to customize lock Screen widgets. Changing your widgets or the information they include can make a big difference in the overall look of your lock Screen.
Get More from iPhone and iPad
The new customization features Apple includes with iOS 16 make customization easy. Having the ability to change the lock and home screen wallpapers is one of the more popular features. If you want to change wallpapers on your iPhone home and lock screen, the process is straightforward using the instructions above.
Leave a Reply
Leave a Reply






