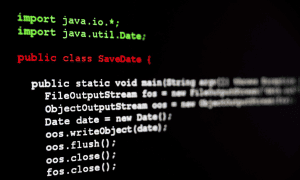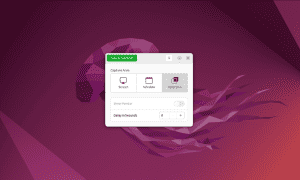How to Change Owner of Folders and Subfolders in Ubuntu

Need to know how to change the ownership of a folder and subfolders in Ubuntu? This guide walks you through the steps (and the risks).
As you learn Ubuntu, you find that you need to change the ownership of a folder or even its subfolders.
Why is this important? Whether you’re an administrator managing multi-user environments or a regular user consolidating data, changing folder ownership can serve several key purposes. For instance, altering folder ownership could be crucial for segregating resources in shared systems, executing specific scripts, or granting selective access to sensitive information. When you’re deploying applications, transferring files, or performing automated tasks via cron jobs, correct ownership is often important for seamless operation.
Knowing how to modify folder and subfolder ownership becomes essential for anyone aiming for a higher degree of control and customization over their Ubuntu system. Let’s dive into how to accomplish that below.
Understanding Linux File Permissions and Ownership
If you’re already well-acquainted with the idea of file and folder ownership in Linux, you can skip this section. If you’re relatively new to Ubuntu or Linux in general, let’s look at what it means to set ownership on a file or folder.
In any Linux distribution, file and folder ownership constitutes a major cornerstone in system security and resource management. It allows the system administrator to grant access to files and folders on an as-needed basis, while also keeping the average user from inadvertently modifying an important system application or configuration file.
As in all Unix variants, ownership in Linux consists of a user owner as well as a group owner. The user is the individual account that owns the file or directory. Typically, the creator of the file becomes its default owner. Ownership confers the power to set and modify permissions, and by default, the owner has the right to read, write, and execute the file unless explicitly changed.
Every user in a Linux system belongs to one or more “groups.” Group ownership of a file or directory specifies which group members can access that resource. The permissions for group members are distinct from user permissions and allow for shared access or restrictions among multiple users who belong to the same group.
The duo of user and group ownership constructs a flexible and robust framework for system administrators and individual users to finely tune resource accessibility and operational privileges across the system. Understanding these aspects of ownership is essential for anyone seeking to master Linux’s complex yet powerful permission architecture.
How to Change Folder and Subfolder Ownership in Linux Using the Terminal
With the basics out of the way, let’s explore how to change the ownership of a file, folder, or subfolder. First, you’ll need to confirm the actual owner of the folder. To do that, open Terminal and issue the ls -l command.
Let’s give you an example. Let’s assume that user jeff and group jeff own the folders Music and Pictures. The first instance of the word jeff is the user, and the second is the group. The folder Lou, on the other hand, is owned by user louis and group louis.
Should you need to change the owner of a file or folder, you do so using the chown command. It looks like this:
$ chown louis:louis Pictures


That command should change the user and group owner of the folder Pictures to the louis user and group. It doesn’t, though, because the user jeff doesn’t have permission to do so. We need to use a special command first called sudo.
Understanding ‘sudo’ and Its Power
The sudo command in Linux stands for “SuperUser DO” and acts as a powerful utility that allows permitted users to execute a command as the superuser or another user, as specified by the security policy configured in the sudoers file. Using sudo provides Linux users with a safeguard mechanism. It ensures that only authorized users can perform operations that modify system settings or files, enhancing system security in the process.
While sudo grants elevated access, it also comes with inherent risks—a single mistake could result in system instability or data loss. That’s why you should always exercise caution while using sudo, especially for operations that change file permissions, and ownership, or if it interacts with system processes.
To responsibly manage your Ubuntu system, it’s crucial that you understand the scope and impact of the commands you execute with sudo.
How to Successfully Change Folder Ownership in Ubuntu
With that in mind, we move on to add sudo to our chown command. Of course, your account needs to be listed in the sudoers file for this to work.
$ sudo chown louis:louis Pictures


Linux will prompt you to enter your password, and then complete the ownership change. Note that if you just want to change the user owner, not the group, you need only specify the user. That might look like so:
$ sudo chown louis Pictures
Doing Things Recursively
What’s important to understand, though, is that is all it will change. Just that folder, none of the files and/or folders inside it. This could mean giving the new user access to the folder, but nothing inside it.
That’s probably not what you’re looking to do, so we need to add the Recursive flag to the command. To change the owner of a folder as well as any file or subfolder within it, run the following command:
$ sudo chown -R louis:louis Pictures
The -R flag stands for, you guessed it, recursive. The command will now change the ownership of everything within the specified directory.
Verifying the Changes
Lastly, you should make sure the changes went the way you wanted. Starting with the folder you executed the command on, use ls -l to ensure the ownership looks right.


Then change into that folder and check the files and subfolders the same way.
Common Mistakes In Changing Folder Ownership on Linux
Changing folder ownership in Linux is a powerful operation that can greatly impact system functionality and security. Here are some common mistakes often encountered during this process:
Missing Syntax Errors
A small typo in the chown command can lead to unexpected results. Incorrectly specifying the user, group, or path can change the ownership of the wrong files or directories, leading to potential security risks or system malfunctions.
Recursive Changes Without Caution
Using the -R flag with chown will recursively change the ownership of a directory and all its subdirectories and files. Without proper caution, this can accidentally affect system folders or sensitive files, creating a myriad of issues including breaking installed applications or even the operating system itself.
Ignoring Existing Permissions
Before changing ownership, it’s important to understand the current permissions and ownership settings. If you don’t, you could end up overwriting existing configurations, affecting both single-user and multi-user environments in unintended ways.
Changing System Folder Ownership
Modifying the ownership of system-critical folders (like /etc, /bin, /usr, etc.) can render the system unusable. System folders are designed with specific permissions and ownership for proper functioning, and altering these can lead to system instability or boot failures.
In a nutshell, make sure you’re very careful about what folders you execute the chown command on.
Not Double-Checking Those Changes
After executing chown, it’s wise to verify the changes by running ls -l to ensure that the ownership has been modified as intended. Skipping this verification step can leave one unaware of failed changes or errors.
How to Fix Broken Folder Ownership on Linux
The worst has happened—you made a mistake changing folder ownership and now your Ubuntu install is unstable. Here are some steps you can take to recover from that.
Assess the Damage
Determine the extent of the issue by identifying which folders or files have had their ownership changed incorrectly. Check logs or terminal history to see what commands were recently run.
Restore from a Backup
If you’ve diligently maintained system or file backups, the simplest and safest way to fix the mistake is to restore from a previous backup when folder ownership was correctly configured. Ensure that you restore only the affected parts to minimize data loss or system changes.
Manually Reset Ownership
If you remember the original ownership settings or know what they should be, you can manually reset them. For system folders, you may refer to a correct Ubuntu installation or online documentation to find out the proper ownership settings.
Recovering a Broken Ubuntu System
If critical system folders were affected and the system is not bootable, you may need to use a Live CD or USB to boot into a working Linux environment. From there, you can mount your system partition and correct the folder ownership settings.
To get even more out of your user experience on Ubuntu, you can switch the desktop wallpaper to better suit your aesthetics. If you’re using Ubuntu in a professional context, installing Microsoft Teams could be a requisite operation for streamlined collaboration.
Leave a Reply
Leave a Reply