Change the Microsoft Office 2013 Default Search Provider

Microsoft Office 2013 provides a feature to easily search text in documents online. The default search provider is Bing, but it can be changed.
A Microsoft Office 2013 feature that doesn’t receive a lot of attention is searching words or phrases in documents online. The default search provider for this is obviously Microsoft’s own Bing, but you can change it to Google or another search engine that you prefer.
Microsoft Office Search
For instance, if you want to search a word or phrase in a Word document, simply highlight it and select Search with Bing. That will open your default browser and bring you to the search results from Bing.
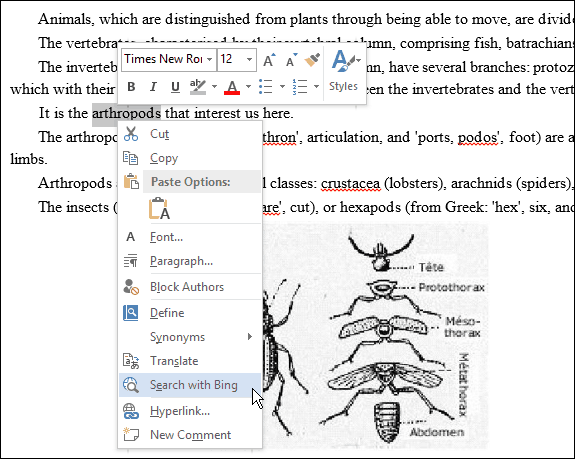
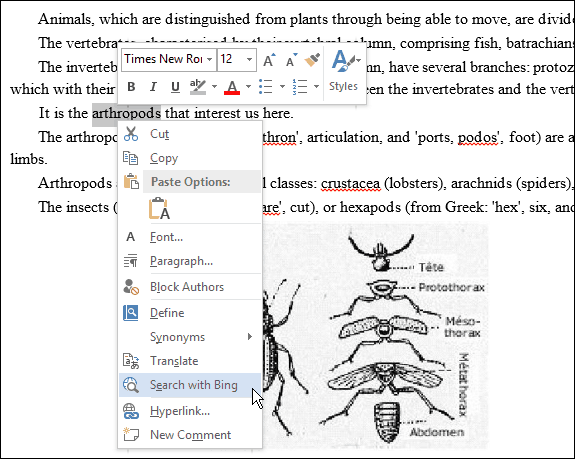
Change Microsoft Office Search Provider
If you would rather use a different search engine in Microsoft Office documents to Google, DuckDuckGo, or something else, you’ll need to hack the Registry.
Use the keyboard shortcut Windows Key + R to open the Run dialog box and type: regedit and hit Enter or click OK.
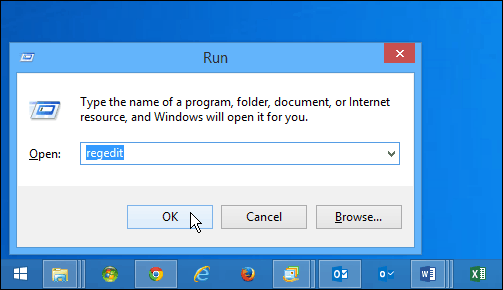
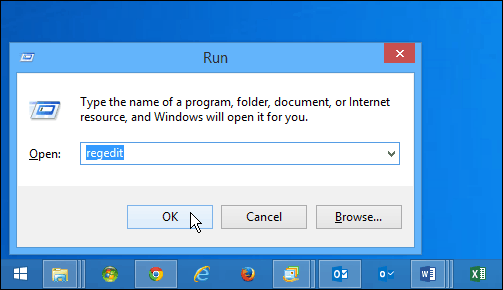
Then navigate to: HKEY_CURRENT_USER\Software\Microsoft\Office\15.0\Common\General
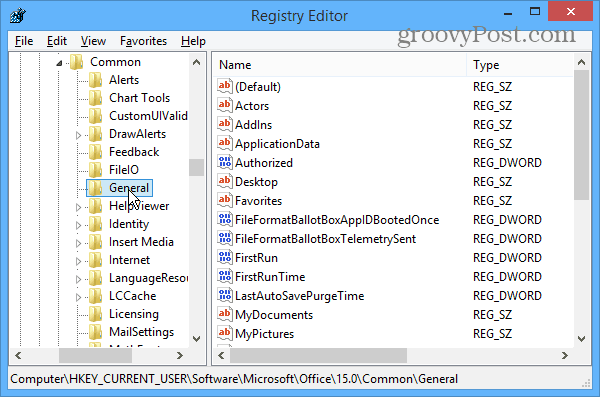
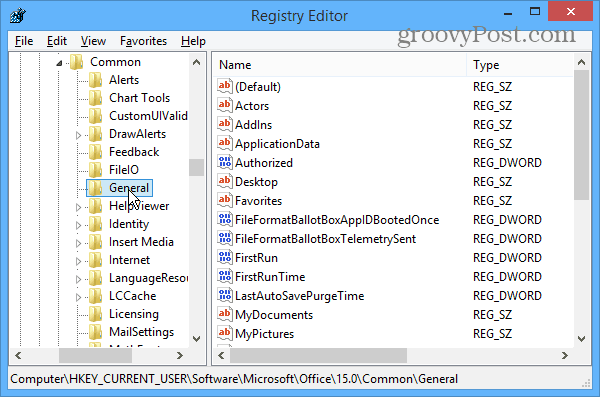
In the right pane, create a new String Value and name it SearchProviderName. Then right-click on it and select Modify.
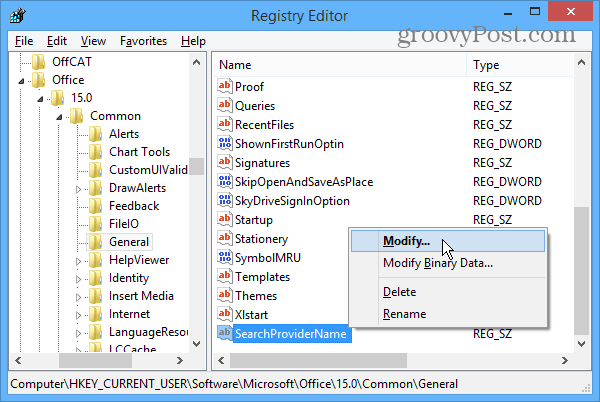
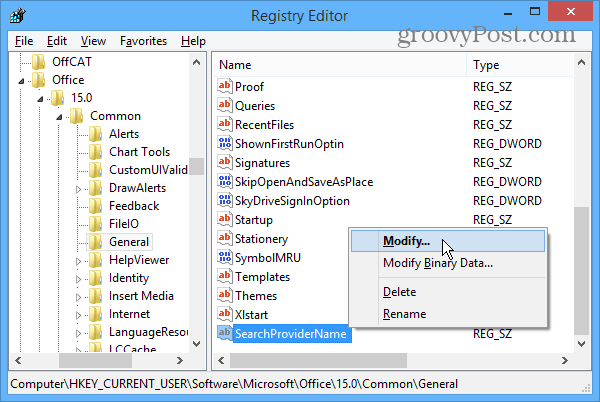
In the Edit String dialog box, make the Value data field to the search provider you’re choosing. For example, here I am changing it from Bing to Google.
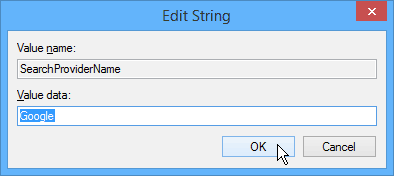
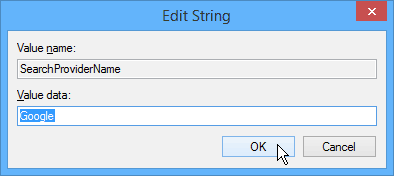
Next, you’ll need to create another new String Value and name it SearchProviderURI right-click it, and make the Value data the path to the provider you want to use.
Since I am changing it to Google, I entered the following path: https://www.google.com/search?q=
Note that if you want to want to use the secure version of Google, you can enter: https://www.google.com/search?q=
At this point, your screen should look like the shot below. I highlighted the Registry path and the two String Value’s you’ve created.
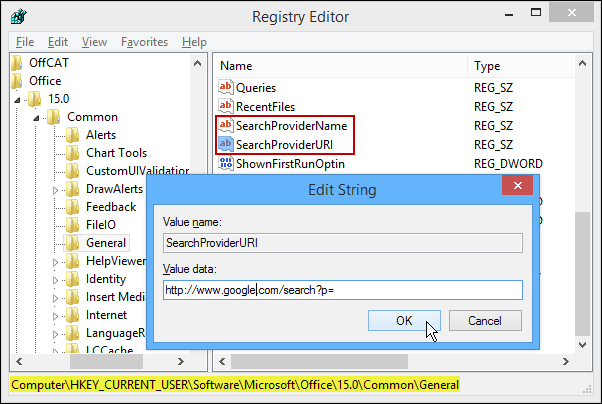
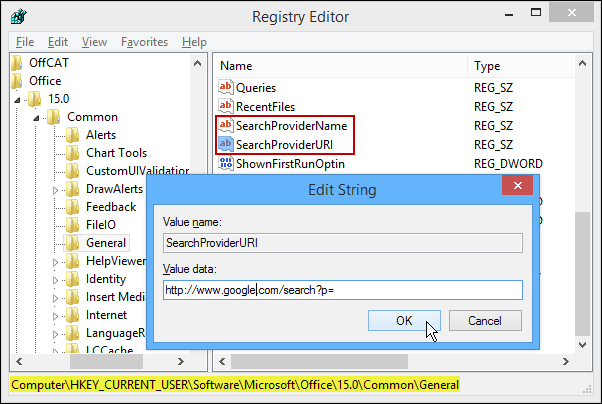
Click OK and close out of Registry Editor. To make sure it works, open Word 2013, select a word or phrase, right-click it, and you should see “Search with Google” instead of Bing.
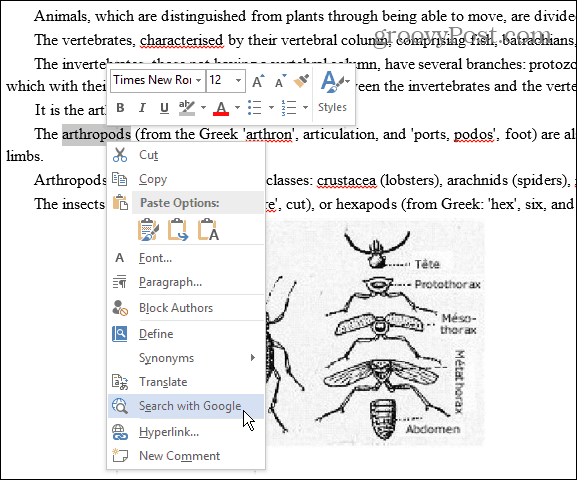
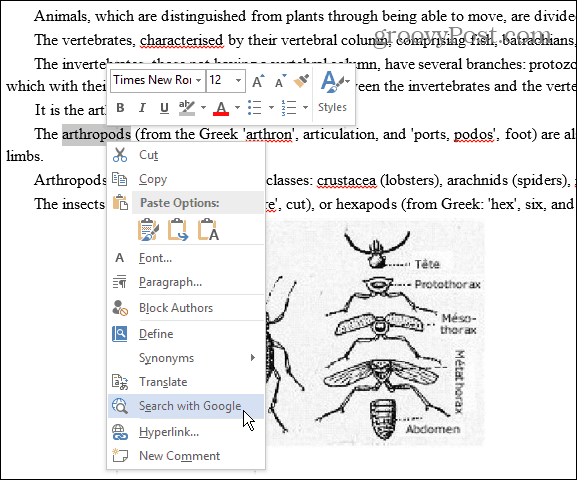
Make sure it works too. If it doesn’t, you might see a security error message. If so, go back in and make sure you’ve entered the search provider’s URL correctly. Or, if you receive a different error or it doesn’t work at all, verify you’ve entered everything incorrectly.
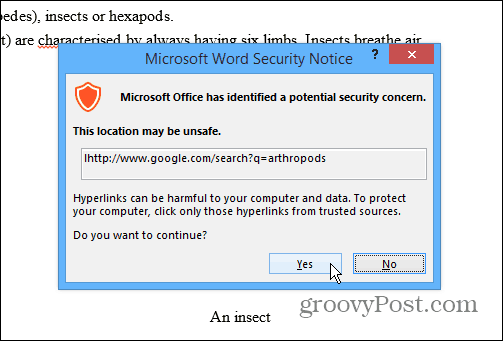
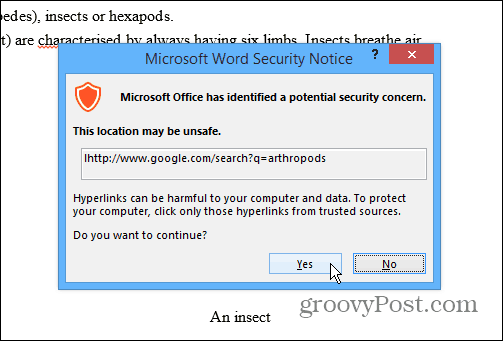
If you want to use a search provider other than Google, you can. Generally, you just need to head to the homepage of the search engine you want to use, do a search, and copy and paste the URL sans the search term.
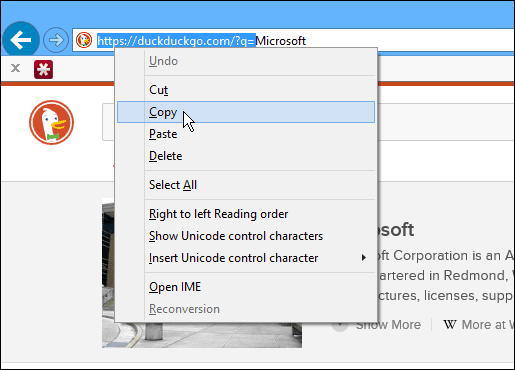
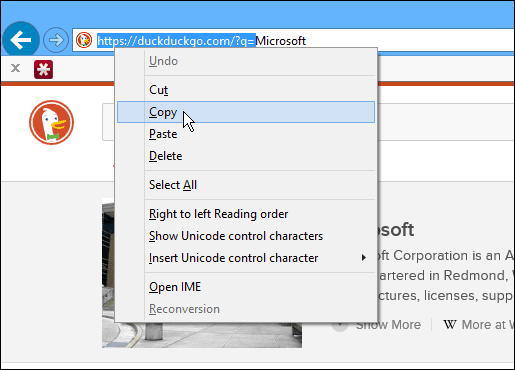
Here’s a few examples of some popular search providers you might want to use.
Yahoo: https://www.search.yahoo.com/search?p=
DuckDuckGo: https://duckduckgo.com/?q=
Office.com: https://office.microsoft.com/en-us/results.aspx?&ex=2&qu=
1 Comment
Leave a Reply
Leave a Reply







Darren
August 2, 2016 at 6:39 am
This worked perfectly. Thank you!