How to Change Cell Padding in Google Sheets

A good way to add spaces between cells in Google Sheets is to add cell padding. This isn’t a feature in Sheets, but there is a workaround.
Want to increase the space between the cells in a spreadsheet? You’ll need to look at the cell padding.
It’s fairly straightforward — the bigger the padding, the bigger the gap between the cells. While Excel allows you to change this setting, it’s trickier in Google Sheets, which doesn’t have an easy-to-change cell padding functionality.
That doesn’t mean it’s impossible, however. If you want to know how to change cell padding in Google Sheets, follow the steps below.
How to Change Vertical Cell Padding in Google Sheets
The easiest way to replicate vertical cell padding in Google Sheets is to use the vertical alignment tool. Just use the following steps to get the padding how it works best for your spreadsheet.
How Do I Adjust Cell Padding in Google Sheets?
- Select the cells that you want to add vertical cell padding to—to select all cells, select the space at the very top left of your sheet or use the keyboard shortcut Ctrl + A (Windows) or Cmd + A (Mac).

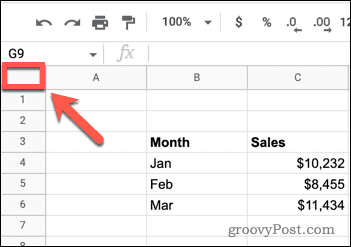
- Press the Vertical Align tool.

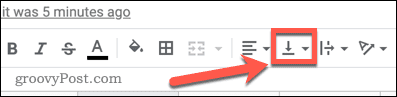
- Select the Middle option.

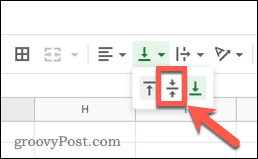
- To see the effects of your changes, you’ll need to increase the height of the cells. Select all the cells in your sheet by clicking in the space at the very top left of your sheet or by pressing Ctrl + A or Cmd + A.
- Hover the cursor over the bottom of one of the row numbers until an arrow appears.


- Drag down to increase the height of all cells—your vertical cell padding will become visible.

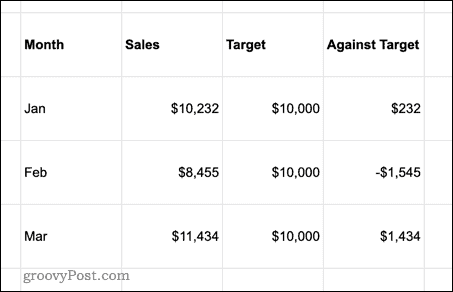
How to Change Horizontal Cell Padding in Google Sheets
You can use the Horizontal Align tool in a similar way to align all your cells horizontally by using the following steps.
- Select some or all of the cells in your spreadsheet.
- Press the Horizontal Align tool.

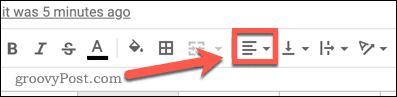
- Select the Center option.

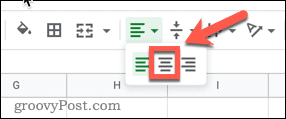
How to Set Specific Horizontal Cell Padding in Google Sheets
The method above will align your cells centrally, but it is possible to be more specific about how much horizontal padding your cells have.
How to set Specific Horizontal Cell Padding
- Highlight the cells that you want to apply padding to (or select all of them).
- Open the Format menu.

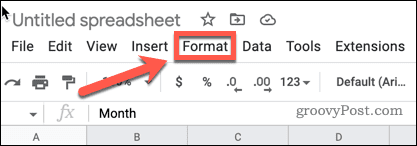
- Hover over Number and select Custom Number Format from the very bottom of the list of options.

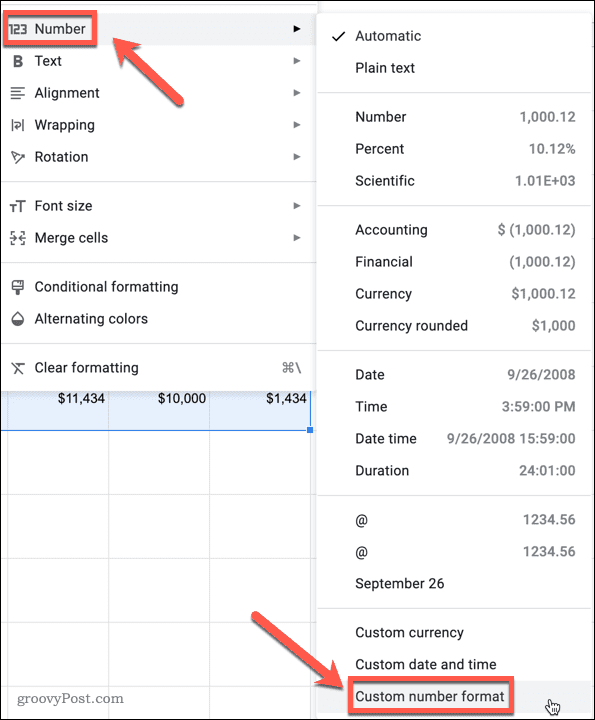
- Select the Custom Number Format box.


- Press Space to insert empty spaces. If you want five spaces before your cell contents, press the Space five times.
- Type an @ symbol, then press Space the same number of times to insert more spaces after your cell contents.

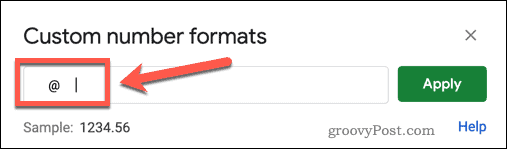
- Click Apply.
- To adjust the width of the cells to fit your padding, select all cells by clicking in the space at the very top left of your sheet or press Ctrl + A or Cmd + A.
- Hover over the right-hand edge of one of the column letter cells and double click.

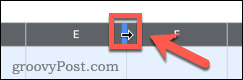
Your columns will now change to the width of the widest cell in each column, including your custom padding.


Adding Cell Padding to Cells Containing Formulas
Any cells containing numbers or text will now have your custom horizontal padding, but formulas will not. You can fix this by pasting your formulas as values.
How to Apply Cell Padding to Cells with Formulas
- Highlight the cells containing the formulas.
- Press Ctrl+C on Windows or Cmd+C on Mac to copy the cells.
- Right-click any of the cells, hover over Paste Special, and select Values Only.

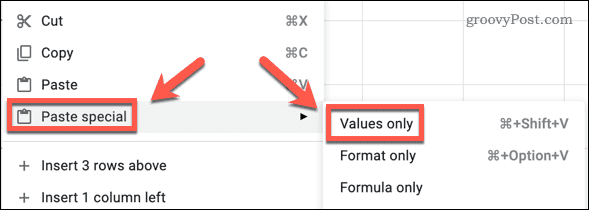
- Click Apply.
With this setting applied, your cells should now have horizontal padding.
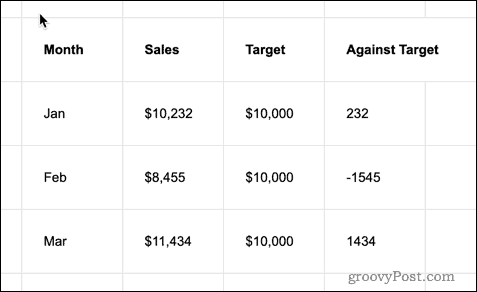
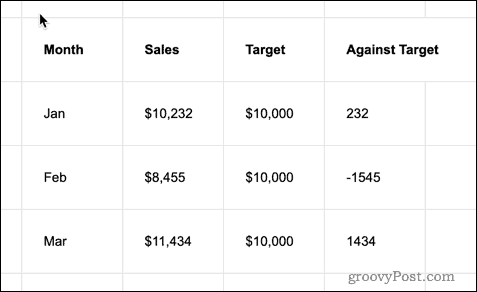
Creating Complex Google Sheets Spreadsheets
It might not match Excel for features, but Google Sheets is still a powerful application for manipulating data in a spreadsheet. If you follow the steps above, you should be able to change cell padding in Google Sheets — even without a dedicated padding feature.
0 Comments
Leave a Reply
Leave a Reply





sfdsaf
November 25, 2023 at 11:40 pm
that only works if there is only one row which is lame.