How to Change App Language on Your iPhone or Mac

Yes, you can change the app language on both mobile and desktop. Here are the steps to following on the iPhone/iPad and Mac.
It’s now possible to adjust the default language on a per-app basis on your iPhone, iPad, or Mac. This allows you to switch to different languages in certain apps without changing your primary device language.
The steps to change app language on your Apple devices are relatively pain-free. If you want to change app language on your iPhone or Mac, here’s what you’ll need to do.
Changing the App Language on iPhone and iPad
To change the default language on your iPhone or iPad on a per-app basis, you must download at least one new language pack to your device. Once you do, you’ll have the option to switch between the available languages.
Adding a Second Language on iPhone and iPad
To add a new language to your device:
- Tap on the Settings app on the Home screen.
- Select General.
- Choose Language & Region.
- Tap Other Languages.

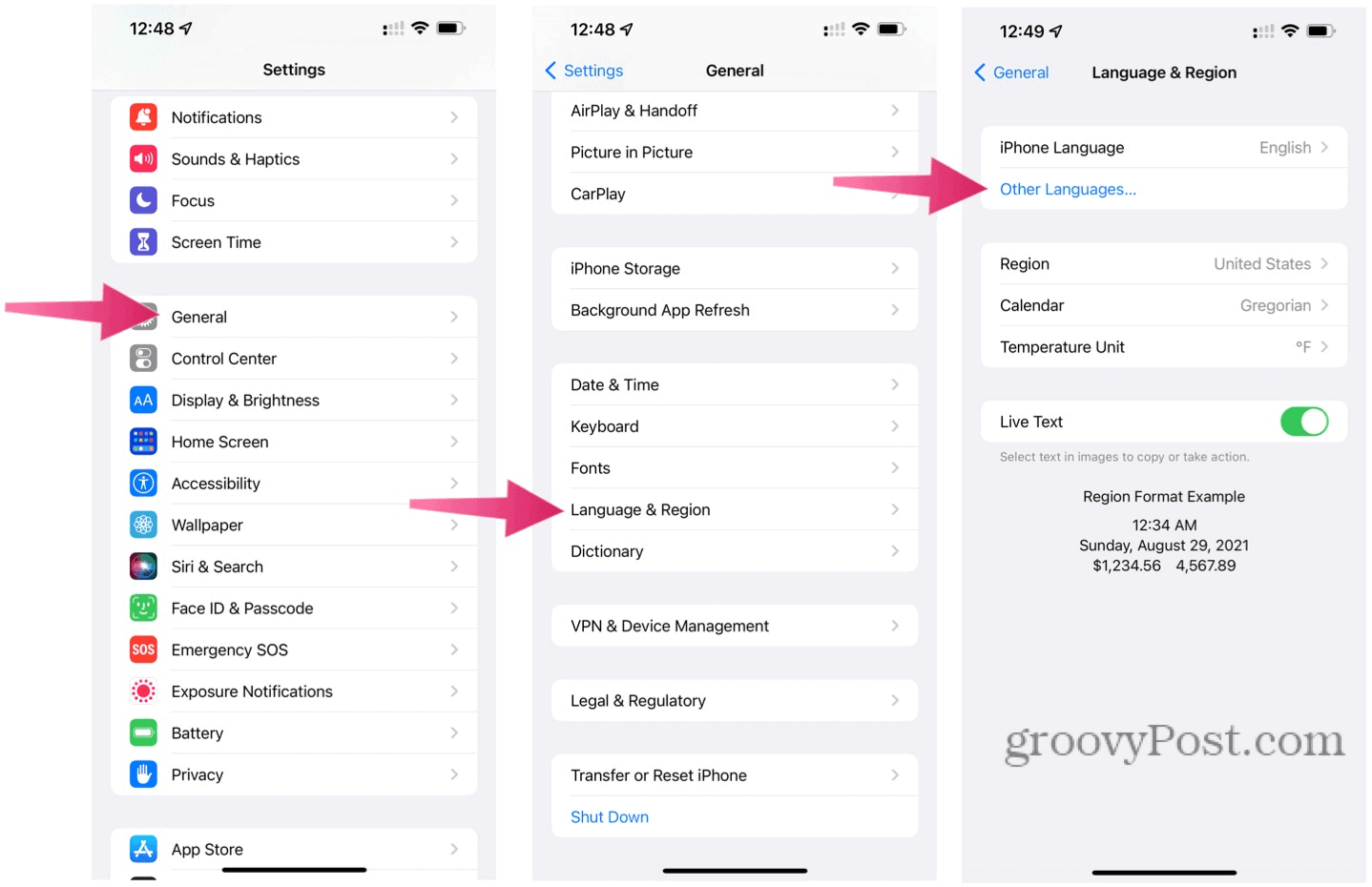
- Choose another language to download from the list.
- Select Keep [Your Current Language] in the pop-up box.
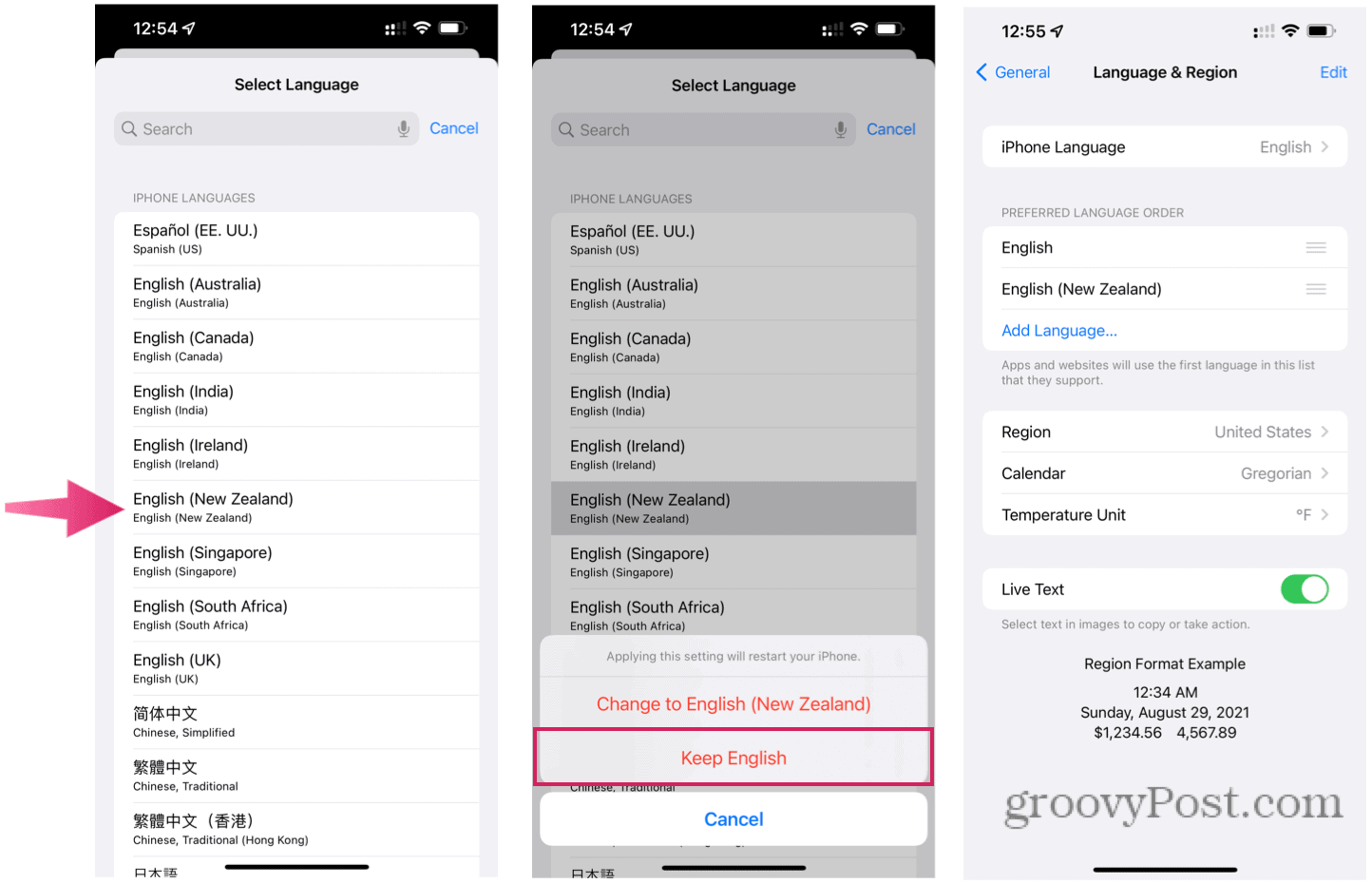
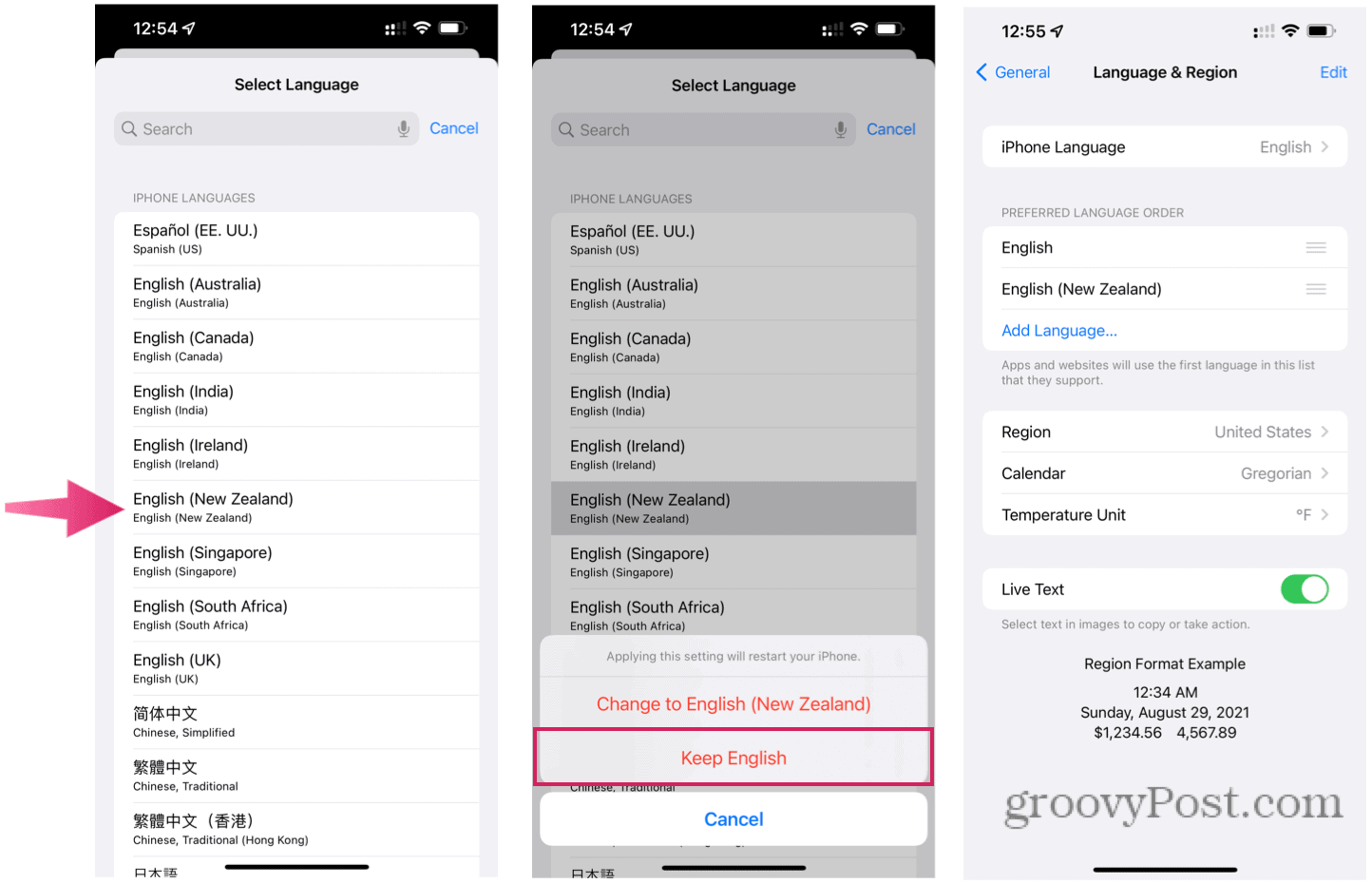
At this point, your iPhone may reboot after installing the language. Whether it does or not, once the device restarts, you’re ready to go with switching to a new language in individual apps.
Change The App Language in iPhone or iPad Apps
With at least two languages now installed on your iPhone or iPad, you can change app language on a per-app basis.
To do this:
- Tap on the Settings app on the Home screen.
- Scroll down, select the app you wish to change its language.
- Select Language under Preferred Language.
- Choose the language you want to use.
That’s it! The next time you tap on the app, it will use the new language. You can always change the app language again by repeating the steps above.
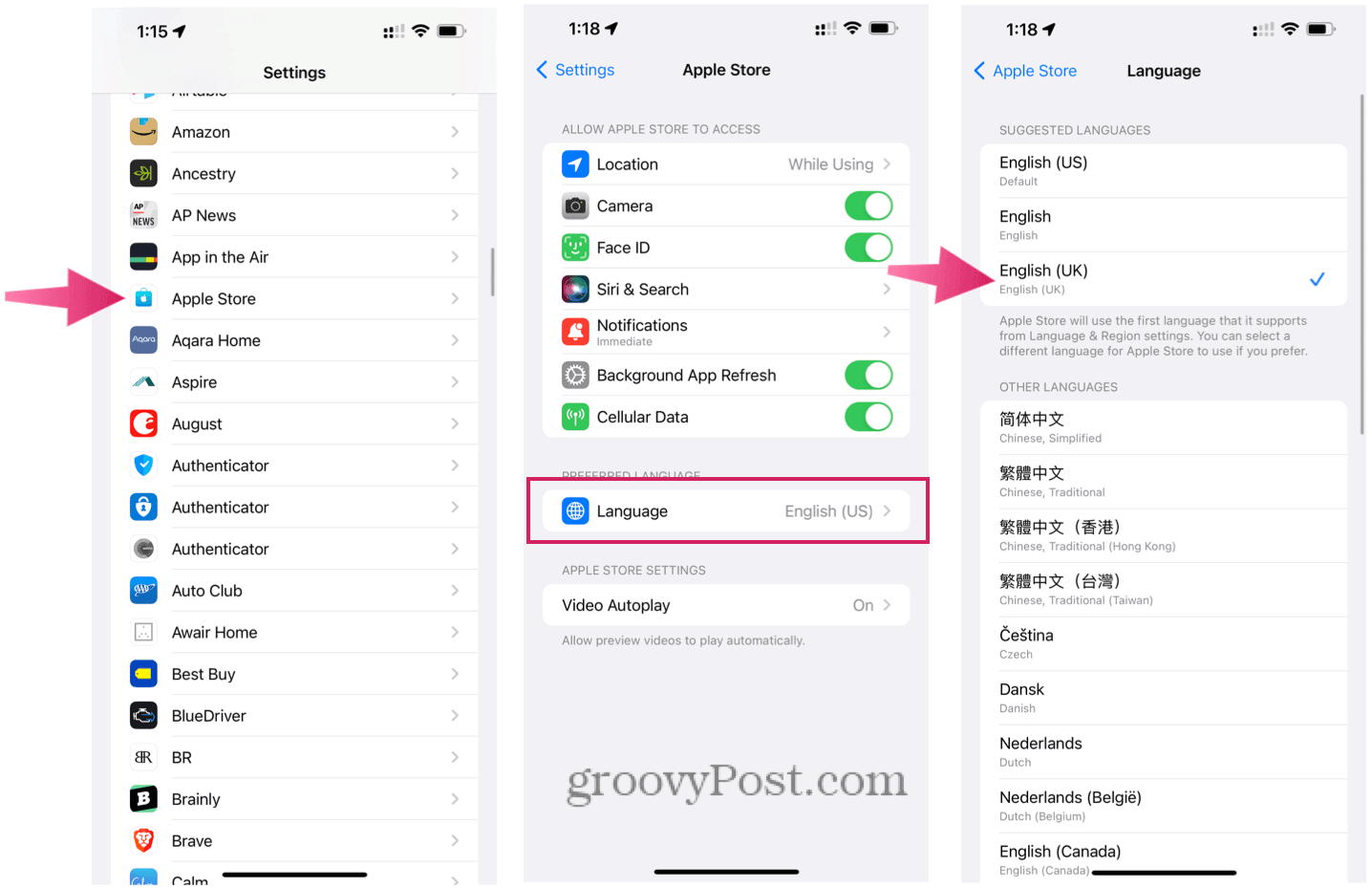
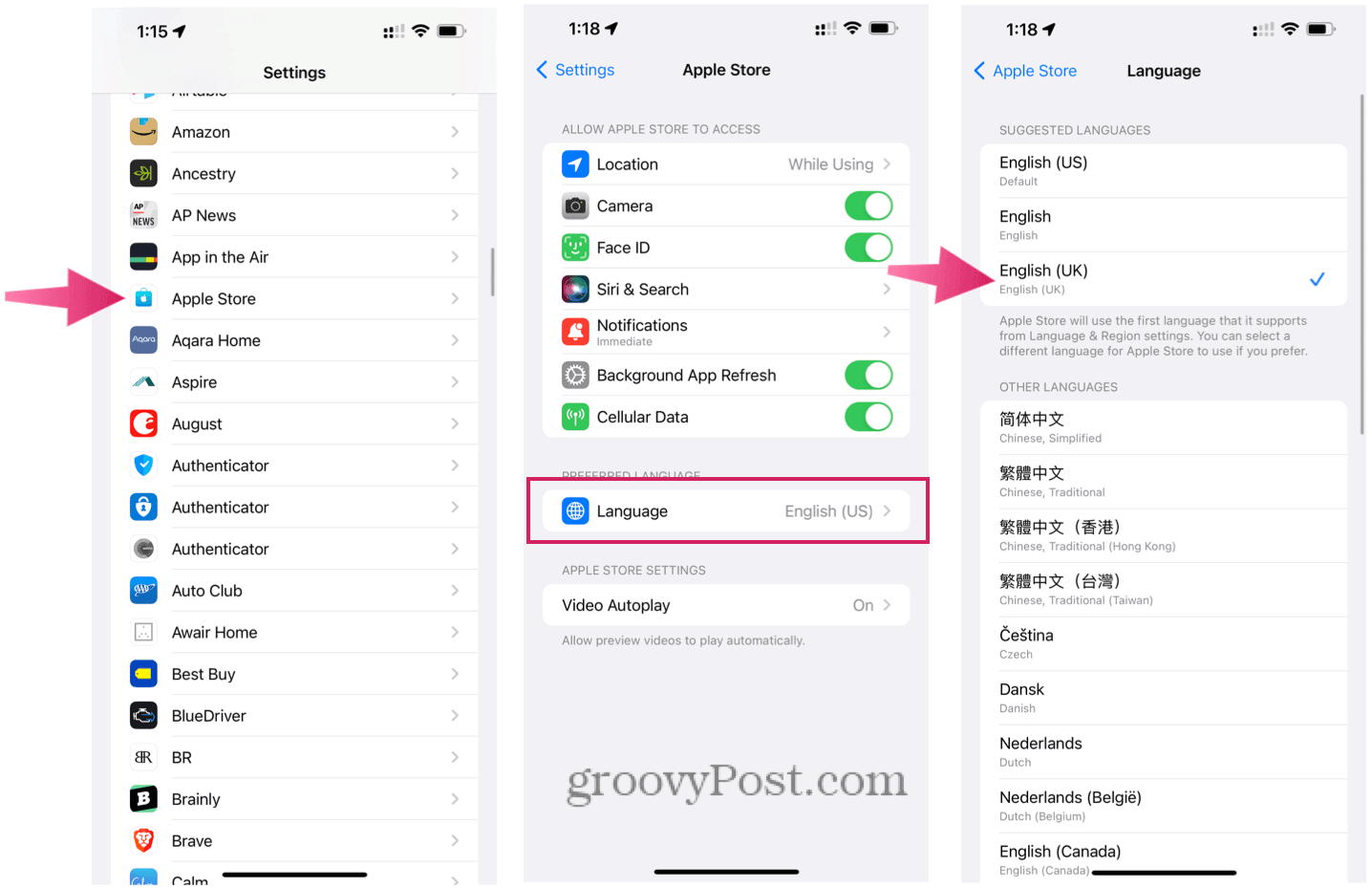
Note: Not all apps support the per-app language feature. In addition, even they do, they might not support the language you wish to use.
Changing the App Language on Mac
You can also add new languages and change the language used in specific apps on your Mac.
To do so, follow these directions:
- Choose System Preferences on the Mac Dock.
- Click Language & Region.
- Select the + icon behind the Preferred Languages section.

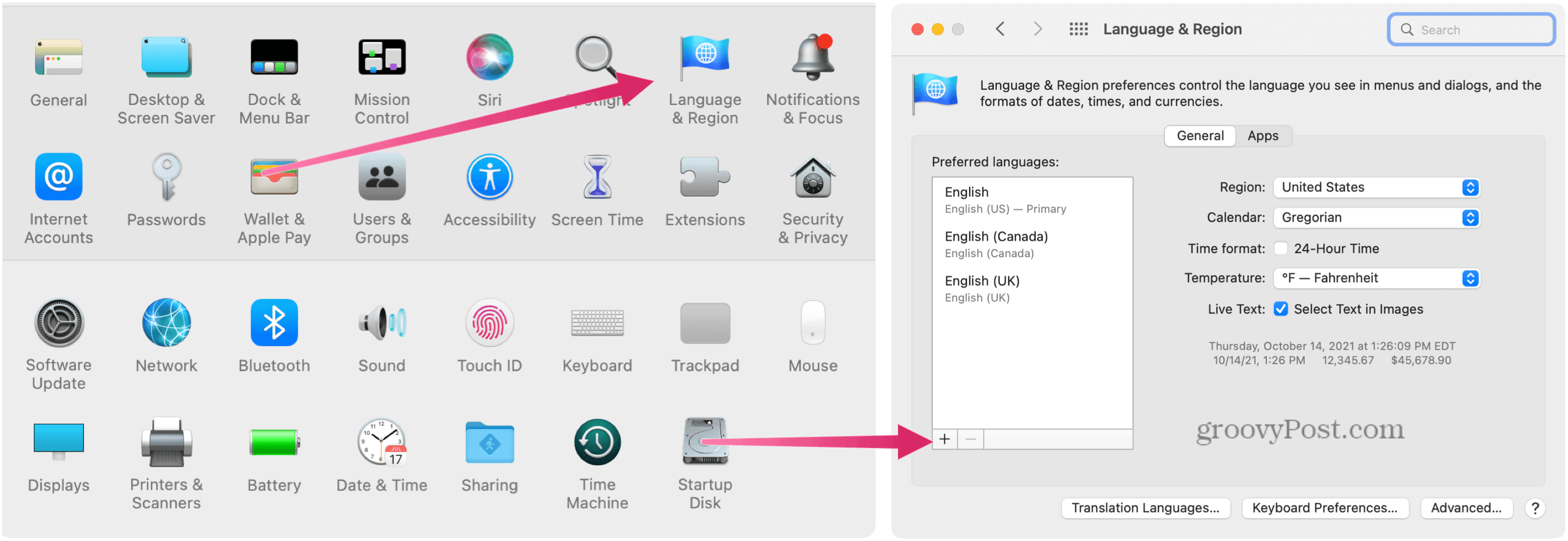
- Choose a language to add.
- Click Add.
- Select your primary language. If you’re planning on making a change on a per-app basis only, your primary language is automatically selected here.

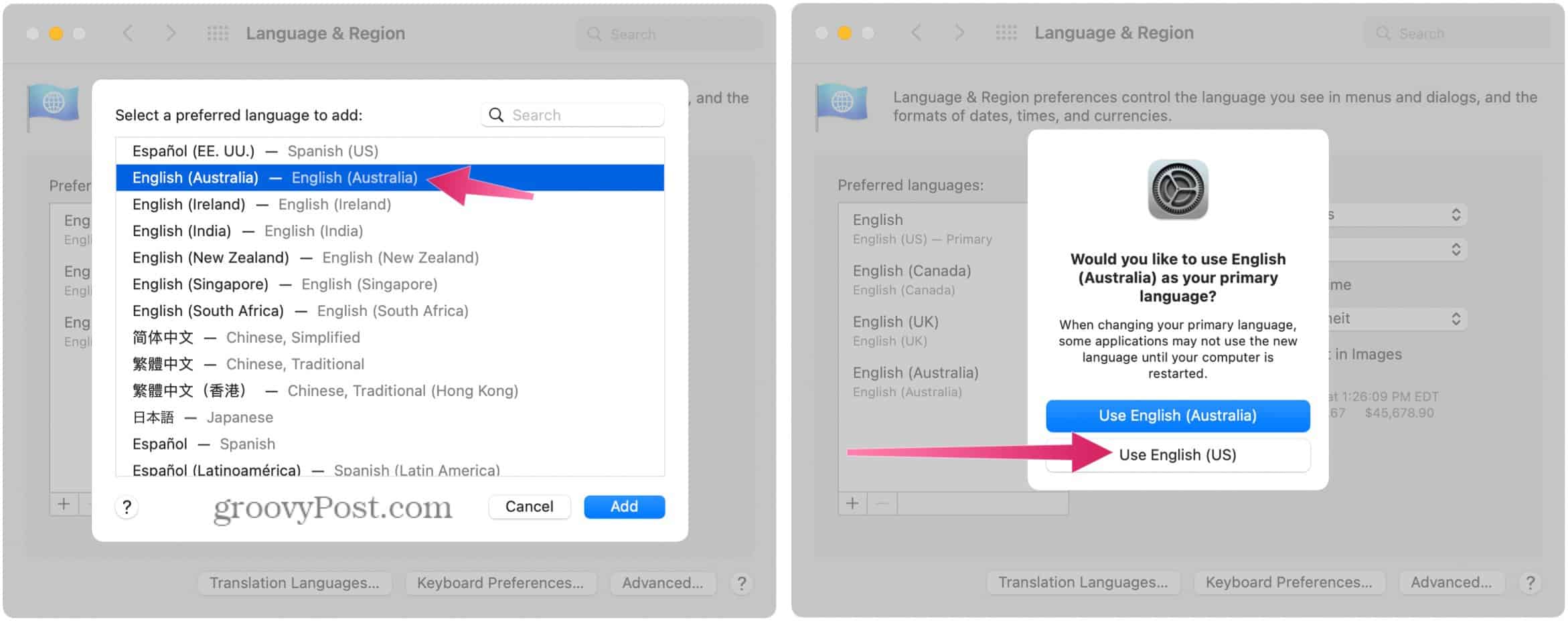
- Next, click the Apps tab in the Language & Region box.
- From there, choose the + icon at the bottom of the customized languages section.


- Select the app from the pull-down menu.
- Choose the language from the pull-down menu.
- Click Add.
You’ve now changed the primary language for an individual app on your Mac. Repeat these steps to change languages again in the future.
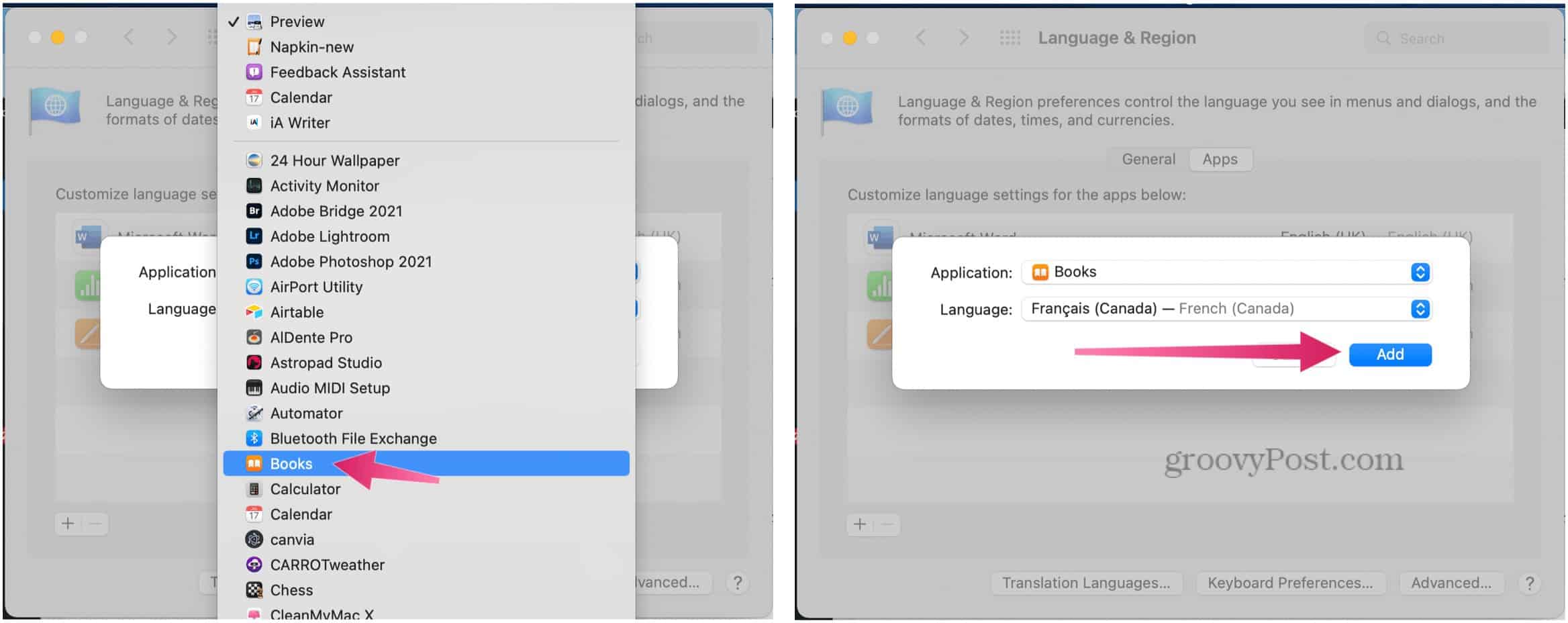
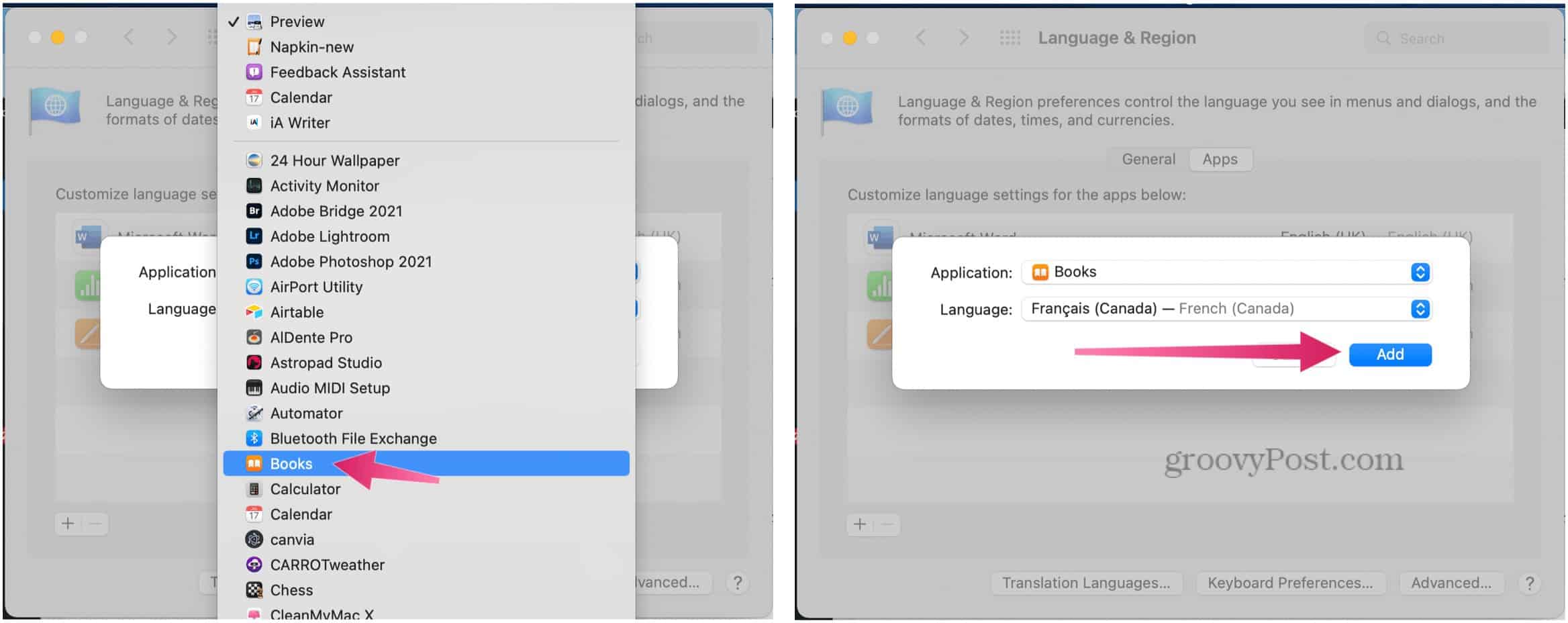
Note: Not all apps support the per-app language feature. In addition, even they do, they might not support the language you wish to use.
As you can see, changing a language on your Apple device on a per-app basis is possible by following the steps above. Best of all, you can quickly switch between languages, restoring your original settings in just a few clicks.
If you want to customize your device settings further, you may want to look at the accessibility settings on iPhone and iPad devices.
Leave a Reply
Leave a Reply






