How to Block a Website on Android

If you’re trying to make your Android device safe for work or for children to use, you’ll need to know how to block certain websites. Here’s how.
The internet isn’t the safest place to be—malicious, dangerous, and work or child-unfriendly websites might need avoiding. If you’re worried about the sites you (or others) are visiting on an Android device, you could consider blocking it.
Unfortunately, there isn’t a simple, built-in method to block inappropriate websites on Android. There are, however, some workarounds you can try instead.
If you want to block a website on Android without rooting your device first, here’s what you’ll need to do.
Using an App Firewall to Block Websites on Android
One of the easiest solutions to block a website on Android is to use an app firewall. Configuring a firewall app, such as NoRoot Firewall, could help you to block certain websites on your device. This works by blocking your device from loading those pages.
To begin using an app firewall on Android, follow these steps:
- Download NoRoot Firewall on your Android phone.
- Launch the app and tap the Global button on the bottom.
- Tap New Pre-Filter.
- Type in the URL of the site you want to block.
- Check both the Wi-Fi and Data boxes.
- Select the asterisk icon (*) for the port option and tap OK.
- Tap the Home button at the bottom, then tap Start.


Once you’ve added a site to NoRoot Firewall, the firewall itself will block any attempt to load it in the future. If you try, you’ll see a connection error.
You’ll need to remove the website from the firewall to load the website in the future.


This method is tedious, but if you want to block a few select sites, using NoRoot Firewall is worth it. It’s free and allows unlimited site blocking.
How to Block Websites on Android with Trend Micro
Another good option for blocking a website on Android is to use Trend Micro Mobile Security. Trend Micro also has a free QR Scanner that makes it easy to find Wi-Fi passwords on Android.
Trend Micro allows you to use certain category groups, such as adult entertainment or gambling, to automatically block sensitive websites. If you’re worried about a child, for instance, you could enable this functionality to block access automatically. You can also add certain websites to a specific blocklist.
It’s important to note that Trend Micro features (such as parental controls and website blocking) require a subscription. You can use it free for 14 days—once that period is up, you’ll need to pay a monthly or yearly subscription fee to continue using those features.
To use Trend Micro to block sites on Android:
- Install Trend Micro Mobile Security on your device.
- Launch it and open the Parental Controls section.
- In the Website Filter section, tap the slider to switch it on.
- Choose an age range that’s appropriate—it will block certain content based on the age range.
- Tap the checkbox next to certain categories to block those websites, based on Trend Micro’s filters.
- To block a specific site, tap Blocked List from the menu.
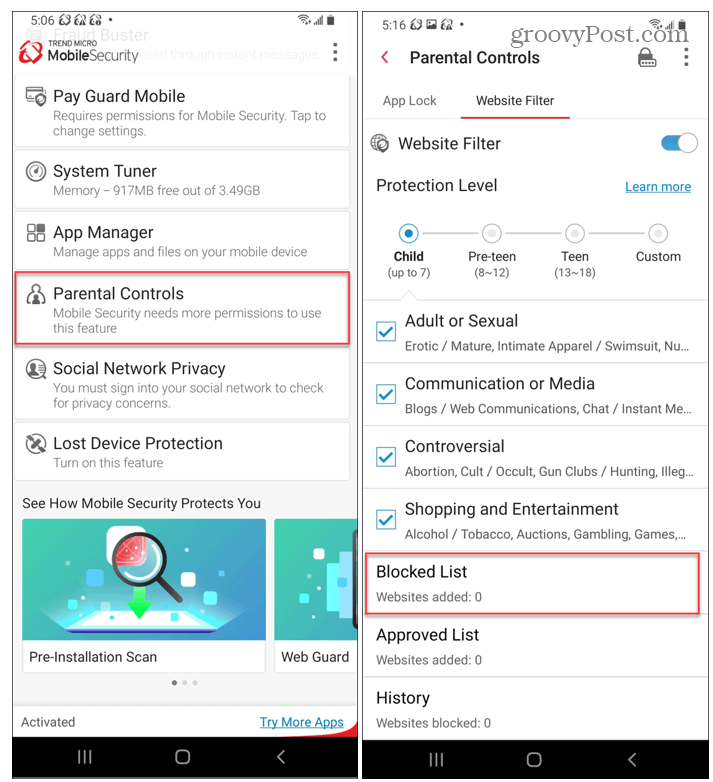
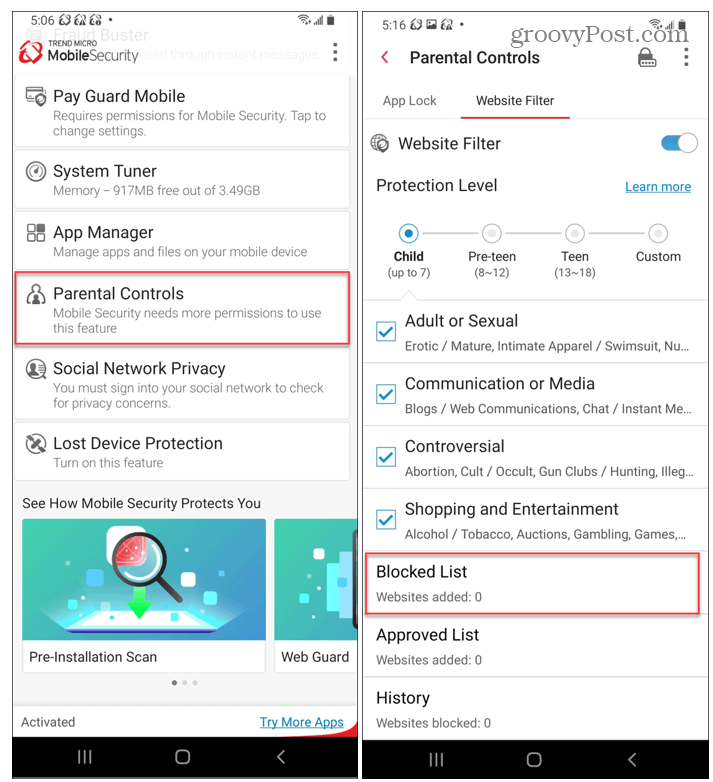
- Tap Add at the top of the Blocked List screen, type in a name and the URL for the site you want to block, and tap Save.
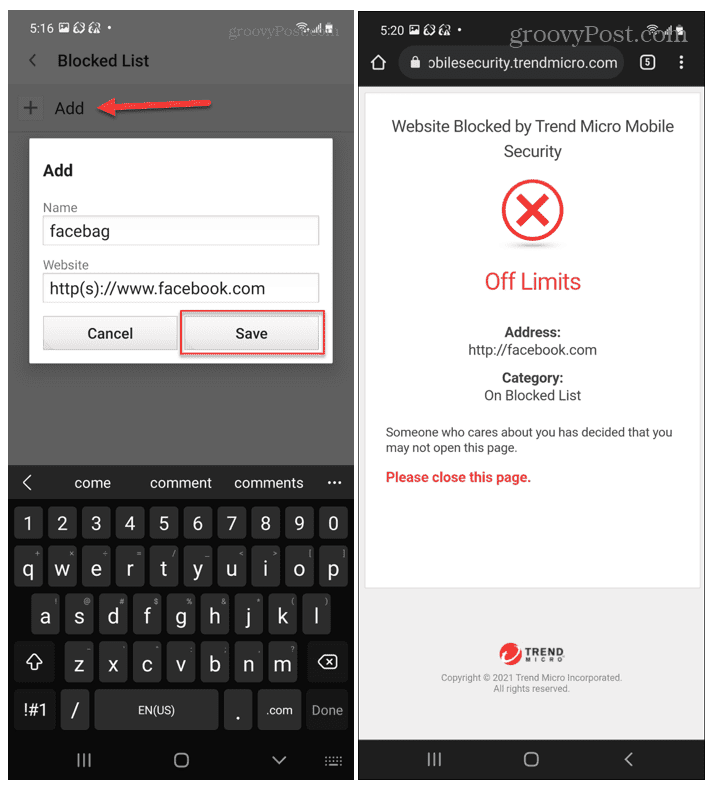
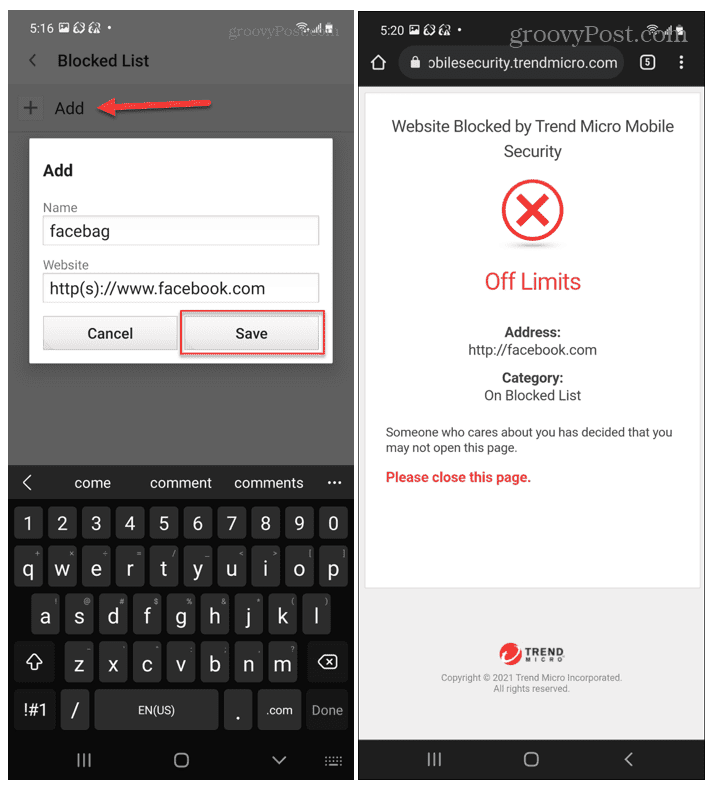
With Trend Micro activated, a security message is displayed if someone tries to access a blocked site on your device. If you need to access a blocked site, you’ll need to repeat these steps to unblock it or disable the filter entirely.
Using BlockSite to Block Websites on Android
If you want to prevent yourself from procrastinating, you can use BlockSite. This app has a clean, easy-to-use interface that allows you to block sites on Android with a few taps.
To use the BlockSite app to block sites on Android:
- Install the BlockSite app on your device and launch it
- You’ll see a list of blocking suggestions, including Facebook, Twitter, and YouTube—tap any of these to add them to your block list.
- If you don’t see an app or website, type it into the search bar, then tap it to add it to your list.
- Tap Done to save the list.
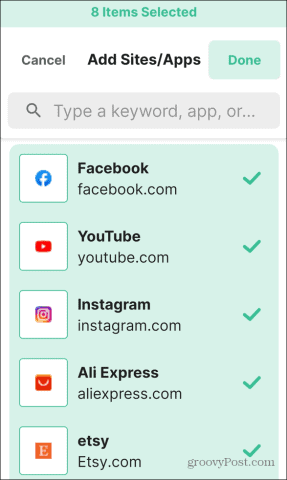
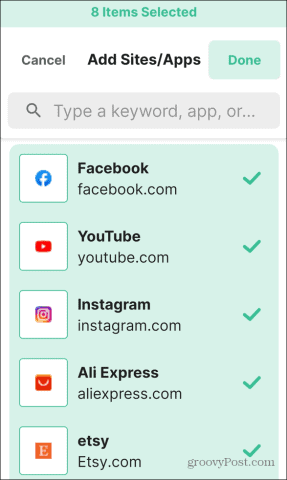
Any sites or apps blocked in BlockSite will remain inaccessible until you remove them from your blocklist. BlockSite will display an error message for sites or apps that remain blocked.
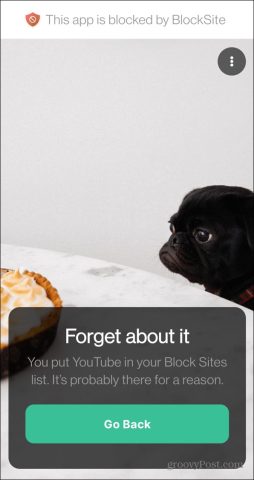
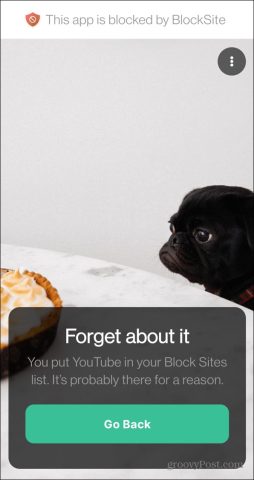
The free version of the app is suitable for occasional use, but it only allows you to block up to nine items. You’ll need to upgrade to the Unlimited plan for $9.99/year for unlimited blocking and to enable other features like scheduling.


Other Ways to Block Websites on Android
The steps above will allow you to block a website on Android without rooting your phone. If you do root your phone, however, you’ll be able to edit your device’s Hosts file to block certain websites. However, rooting your Android device isn’t typically recommended these days, so it isn’t a method we’d recommend here.
Another option is to configure OpenDNS on your home router. You can then use web filtering features on OpenDNS to block sites to block any dangerous website, but this will only work while you’re connected to your home network.
Do you have your own suggestions for blocking websites on your Android device? Let us know your recommendations in the comments below.
Leave a Reply
Leave a Reply




