How to Add Trusted Sites in the Windows 10 Control Panel

Keep your internet security level where it is when you’re having trouble accessing a trustworthy site. Here’s how to add Trusted Sites in Windows.
These days, you can never be too careful when you’re browsing the web. But you might notice error messages or other difficulties trying to access certain websites or webpages. This is in place to help keep you stay safe from potentially harmful sites.
To circumvent these issues for websites that you know are safe, you can set up a Trusted Sites list. This lets you maintain your current security level when using Microsoft Edge, but still visit those websites that you trust are safe. You can do it all right in your Windows 10 Control Panel, here’s how.
Navigate to Trusted Sites in Windows
You’ll navigate a bit to arrive at the spot to set up your Trusted Sites list, but once you land there, the rest is a breeze.
- Open your Control Panel. You can do this a few different ways from the Taskbar: Click the Windows logo and start typing “Control Panel,” click the Search button and enter “Control Panel,” or ask Cortana to “Open the Control Panel.” Then just click when you see Control Panel pop up in the results.
- Select Network and Internet.
- Click the main heading for Internet Options.

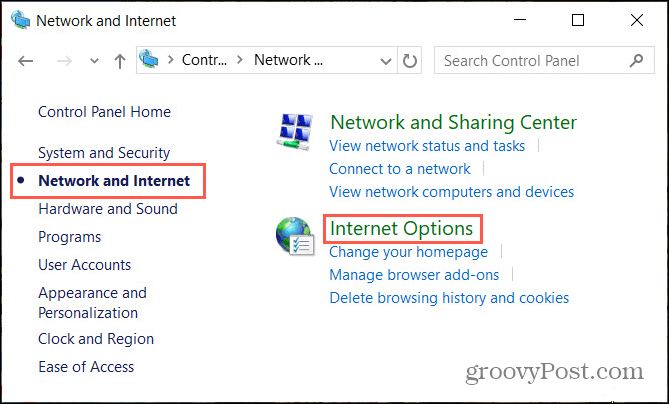
- Choose the Security tab.
- At the top, pick Trusted Sites for the zone you want to view.
- Click the button for Sites.
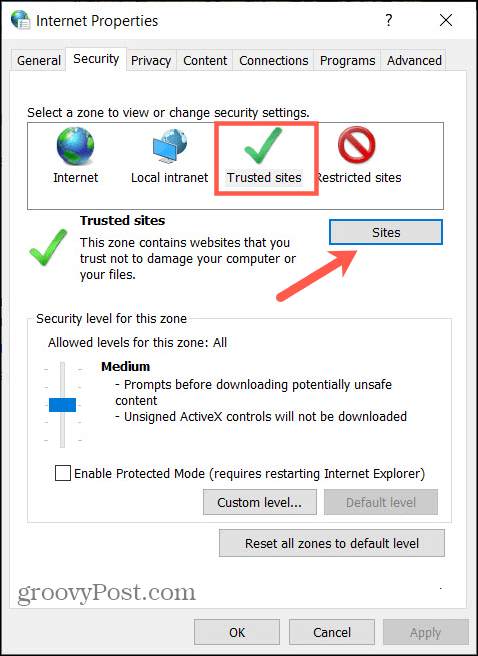
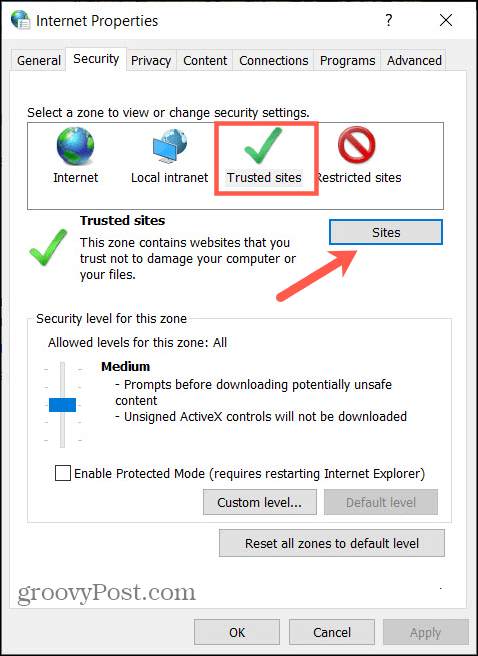
Create Your Trusted Sites List
It’s easiest to grab the URLs for the sites you want to add ahead of time. This lets you add each at one time, although you can update the list at any time.
- Enter the full URL in the box for Add this website to the zone. For example, you must enter “https://www.groovypost.com” and not just “www.groovypost.com”. If you forget the HTTPS, you’ll receive an error message. Tip: If you copy the URL from your browser address bar, you can simply paste it in.
- Click Add. This will move the link to the Websites box beneath.
- For security reasons, you should enter (and visit) sites that use the HTTPS rather than HTTP prefix. With HTTPS, the website has taken steps to add a layer of security. However, if there is a site using HTTP that you really want to add, you’ll need to uncheck the box at the bottom for Require server verification for all sites in this zone. If you don’t uncheck this, you will receive that same error message letting you know all sites must use the HTTPS prefix.
- When you finish adding websites to your list, click the Close button and OK to close the Internet Properties.
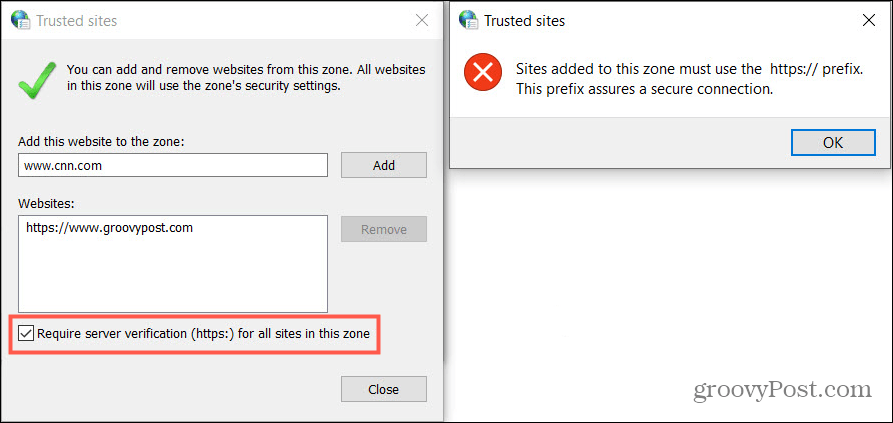
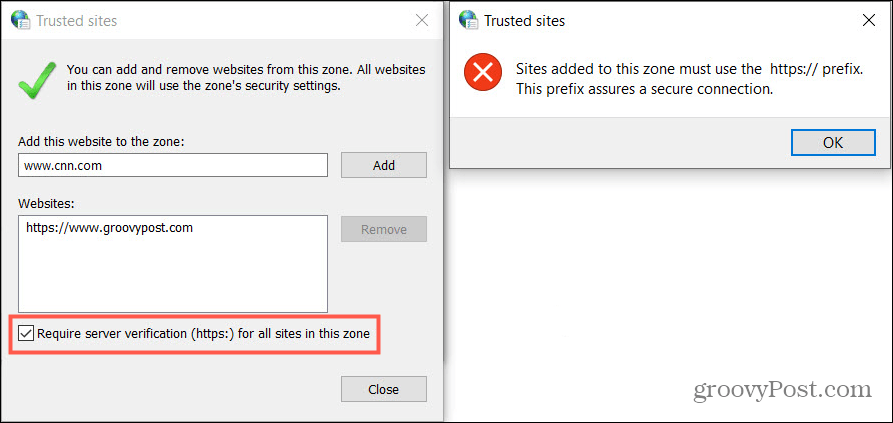
To learn more about using HTTPS and SSL Certificates, check out our helpful article.
Remove Trusted Sites
If you decide down the road to remove a website from your Trusted Sites list, this takes just a minute. Head back to your list using the first set of steps in this how-to and then do the following.
- Select a URL in the Websites box which will highlight it.
- Click the Remove button. Note that you will not be asked to confirm this action, so be sure you want to remove the website.
- Click the Close button and OK to close the Internet Properties.


What Types of Sites Should You Trust?
The answer to this question is different for everyone, so there is no hard right or wrong response. But as a general rule, a site you trust is exactly that.
Your bank or finance company, your own blog or website, popular social media sites like Twitter and Facebook, your frequented shopping or delivery sites, your company’s intranet, or CMS tool are all excellent examples of sites you trust.
If you visit a website you’ve never been to and receive a warning or are simply unsure, you should not only keep it away from your Trusted Sites list but reconsider visiting it again.
Will You Add Trusted Sites in Windows?
It’s important to keep you and your family safe when visiting websites. If you use a shared computer, allowing specific Trusted Sites with HTTPS and a higher level of internet security can keep potentially dangerous ones away from children and others in your home. Use your best judgment and take advantage of the Trusted Sites feature in Windows.
Wondering if it’s safe to disable Internet Explorer in Windows 10 since you’ll be using Microsoft Edge instead? Check out our suggestions for reasons to disable it or keep it enabled.






