Gmail and Android go together well, obviously because they both come from the same company. Google services are seamlessly integrated with Android devices, at the advantage of those who use them on a daily basis. If you have Gmail installed on your Android device, you know that setting it up was easy and fast. Now, wouldn’t t it be great if you can access all of your Google accounts from one Gmail app? Here’s how it’s done.
From your Inbox, tap on the Menu key and go to Settings.
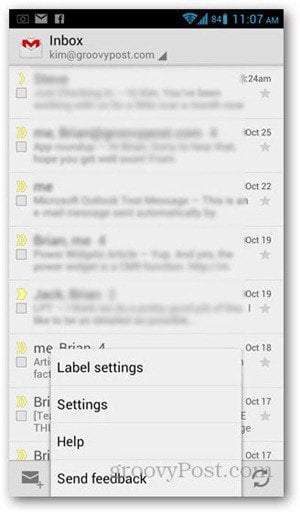
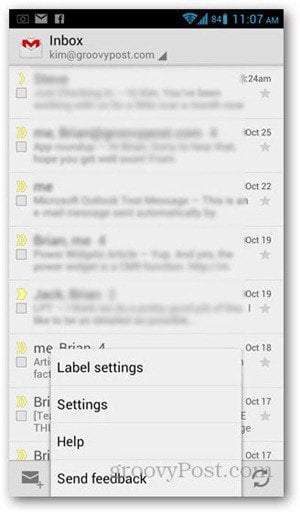
On the top right corner, tap on Add Account.


Tap on Existing if you already set up the account, or tap on New if it’s something you’re about to add.


Enter your email address and password and tap Sign In.
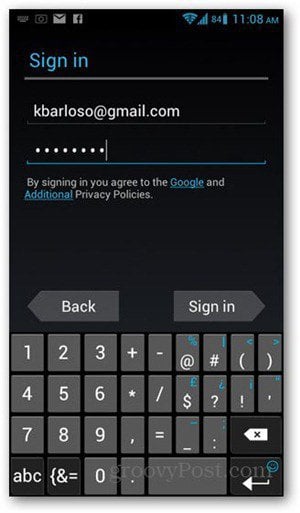
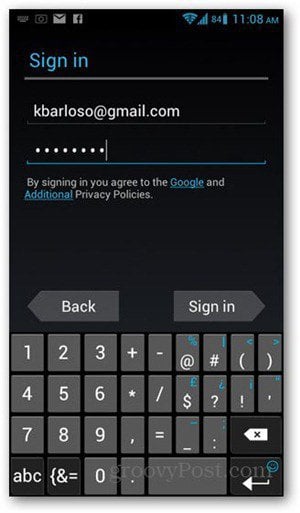
The next screen may be an invitation to join Google+ but you can skip it and tap on Not Now.


On the next screen, you’ll get a list of items that you want synced from the added account. Make sure that Sync Gmail is checked.


Hit on the Back key. On the header, tap on the drop down to see all email accounts set up. You should see the newly added email account on the list.
It may take a few seconds for account to sync content, and it might say “Not Synced” under the email address. If this takes a while, check that you have a proper Internet connection. To be sure, go to your device’s Settings app, then tap Accounts & Sync. From the list, choose the account and tap on it, then tap Sync now.
Once you have all data synced, you can now use Gmail to send and receive messages from multiple accounts.
1 Comment
Leave a Reply
Leave a Reply





Kathy
November 18, 2013 at 1:52 pm
This is exactly what I was looking for to keep my personal and business emails separate. However, when I got to the step “Tap on Add Account”, there was no “add account” like shown in the illustration. I had a sneaking suspicion that Google does not offer this option anymore. SO- I went to “manage apps” on my droid and clicked on “Uninstall updates”. Then I went back to the steps and WOW- “add account” was there so I finished the steps and added the account and now can toggle back and forth between 2 separate Gmail accounts! Thank you for providing such clear instructions and I hope this helps someone who wasn’t able to add an account because the “add account” wasn’t showing. I went back to the app store and updated Gmail and it still works fine now.