How to Add a GIF to Google Slides

When you’re creating a presentation in Google Slides, adding animation and other media can help to improve it. Here’s how to add a GIF to Google Slides.
Want to jazz up your Google Slides presentations? You might think about adding animated media, like videos or GIFs.
These can help to make your presentation a little bit more engaging for your audience. GIFs, in particular, can help to emphasize important sections of information, but without being too distracting.
If you’ve got an idea in mind, you can quickly add a GIF to a Google Slides presentation. There are a few ways you can do this. For example, you can upload a GIF directly from your PC, add a GIF via a URL, or insert a GIF you already have stored on Google Drive.
If you want to add GIFs to Google Slides, here are the three different ways you can do it.
How to Add a GIF to Google Slides From Your PC
To add a GIF to your Google Slides presentation from your PC, follow these steps:
- Open the presentation you want to insert a GIF and click Insert > Image > Upload from computer from the toolbar.

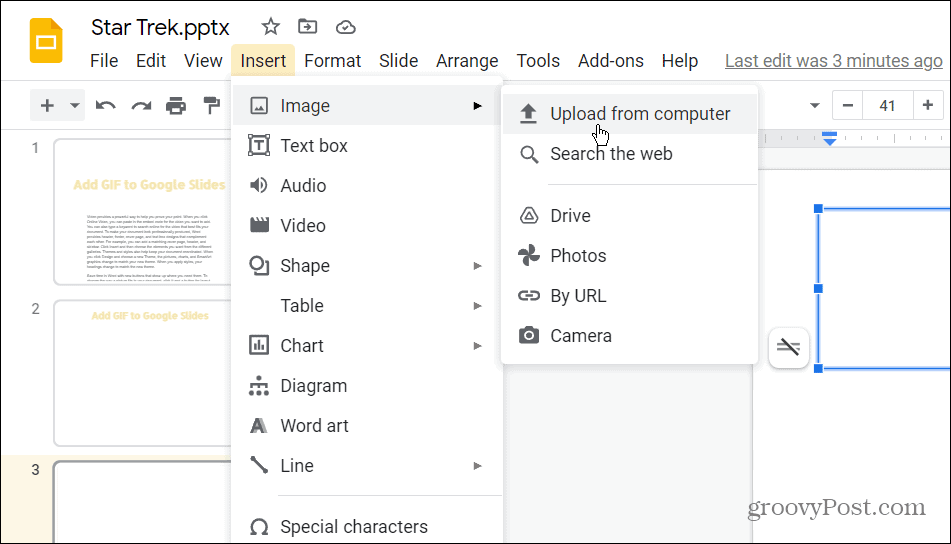
- Navigate to the location of the GIF you want to add to the Google Slides presentation. Highlight the file and click the Open button.


- The animated GIF you choose will display in the slide you create.


- Now you can edit the GIF by clicking on it and adjusting its size and location.

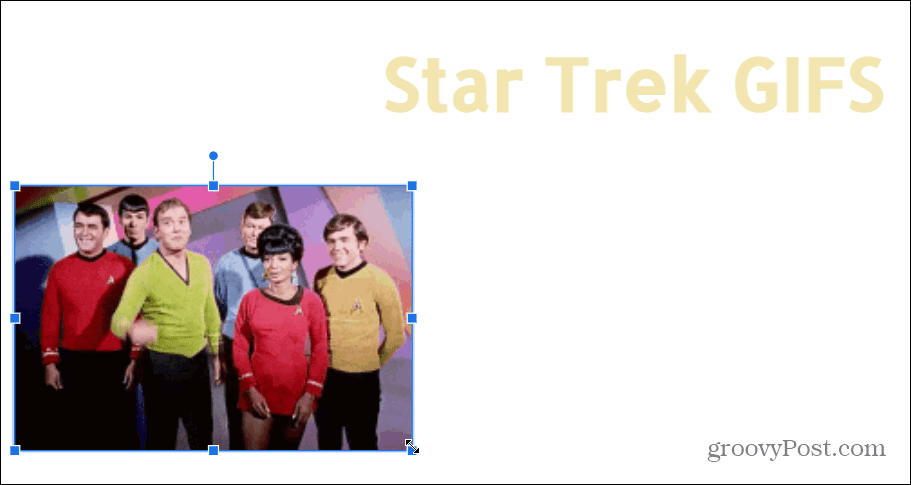
How to Add a GIF to Google Slides by URL
Google Slides also allows you to add a GIF to your presentation from the internet. You can use the URL (web address) for the GIF image and insert it into your Slides presentation.
You’ll need to make sure you have permission from the image owner before you do this, however. To insert a GIF into Google Slides using its URL:
- Open your presentation and press Insert > Image > By URL from the toolbar.
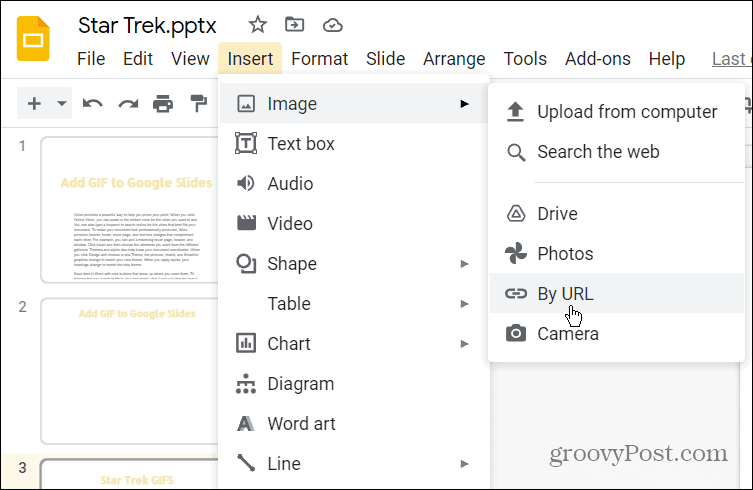
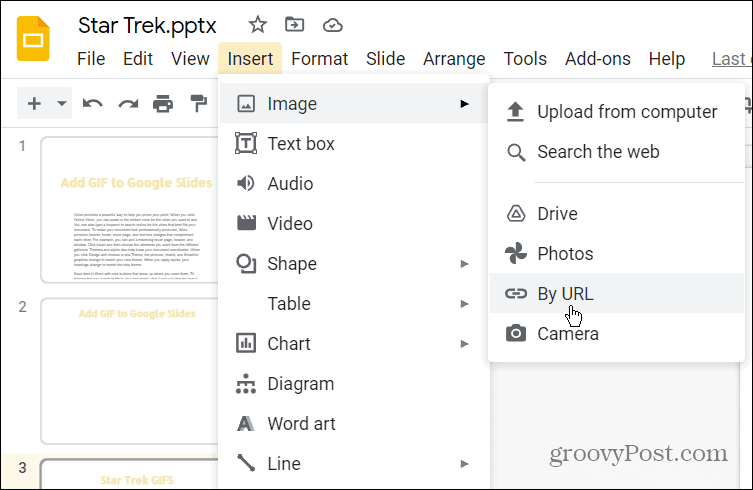
- In the Insert image box, paste in the URL for the GIF you want to use.
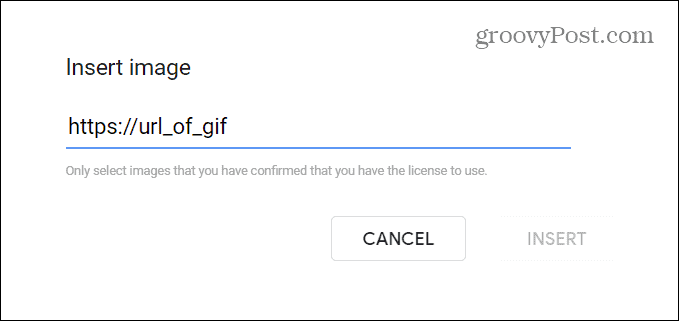
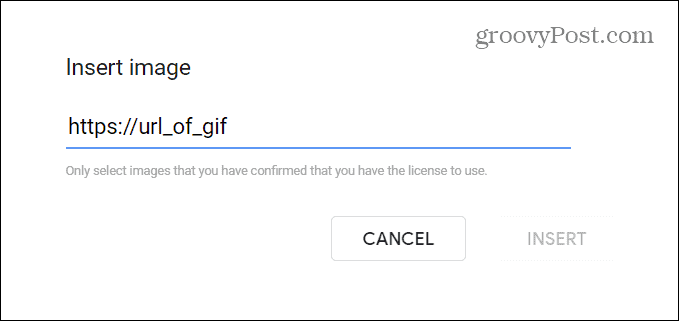
- When the GIF preview comes up, click the Insert button to add it to the slide.


How to Add a GIF from Google Drive
You also have the ability to add a GIF to your Google Slides presentation by selecting it from your Google Drive storage.
To use Google Drive to add a GIF to Google Slides:
- Open your presentation and press Insert > Image > Drive from the toolbar.
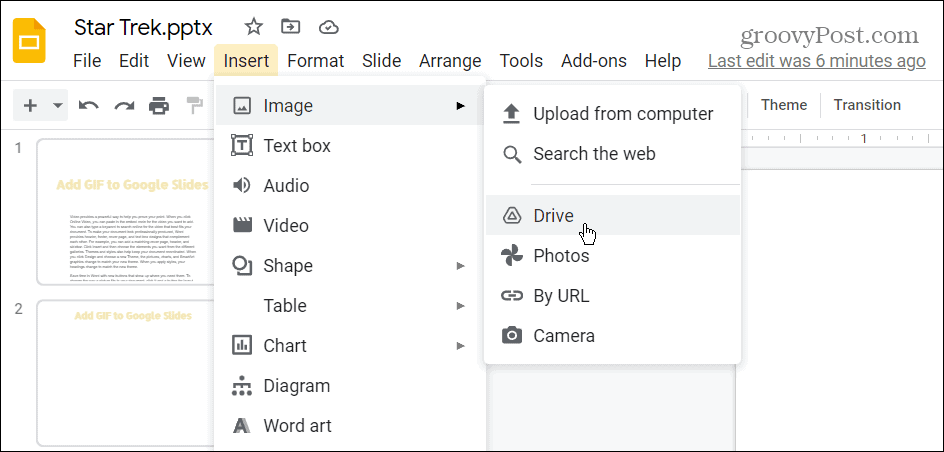
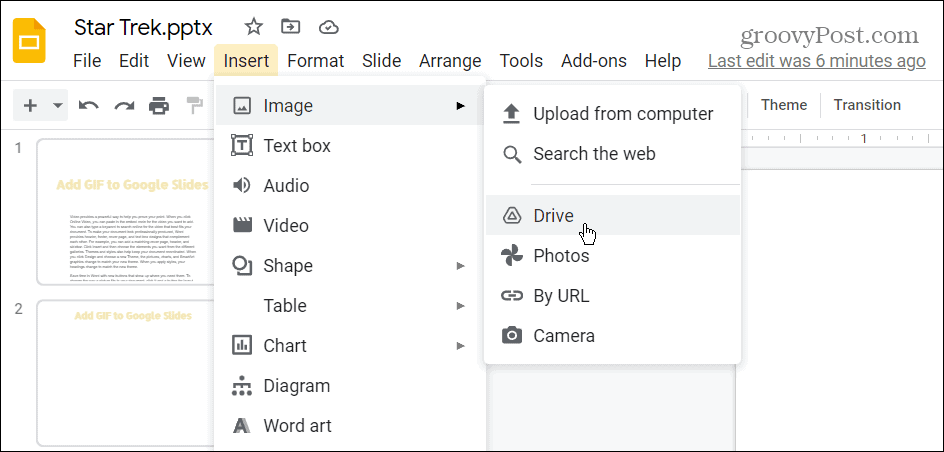
- Select the GIF or GIFs (you can select more than one) you want to add to your presentation in the Google Drive sidebar menu.
- When you’re ready, click the Insert at the bottom of the sidebar.


- The GIF(s) will be added to your Google Slides presentation, and you can edit them or continue creating your presentation.
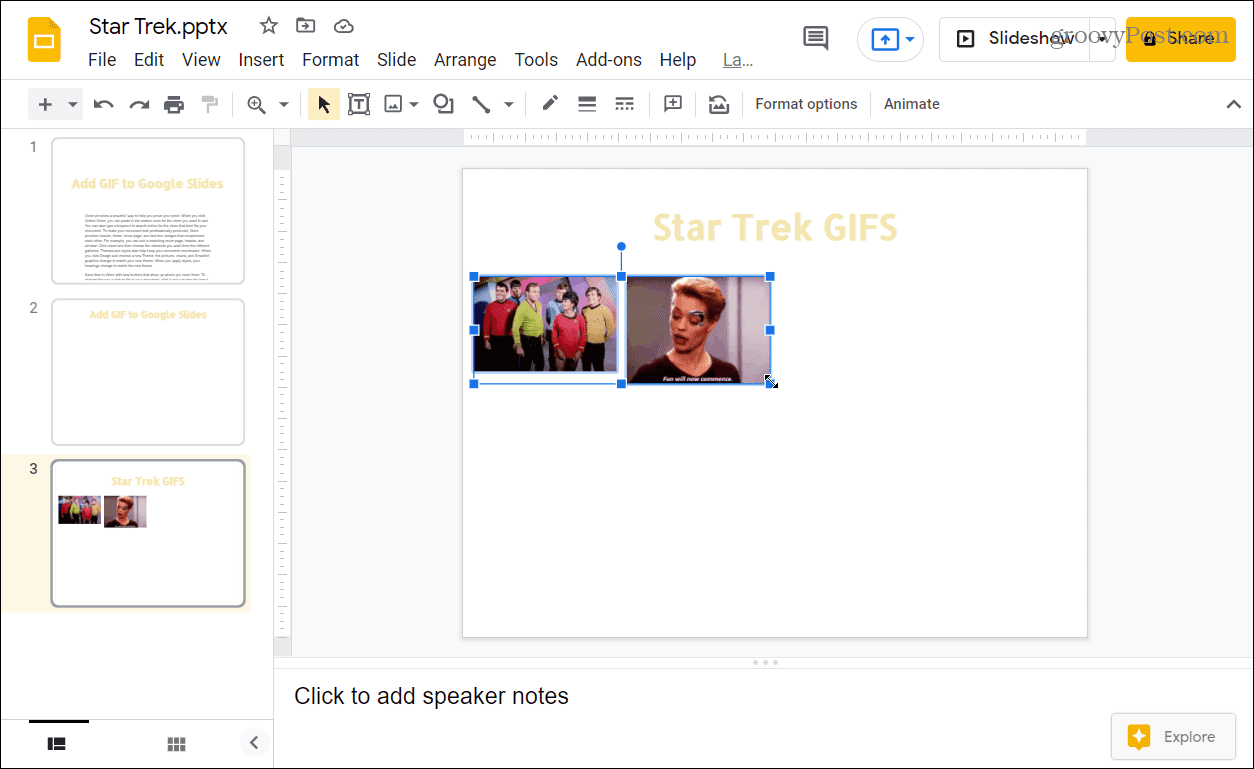
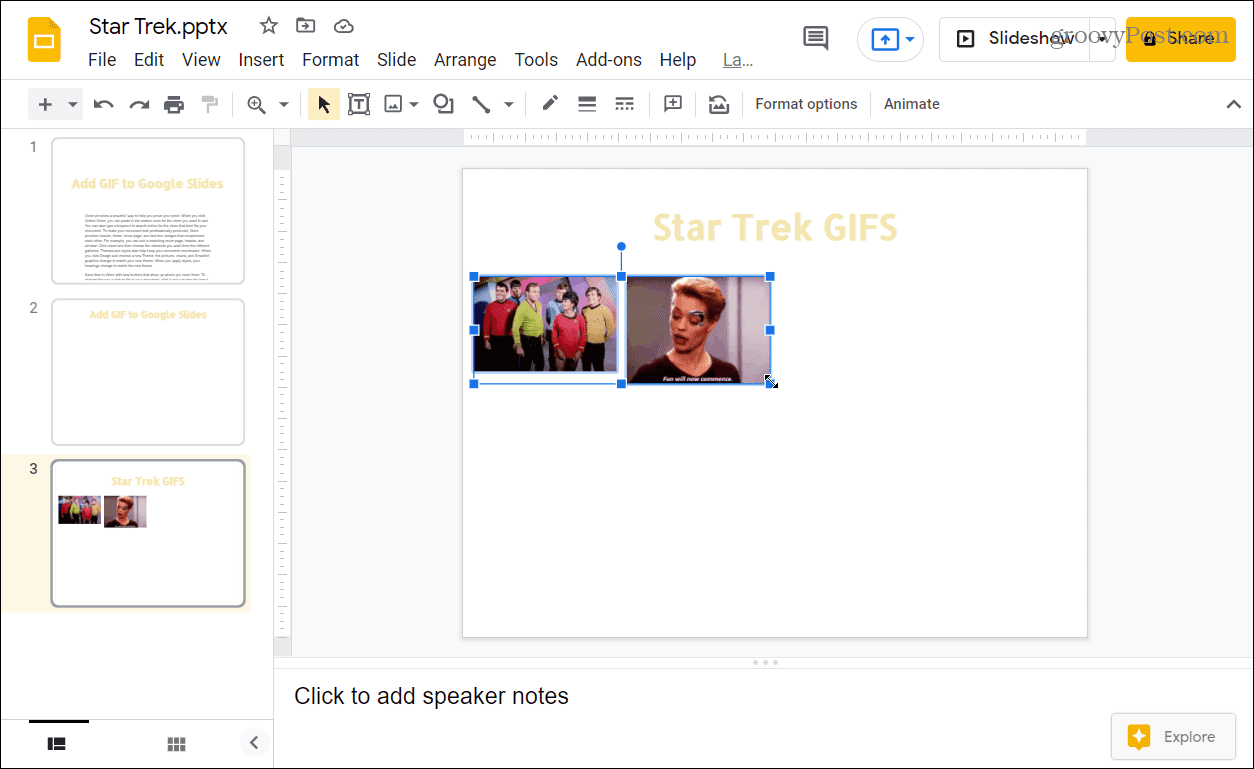
Making Great Google Slides Presentations
If you want to add a GIF to a Google Slides presentation, the steps above will get the job done—and make your presentation better in the process (as long as you pick the right GIF to use).
Google Slides is an excellent way to create presentations without paying for Microsoft PowerPoint. If you want to switch, you can easily convert a PowerPoint to Google Slides, especially if you don’t have PowerPoint installed on your system.
You can try other things to make your Google Slides presentation more engaging. Why not consider adding audio to Google Slides, or if you want a more visual change, think about applying transitions and animations. You could also create a Google Slides template to use the same design across multiple presentations.
Leave a Reply
Leave a Reply




