How to Add a Background Image to a Google Calendar

Google has removed the Labs feature to add background images to Google Calendar, but there are still a few creative tricks you can use to add a background image to Google Calendar.
For years, the process of adding a background image to a Google Calendar was pretty easy. Google offered the feature inside of a Labs area inside Google Calendar settings.
Google since removed that feature, but you can still use a few creative tricks to add a background image to Google Calendar.
Custom Calendar Background Extension
One way to get around Google’s lack of a Google Calendar background feature is by using a Chrome extension (if you use Chrome).
One of those is aptly named Custom Calendar Backgrounds. Once installed, select the icon on the upper right of Chrome and select Options.


The settings are simple. You can either have the extension use a single, permanent image as the background or set up a different image every month.
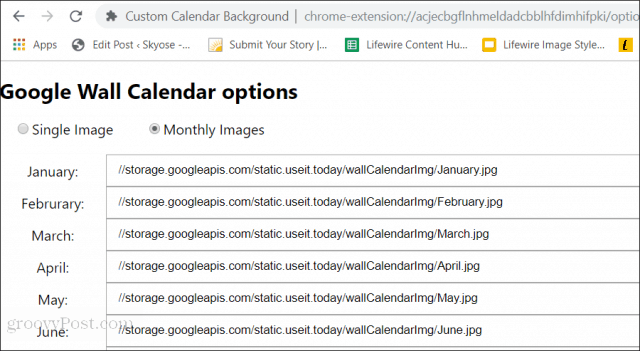
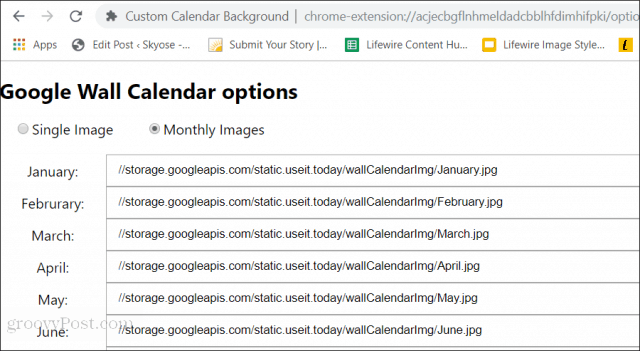
Now, when you log into your Google Calendar account, you’ll see the image background behind your calendar.


As you can see, a very busy image may make calendar details more difficult to see. So, it’s a good idea to choose your background images carefully. The best images are nature scenes with large objects of a similar color throughout.
G-calize Chrome Extension
The G-calize Chrome extension has a unique approach to customizing your Google Calendar background. With this extension, you can customize the background color and font for individual days of the week.
Once installed, you set up the options by right-clicking the icon and selecting Options.
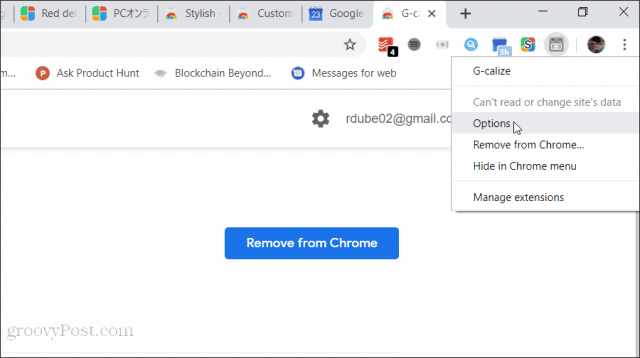
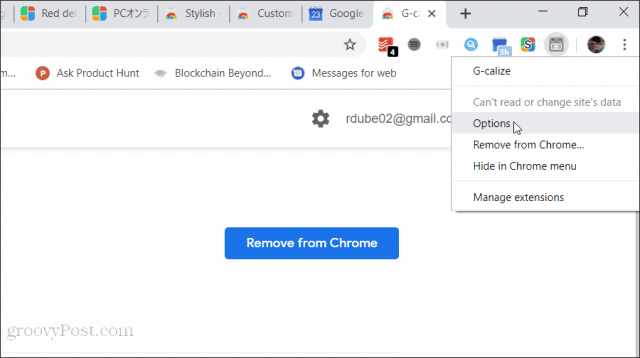
In these options, you can customize the font color and background color of individual days of the week. You can also customize the same for holidays.
Once you’re done changing the color settings, scroll to the bottom and select Save.
Now, revisit your Google Calendar page, and you’ll notice the difference.
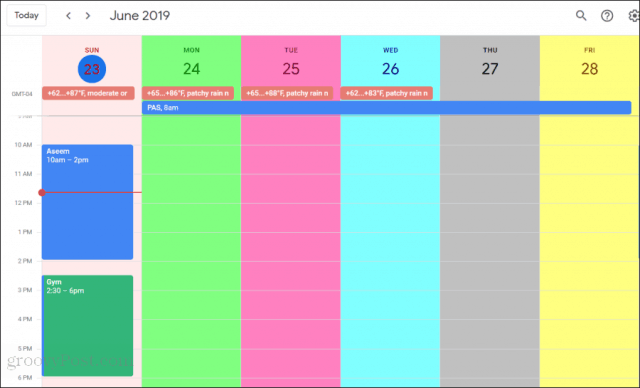
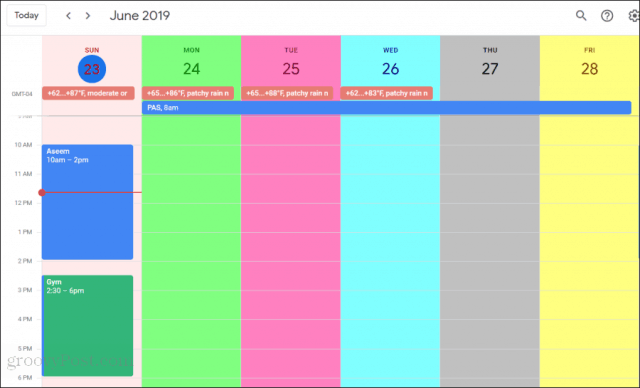
The nice thing about this approach to customizing a Google calendar background is that it changes the stark white default background for Google Calendar into a colorful background. This provides more distinction between each day of the week and is much easier on the eyes.
Over time, you’ll get so accustomed to which color represents which day that you won’t have to scroll back up to the top of the calendar to see the header, so you know which day of the week you’re adding an event to.
Stylish – Customized Website Themes
Another fantastic extension for customizing Google Calendar backgrounds is the Stylish extension. This extension lets you apply a large variety of styles to any website, not only Google Calendar.
Once Stylish is installed, you only need to left-click on the Stylish icon to see a list of available themes for Google Calendar.


Selecting Install Style for any of these will transform Google Calendar using that theme.
If you love dark background themes, Stylish has a fantastic, large selection of those to choose from.
Installing a style takes just seconds after you select the Install Style button.
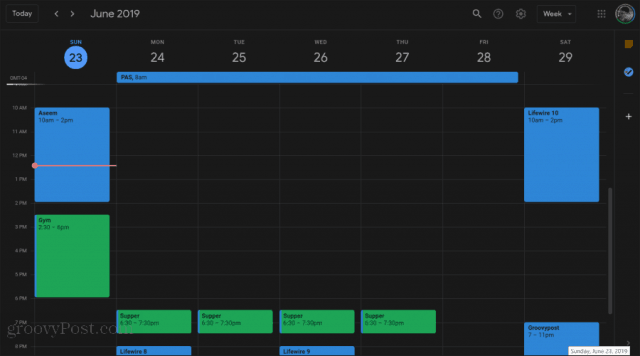
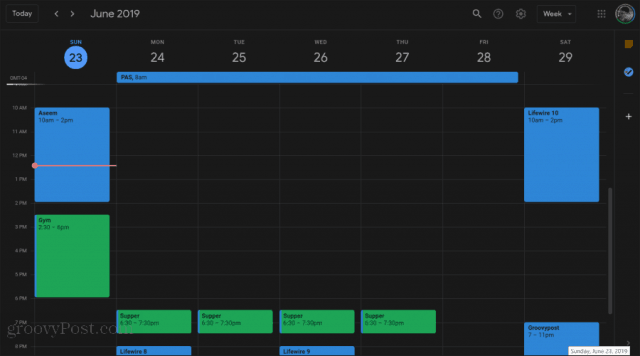
If you aren’t happy with the listed selection, select Find more styles for this site. This will open the web page where you can browse through the entire library of themes hosted on Stylish created specifically for Google web apps.
The following are some of the coolest Google Calendar themes available in the Stylish library.
HJ’s Google Calendar 2018
This theme leaves the borders of Google Calendar with a white background but changes the background of the calendar area to a very cool dark background theme.


If you don’t like combining the white border with a dark calendar, you can also switch it around to a dark border with a white calendar by enabling a secondary dark Stylish theme.


GoogleCalendar Darkly
If the nearly-invisible gridlines and difficult-to-see scrollbar of the default Google Calendar annoy you, then you’ll definitely want to install the GoogleCalendar Darkly theme.
This dark theme makes the calendar gridlines pop and transforms the scrollbar into an orange one that you can’t miss.


The darker border and lighter calendar area make this a classy calendar theme that’s easy on the eyes even when looking at it in a dark room.
Dynamic Months Backgrounds
If you’re a fan of the mobile background illustrations you see when using Google Calendar on your mobile phone, you can use this theme to wrap your web Google Calendar in the same illustration for the current month.
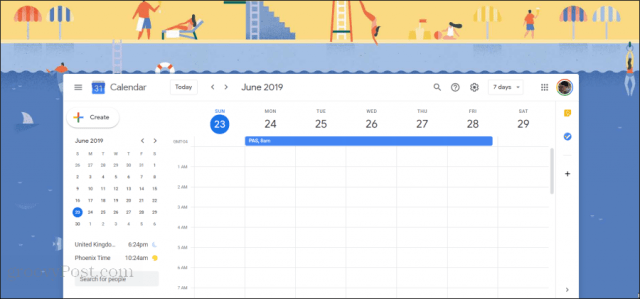
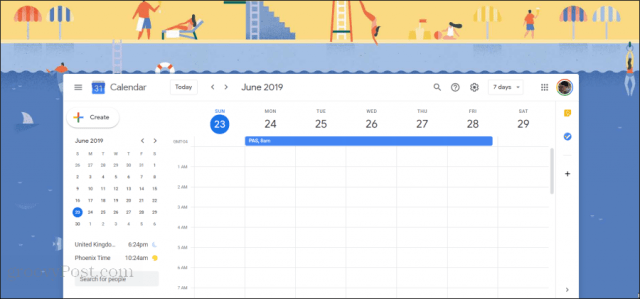
This illustration will update automatically from month to month.
Keep in mind that the illustration themselves are hosted on GitHub, so the functionality of this calendar depends largely on the existence of the GitHub account of the person who created this theme. So if it ever breaks, that may be one cause.
For now, however, it works great and is free for you to enjoy!
Changing the Google Calendar Background
As you can see, even though Google tried to disable the lab feature so you can’t alter the calendar background image, you can still do so with a little creativity, so long as you’re using a Chrome browser.
If you’re using any other browser, you may be out of luck. However, you might be able to search for any extensions listed above that might have been ported for the particular browser you’re using.




