Google launched its new Chromecast streaming device recently. Here’s a look at setting up and getting started with the new streaming device for your HDTV.
It has been redesigned (including three different colors), has more power under the hood, and its app has been redesigned to support new features. Plus, like the first version, is still extremely affordable at $35. Below is a shot of the first Chromecast compared to the new one. It’s much bigger, and at first glance you’d think it would be even more difficult to connect, especially if you have a lot of other cables in the back of your TV or AV receiver.


The new Chromecast comes in three different colors, is larger, but offers a flexible HDMI cable connection.
However, it does have a flexible HDMI cable adapter. It provides enough room and flexibility to connect easily if your TV or AV receiver is cluttered with other cables. In fact, in my situation, it was easier to connect than the first one.


Set Up Google’s New Chromecast
Step 1. Plug the Chromecast into the HDMI port on the back of your TV or AV receiver and connect the Micro-USB power cord.
Step 2. After that make sure you have the latest version of the Chromecast app installed on your iOS or Android device and have your device connected to the same Wi-Fi network.
Step 3. Launch the Chromecast app and you should see your new Chromecast. Tap the setup button and wait while things connect.
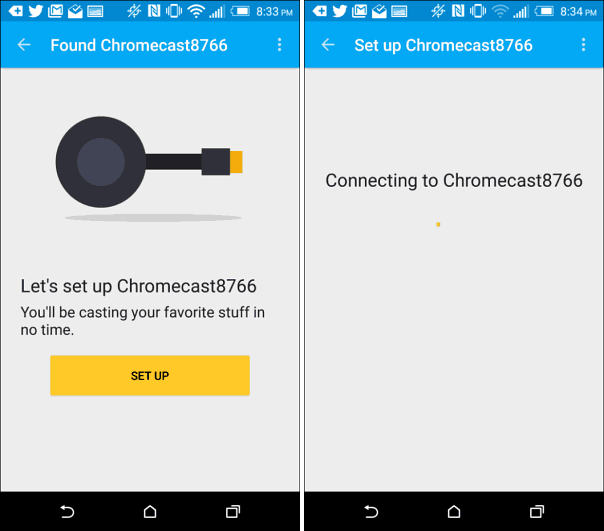
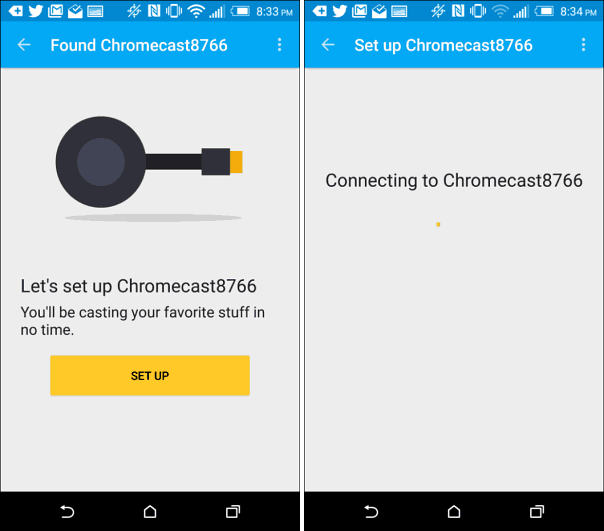
Step 4. Now you should see an identifier code on your TV. If you do, tap I see the code.
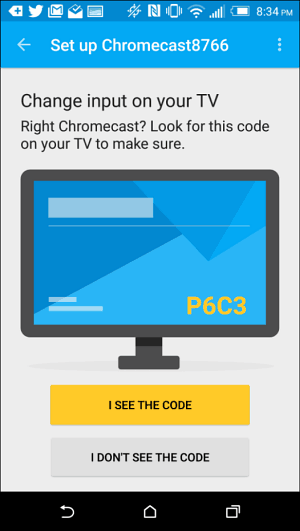
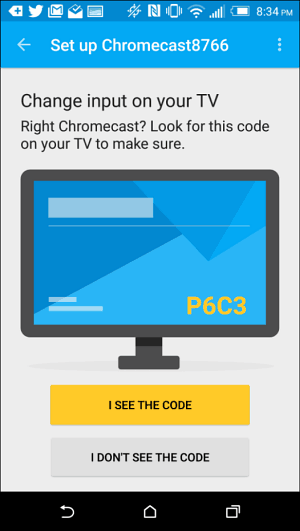
Step 5. Give your Chromecast a name. If you have more than one it might be helpful to name the room it’s in to keep everything in order. Here you can also enable guest mode and decide if you want to send use and crash reports to Google. Then connect to the Wi-Fi network you’ll be using and wait while it connects.
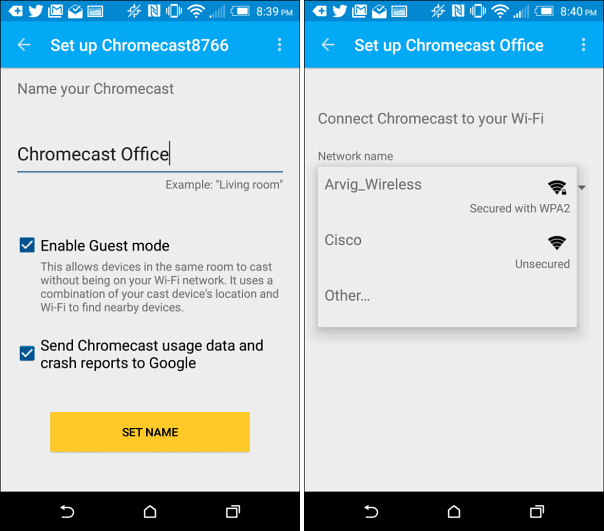
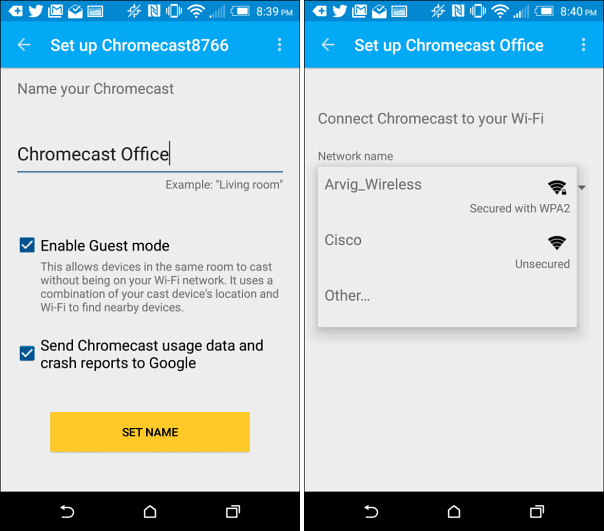
Step 6. You’ll also need to get the latest update (you may have more than one depending on when you purchase yours). While that is downloading, you’ll also see an introduction to Chromecast video playing on your TV. And in my case, after the update, it had to reboot.
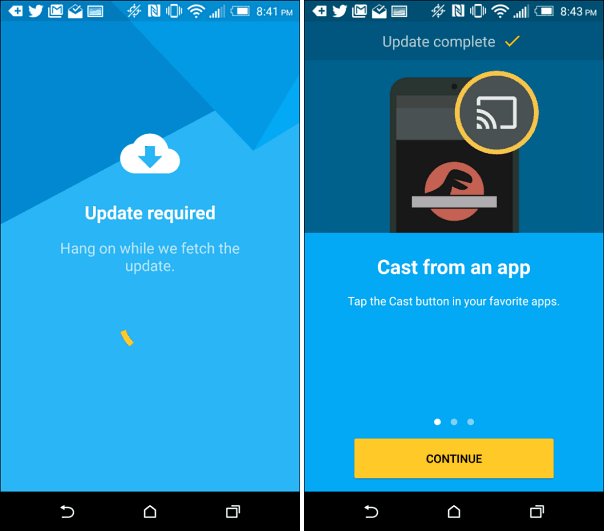
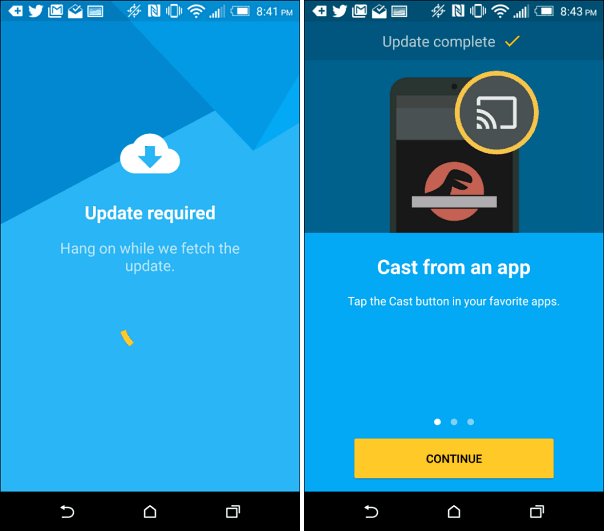
Step 7. When everything is all setup, you can start “casting” videos to your TV from your mobile device. There are also a lot more apps ans services that you can use. Check out the Get Apps section for all of the apps that support Chromecast.


Do you have the new Chromecast? Leave a comment below and let us know what you think of it.
3 Comments
Leave a Reply
Leave a Reply





Joe
October 7, 2015 at 12:55 pm
You mentioned apps for iOS and Android for the new Chromecast. I’m guessing there’s one for Windows? Tks.
Brian Burgess
October 7, 2015 at 11:44 pm
There isn’t a standalone app for Windows, but you can use the Chromecast extension for the Chrome browser.
https://chrome.google.com/webstore/detail/google-cast/boadgeojelhgndaghljhdicfkmllpafd
Joe
October 9, 2015 at 7:04 pm
Thanks, Brian!