

The “open with” menu in Windows 7 displays an auto-generated list of recommended applications for opening files; some of them are good. The problem is that some of the recommendations would make absolutely terrible choices for opening up the file!
For instance take the example below; I’m sure I will NEVER use visual studio or the VAIO Control Center to open up a simple txt file, but that is what Windows suggests.
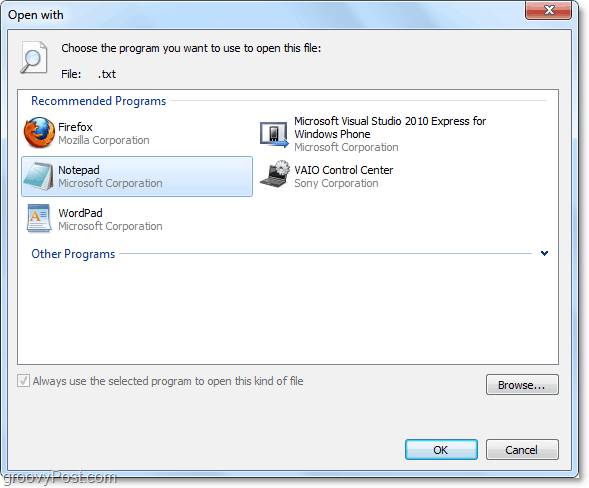
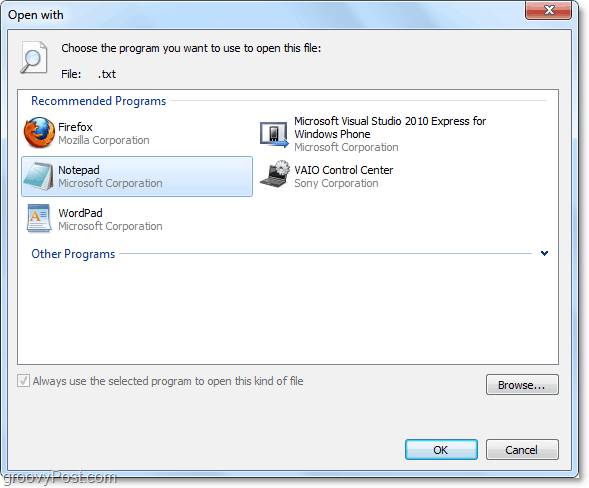
Let’s go in and see if we can remove some of these crummy application choices from the list of options.
Note that this How-To will involve extensive changes to the Windows registry. I suggest that you make a backup of the registry before you begin modifying it, just in case something goes haywire.
How To Remove “Open With” Context Menu Options From Windows 7
1. Click the Windows Start Menu Orb and then Type in regedit.
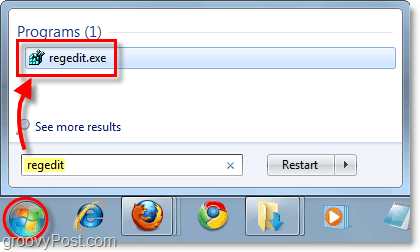
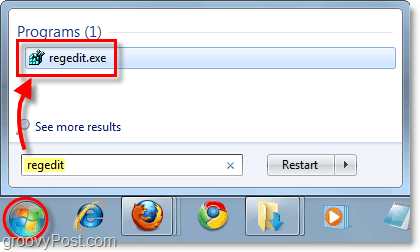
2. Browse through the Registry Editor to the following key:
HKEY_CURRENT_USERSoftwareMicrosoftWindowsCurrentVersion ExplorerFileExts
This view displays the path where all of your file types are listed. This process is going to take a little bit of manual labor as you’ll have to do each file type that you want to modify individually.
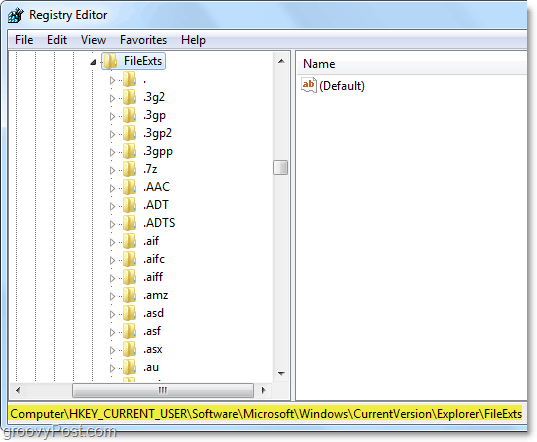
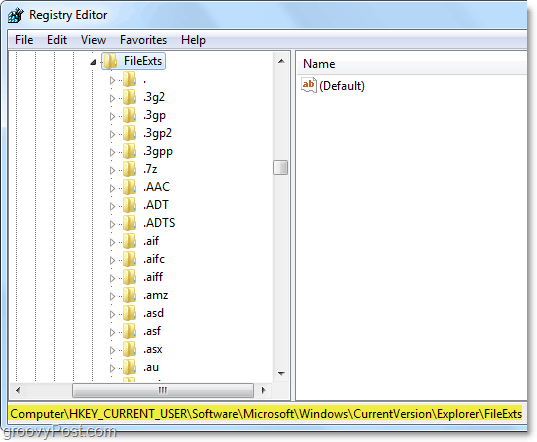
3. The data we’re looking for is in the OpenWithList key of the file type. For example the .txt location would be FileExts.txtOpenWithList .
In the OpenWithList key look at the entries in the right window pane. Each entry contains a generic letter for its name. But what we want to look at is the Data line. You’ll notice from the screenshot below that the Data for entry b in my registry says “firefox.exe.”
Once you locate the program that you don’t want to be in the “Open With” list anymore, Right-Click the entry and Select Delete.


How To Change The “Open With” Context Menu List Order
Perhaps you already have the right applications in your Open With menu, but you want to change the way they are listed. You’re in luck; it’s in the same place in the registry.
- To change the order, simply rename the entries. Each option will appear in the Open With list in alphabetical order according to the entry name that the application is attached to in the registry.
For example, if I want Firefox to be on the top of the list, I would rename it’s entry to A and name all other entries after it b, c, d, etc. You can name entries all the way down to the letter z; but after that, I’m not sure. We haven’t bothered testing past Z since you really shouldn’t have 26 applications in your Open With menu unless you’ve got a severe case of geekery going on.
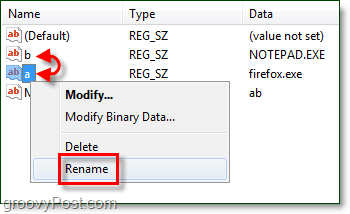
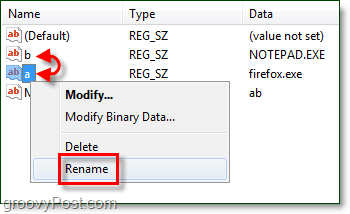
That covers changing the Open With menu in Windows 7! If you have any questions, feel free to post them below in the comments section, and look for an upcoming article on how to add applications to the ‘Open With’ list.
9 Comments
Leave a Reply
Leave a Reply







shockersh
June 6, 2010 at 6:58 pm
VERY cool tip. been wondering about this for a long time but never took the time to figure it out.
Nice find.
Nicholas
January 2, 2011 at 9:50 am
ok thanks for the help there but a bit stuck still i found everything you showed and still unable to run some of my programs at all some of the DLL. file’s are still opening with notepad even know i removed them from the list i am unsure how to fix this kind of thing do u think u can find this one out
Michael C.
December 10, 2011 at 7:02 pm
Any idea how to rename programs in that list? I found that SMPlayer Portable doesn’t register a proper name, resulting in it appearing as “smplayer.exe” in the “Open With…” list.
IR
September 13, 2012 at 11:50 pm
thanks
Ralph
September 7, 2017 at 6:51 am
Thank you so much! Worked perfectly.
nym.nym
March 14, 2023 at 4:23 am
another good article, but part of the battle.
If in DefaultPrograms (builtin ), you see old programs, go to
HKEY_LOCAL_MACHINE\SOFTWARE\RegisteredApplications
after backing up your registry and remove your entries.
Atallah
July 7, 2023 at 3:17 am
Thank you very much for the very useful explanation..which spared me from several tools that did not help me find a solution to my prolem.
nym_nym
August 9, 2023 at 1:46 pm
Glad to help
S
August 8, 2023 at 4:20 am
August 8, 2023
Thank you for this helpful page. You just saved me a lot of time. Have a great day! :-)