Kindle Fire: How To Save and Share Web Images
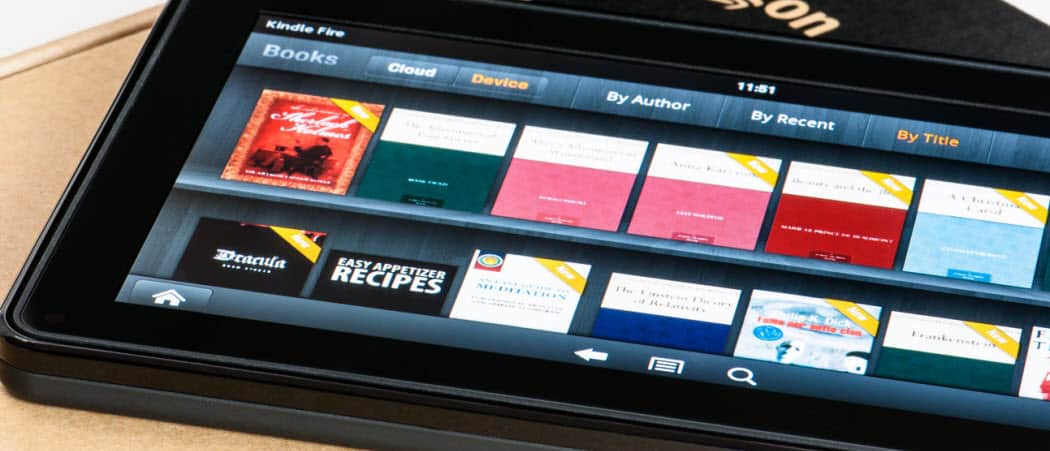
While browsing the web via the Silk browser on your Kindle Fire, you’ll run across images you want to save and share. Here’s how to save images from the web to the Kindle Fire Gallery and email them to your friends and colleagues.
While browsing the web via the Silk browser on your Kindle Fire, you’ll run across images you want to save and share. Here’s how to save images from the web to the Kindle Fire Gallery and email them to your friends and colleagues.
Save Web Images on Kindle Fire
Open the Silk browser on your Kindle Fire. When you find an image you’d like to save, long-press it until you see the following menu. Tap Save Image.
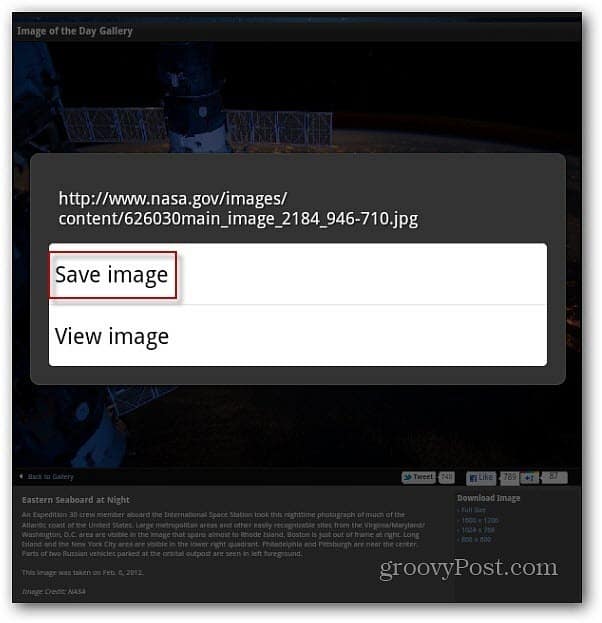
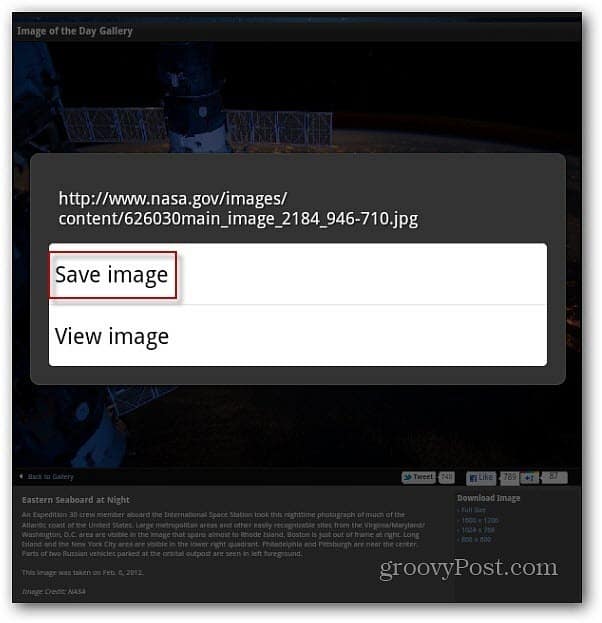
I noticed when long-pressing an image on site Home pages, you get a larger menu with more options. To save the picture, tap Save Image.
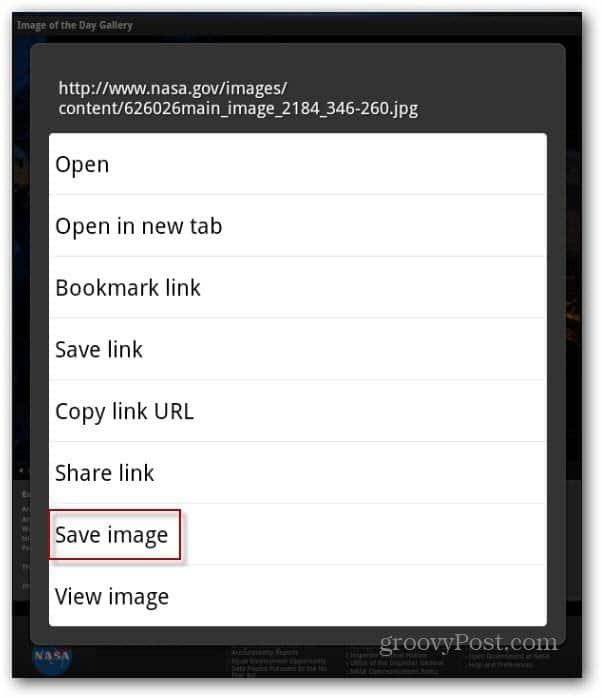
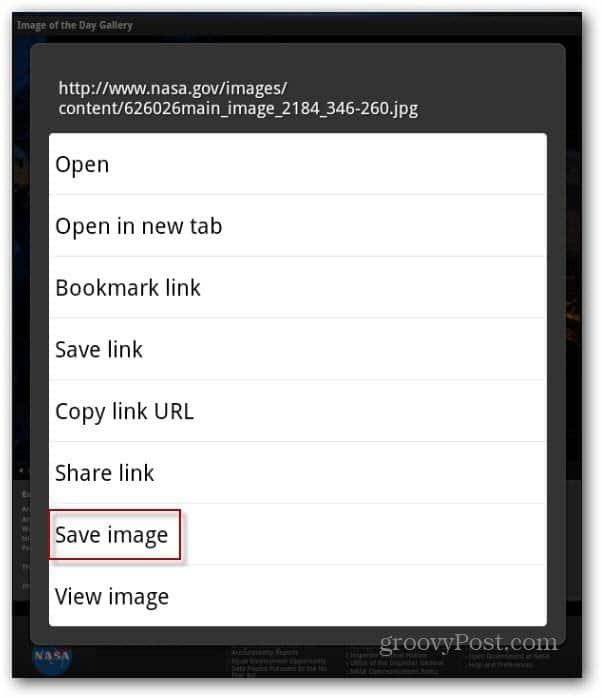
You’ll find the images that you’ve saved in the Gallery app. Launch your Apps page, tap Device then tap Gallery.
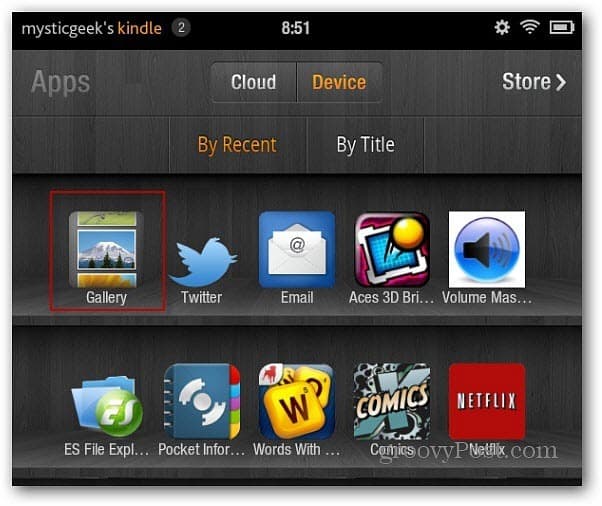
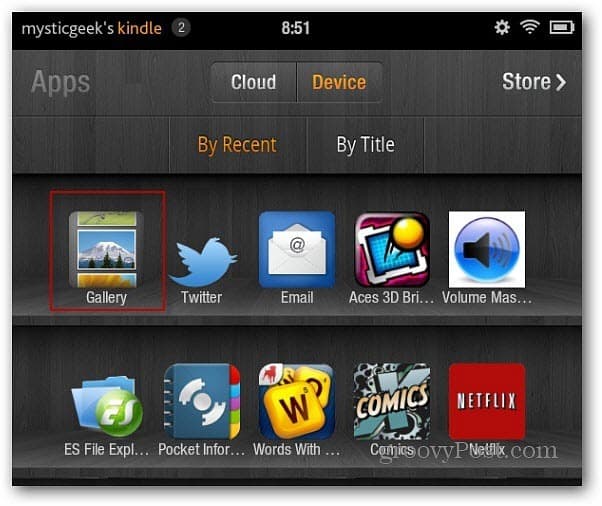
In the Gallery app, you’ll see thumbnails of the images you’ve saved.
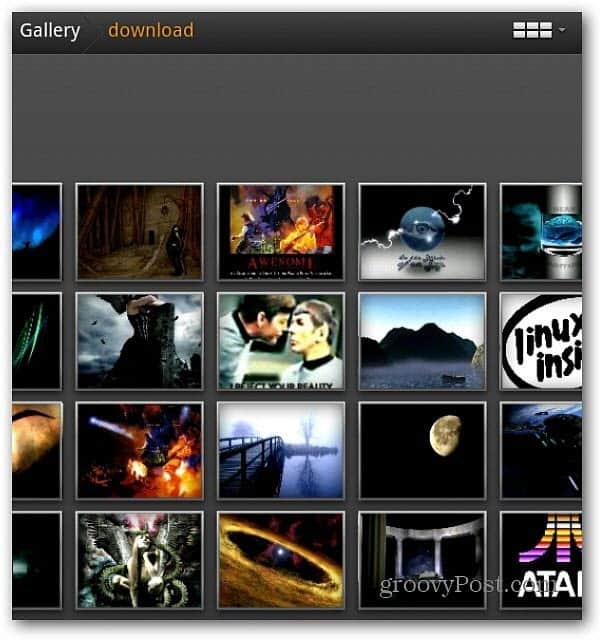
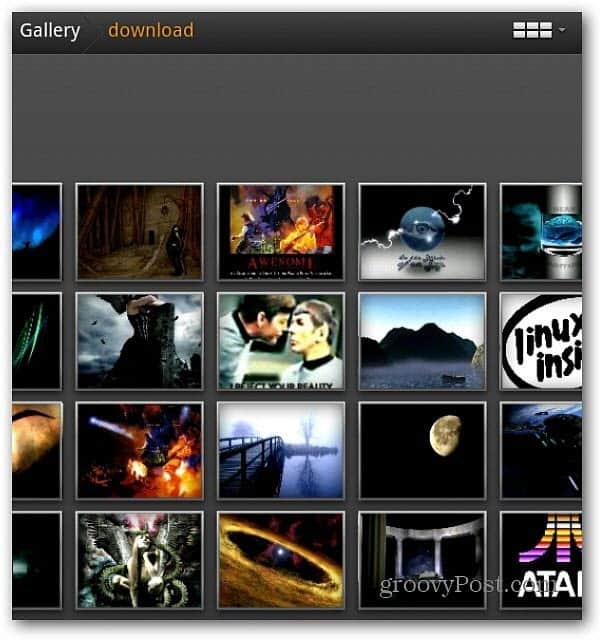
Tap on one to see a larger version. The Kindle Fire Gallery app also lets you do basic editing like zoom in, rotate, and cropping.
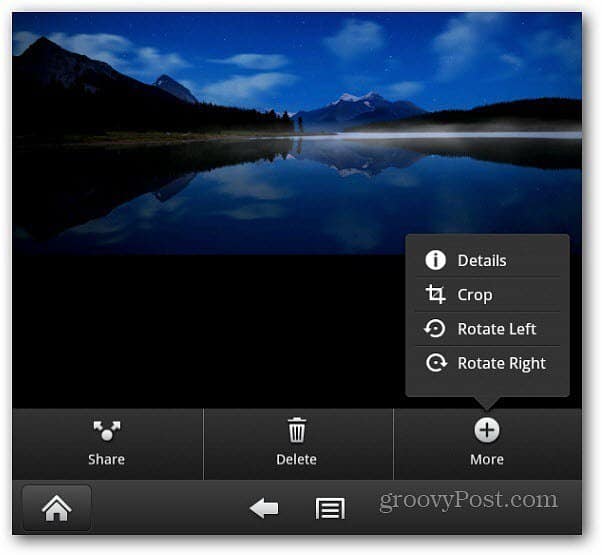
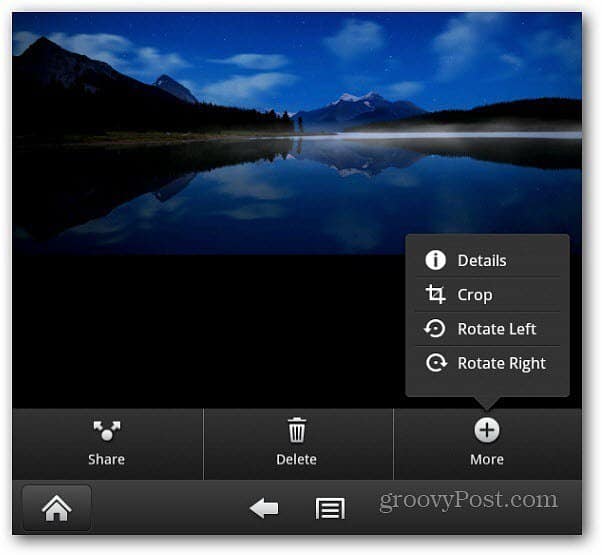
Email Images on Kindle Fire
To email, your saved images from the Gallery, tap the menu button at the bottom. A checkmark box appears on all of the images. Tap the ones you want to send so the checkmark box turns green.
Or at the top of the screen, you can select or deselect all. Here I have 13 pictures selected.


Now tap the Share button at the bottom of the screen. Then tap Send with Email.
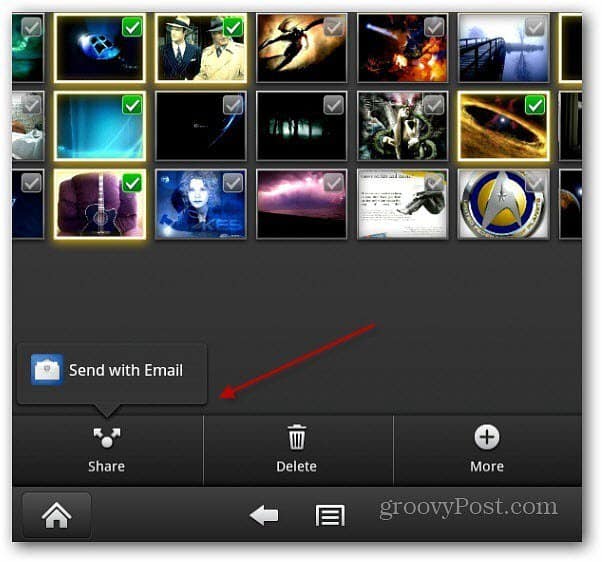
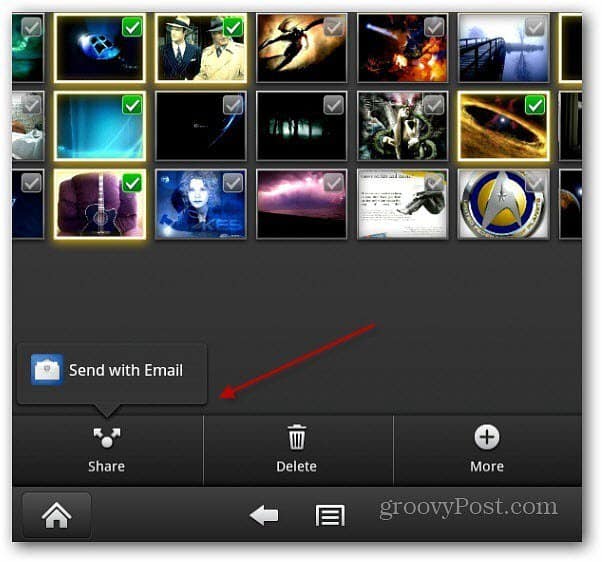
Your email client launches with the photos you selected attached. If you want to remove one, just tap the X icon on the image. Compose your message and send them off.


That’s it! Now the person you sent the images to is able to view them in their favorite photo app.


You can also transfer your pictures to the Kindle Fire via USB and share them using social networks or email.
8 Comments
Leave a Reply
Leave a Reply





Notek in NY
March 1, 2012 at 9:47 am
You give so much detail about the Kindle Fire…I have the Nook. I don’t read anything about it. Maybe I should have bought the Kindle.
Brian Burgess
March 1, 2012 at 3:45 pm
It’s really a matter of personal preference. I write on what I know. I have never used a Nook, but we have a couple writers on staff who have one. We’ll try to get more Nook pieces up!
Notek in NY
March 1, 2012 at 4:57 pm
Hi. Thank you for replying. Everything I usually see is for the Kindle Fire. I have the original Nook and since I liked that I upgraded to the Nook Tablet. I like it but I’m really sorry I didn’t get an ipad. I would have liked a bigger screen. Oh well. the Nook is good too. Thanks again.
Super
November 29, 2015 at 11:27 am
I have a kindle and it is not giving me the option to ‘save image’ what do I do know?
jessica
March 14, 2012 at 9:28 pm
I found this piece useful with one problem when hitting share it does not give option of facebook or email. I would like to share images via db, but can not.
michele
May 27, 2012 at 3:07 pm
How do we share images/photos on facebook???
ConfusedHuman
December 29, 2015 at 6:03 am
Whenever I try to save an image from google, the tab won’t even pop up, and if I try saving images from other sites, the closest option I get is “Download Image”
Leslie Dyche
January 8, 2018 at 1:59 pm
Your instructions for downloading an image from the internet is correct, but it does not work on pinterest.com. Do you know how I can download images from that site without installing the app???