

Step 1: Open Task Scheduler
In the Start Menu, Search for task scheduler and Press Enter.


Step 2: Create Task
In the right-pane of the Task Scheduler Click Create Task…
Do not confuse this step, Create Basic Task will not work the same.


Step 3: The General Tab
Name your task something relevant and give it a description. Now we need to change the user to SYSTEM, to do this Click Change User or Group… and then in the object name box Type system and Click OK. Once that is done, you can change the configuration to Windows 7 or whatever version of Windows you are using.


Step 4: Triggers
Click the Triggers tab and from there Click New… The edit Trigger window should appear. You want to Begin the task on a schedule, set to Daily and Recur every one day.
Once you have that go down to the Advanced settings are and set Repeat task every to 6 hours; to set this you’ll have to manually Type in 6 hours as the drop-menu doesn’t show it. Now set the duration to Indefinitely. Make sure Enabled is checked and then Click OK.
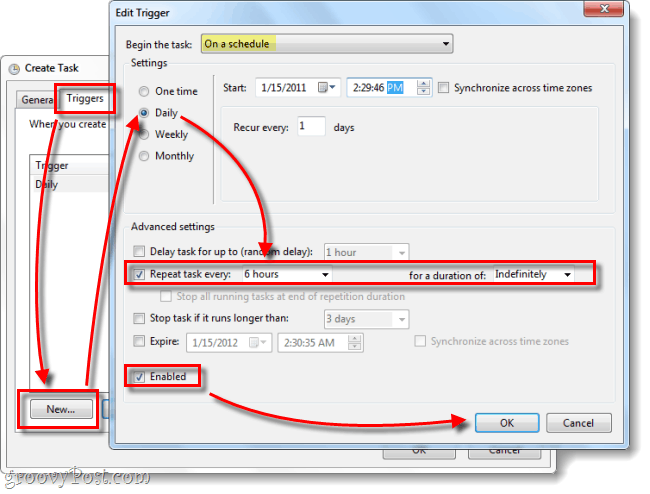
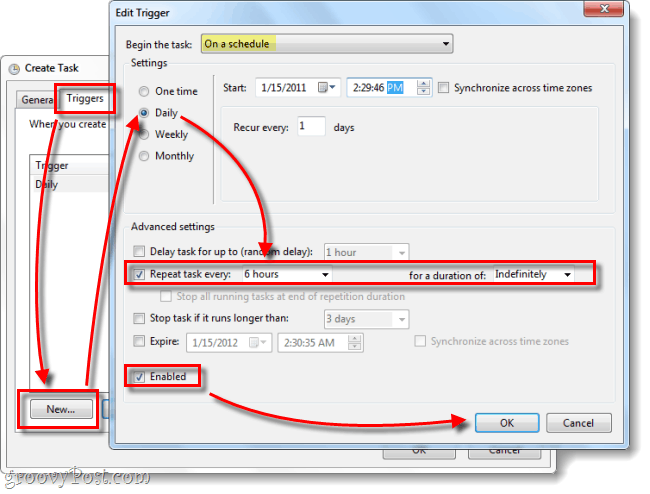
Step 5: Actions
Click the Actions tab and from there Click New… Here you want to Type –SignatureUpdate into the arguments box, and then Click Browse.


Step 5: Actions, file location
Browse to the executable MpCmdRun.exe, this is typically located at:
| C:\Program Files\Microsoft Security\MpCmdRun.exe |
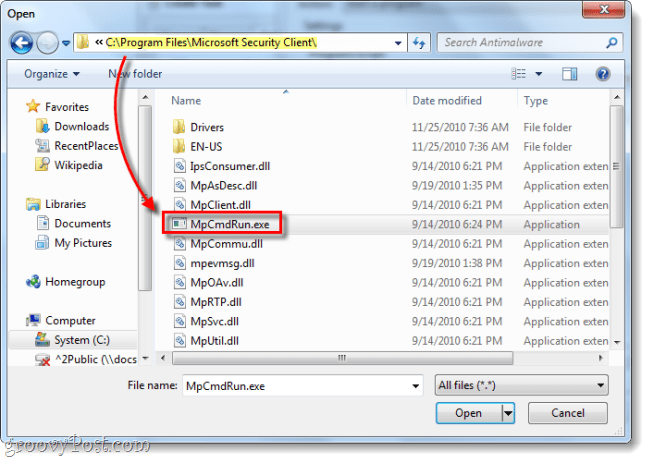
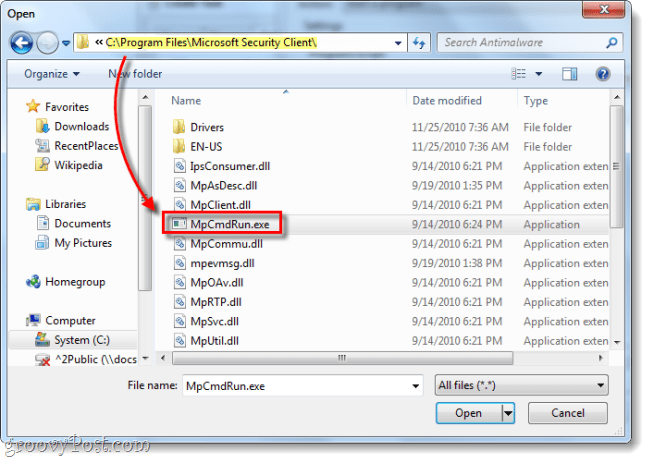
Step 6: Conditions
Click the Conditions tab and Check the box under Network. For the network connection name use Any connection. This will save your PC the trouble of disregarding the task if an internet connection is not available and makes sense because you cannot update MSE without the internet.
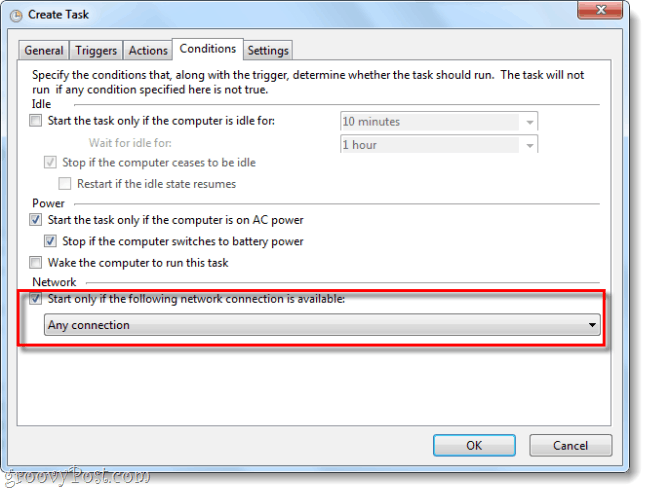
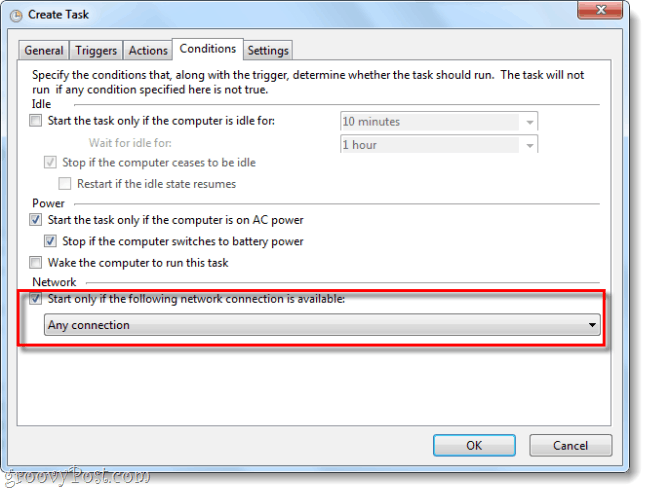
At this point, the only thing left to do is Click OK to save the task.
Done!
Your new schedule for Microsoft Security Essentials is setup, and you shouldn’t have any more problems with missing out on virus definition updates.
19 Comments
Leave a Reply
Leave a Reply







Lauren Halagarda
January 17, 2011 at 6:41 am
Thanks for the instructions. Just added this to my task scheduler!
SueJ
January 17, 2011 at 7:16 am
Have MSE on a few PCs at work, so many thanks for this post.
MrGroove
January 18, 2011 at 12:23 am
Awesome! Glad it helped you out!
ÜberRookie
January 17, 2011 at 11:24 am
Smart idea. However, running this task results in 0x2 for me.
0x2 seems to stand for The system cannot find the file specified.
Do you have a solution for this? I’m running win7 x64.
grooveDexter
January 17, 2011 at 2:09 pm
Error 0x2 usually occurs when there is a problem with the file path (location). It’s also an error specific to Task Scheduler. Did you use Browse to locate MpCmdRun.exe? It could be that yours is in the Program Files X86 folder.
Lauren Halagarda
January 18, 2011 at 6:03 am
UberRookie,
My filepath was different than what was listed as well. Here is the filepath on my system in case it’s helpful:
C:\Program Files\Microsoft Security Essentials\MpCmdRun.exe
Lauren
Howard Rogers
January 18, 2011 at 7:34 am
Will these instructions work on the NEW MSE upgrade that just came out…version 2.0.657.0??
ÜberRookie
January 18, 2011 at 11:07 am
It sure will
ÜberRookie
January 18, 2011 at 11:20 am
Ok…I don’t think I changed anything but it now results in 0x0 (which is good).
I do recommend to set the trigger time wisely.
I always use my computer between 18.00h and 22.00h, so in my case…
a set triggertime at 17.00h will be set to 23.00h because the computer is turned off at 17.00h. However at 23.00h the computer is turned off as well, so the next trigger will be 17.00h again wich bring us back to the beginning situation.
My trigger time is now 20.30h, but you can also shorten the triggerinterval.
Thanks for your help though.
MrGroove
January 18, 2011 at 10:38 pm
I’m on my MacBook Air as I type this… (shh… don’t tell grooveDexter) so I can’t look however, doesn’t the Task Schedule give you the option to have the task run if it’s been missed? I’ll need to check this in the morning.
Tig88
January 18, 2011 at 6:10 pm
Cool. Good idea! Just added the task!
sapnwnewbie
February 5, 2011 at 7:05 pm
Thanks for the tip! I can use this for automation beyond MSE update.
Danial
April 17, 2011 at 3:36 pm
I disagree with the scheduling, you should use the “At logon” trigger with a 5 minute delay (to allow the system to settle).
schedules are too finicky.
grooveDexter
April 17, 2011 at 10:09 pm
A problem with “At logon” occurs for people who seldom reboot their computers. Personally I often use my laptop and usually put it into sleep mode rather than shutting down, and I only restart the laptop every few days, sometimes even weekly.
Danial
April 18, 2011 at 4:38 am
hence why you can run multiple triggers.
in a resume from standby case, it would use the workstation unlock trigger.
grooveDexter
April 18, 2011 at 9:28 am
wow, great idea :) I’m going to try it out.
Danial
April 18, 2011 at 4:55 am
that said, even when a computer is put into sleep, the user remains logged on so the repeat counter should continue after waking up.
VASU
March 5, 2012 at 8:07 am
Hi..
Is there any ways to locate the virus defination file in hard drive??
regards
denu
May 1, 2012 at 10:01 am
e no xp ?