How to Hide Gridlines in Google Docs Spreadsheets

Google Sheets allows you to hide gridlines in your spreadsheets, so you can fully customize how they look. Here’s how.
I have a love/hate relationship with gridlines in spreadsheets. Yes, they make it easy to see the organization of your cells, but they can also make the tables look cluttered. This is especially true when you print the spreadsheet or want to present it in a PDF to someone else. Fortunately, most modern spreadsheet applications allow you to hide those gridlines. This is true of Microsoft Excel, and it’s also possible in Google Sheets. Let me walk you through how to hide the gridlines in your Google Sheets spreadsheet.
How to Hide Gridlines in Google Sheets
By default, your spreadsheet in Google Sheets has gridlines visible, as below.
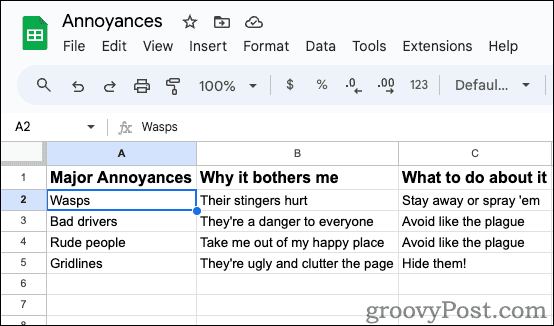
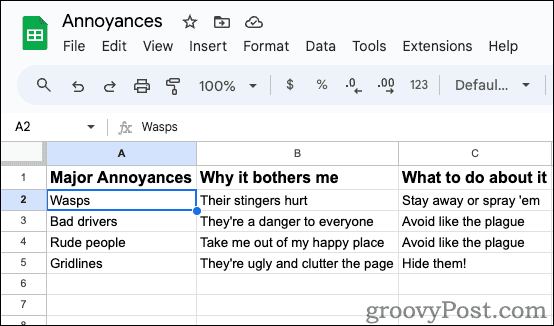
Hiding them is easy, though. In your Google Sheets spreadsheet, click View > Show > Gridlines. Make sure the Gridlines option is no longer checked.
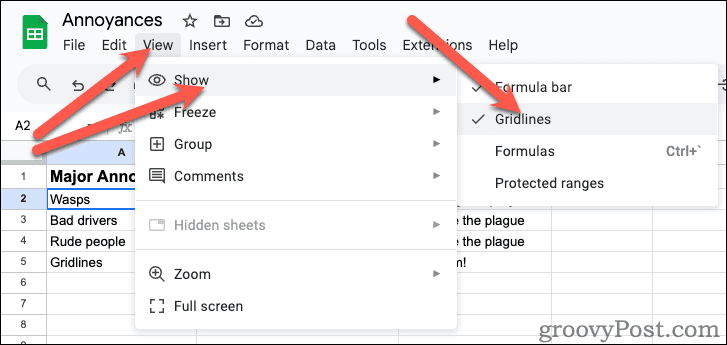
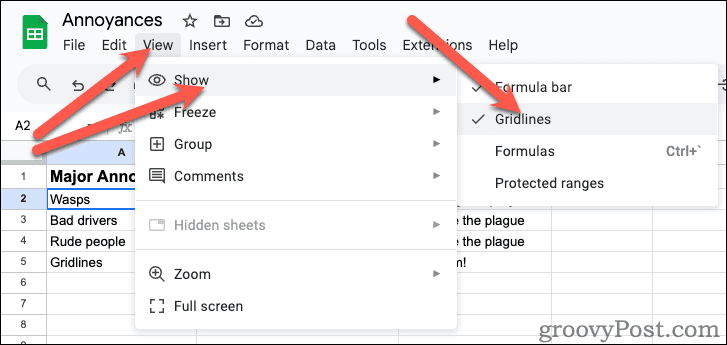
You’ll see the gridlines disappear, leaving you complete control to set borders to display exactly how you want them to appear. This will apply on screen as well as when you print your spreadsheet.
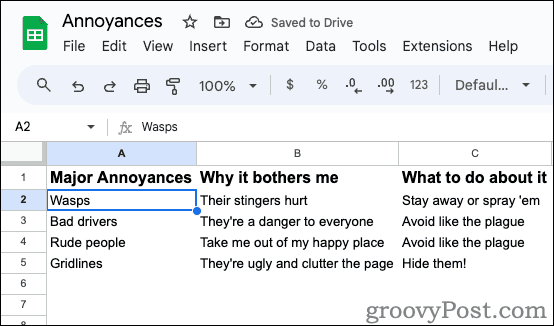
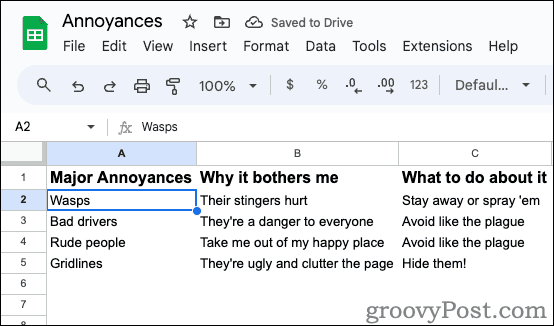
Adding Borders to Your Spreadsheet Cells in Google Sheets
You may still want borders around some of your cells, and Google Sheets makes that easy to do.
- Highlight the cells you want to create borders for.

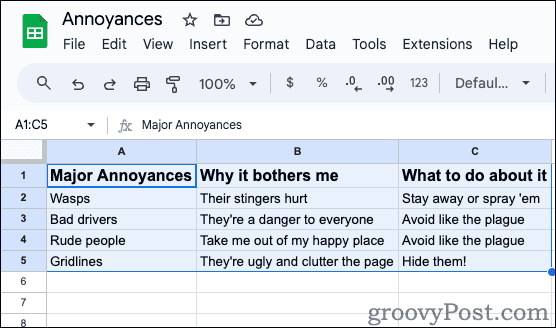
- Click the Borders icon in the toolbar.

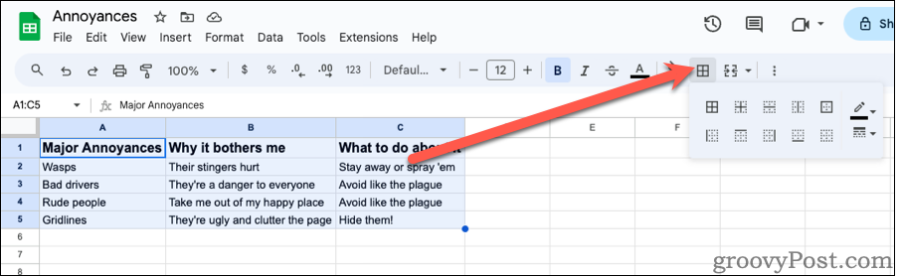
- Various buttons allow you to turn on all borders or just certain ones. You can also configure the type of border, border width, and the color of the border.

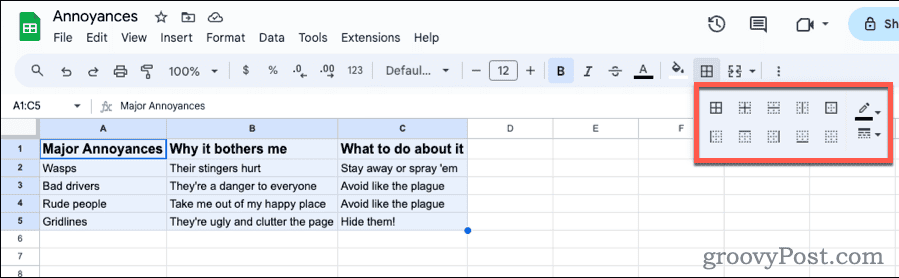
- You may also want to set conditional formatting or alternating fill colors. Both options can be found in the Format menu.

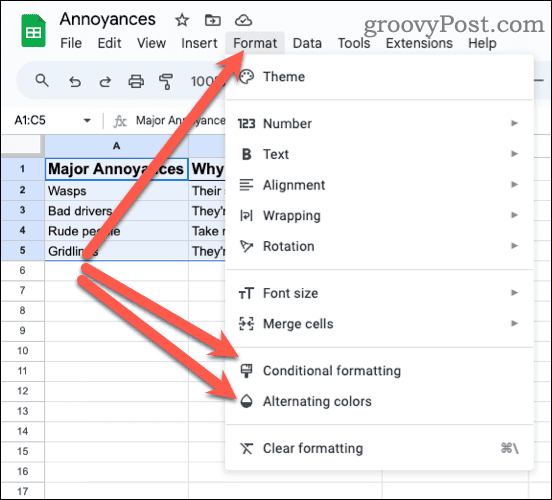
As you can see, hiding the gridlines in Google Sheets and using cell borders instead allows more customization of your spreadsheet. You aren’t limited to the lines between all cells, and can instead set up your sheet to look exactly how you want.
Article originally published February 23, 2011. Completely rewritten May 6, 2024.
4 Comments
Leave a Reply
Leave a Reply



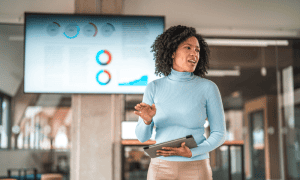

Rod Tompkins
September 23, 2012 at 10:50 am
Wow, this is really simple fix, but really helpful. I would have poked around quite awhile before finding this. My issue was not with printing, however, but with gridlines showing on Google spreadsheets published as embedded html or pdf on my website. Your fix worked for this with one issue: The spreadsheet still displayed with one gridline down the left side of the A column. I fixed this by inserting a blank column in my spreadsheet to the left of my first column and then changing my published range (from A1:C47 to B1:D47) and it now shows the spreadsheet without any gridlines.
Thanks again for your very-well written and illustrated tutorial!
Rod
Rod Tompkins
September 23, 2012 at 10:56 am
BTW, my fix works for embedded html (iframes), but the PDF still shows gridlines. I’ll have to work on that one some more.
Taylor Silenzio
February 15, 2013 at 7:44 am
Thank you! I was missing the ability to hide them when printing. Also stinkbugs do stick when you crush them, try it..
Noobz
April 29, 2021 at 5:08 pm
Great thank.