How to Convert OpenOffice ODT Documents to Microsoft Word .Doc Format

If you ever get an Open Office file in .ODT format you’ll probably need to convert it. Here’s how on Windows.
Unlike in Word 2010, older versions of Microsoft Office aren’t able to read or edit OpenOffice.org ODT formatted documents. To get around this problem, all we need to do is change our ODT files into readable DOC files. And, to do that we can use a free built-in program that came pre-packaged with Windows.
Note: Office 2010 by default supports .odt format, so this is only useful if you are running 2007, 2003, or an even older version.
Step 1
Right-click the .odt file that you would like to convert and select Open with > WordPad.
If WordPad does not appear on this list, you can still use it from the “Choose default program” menu.
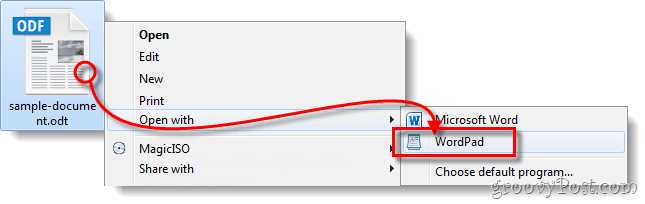
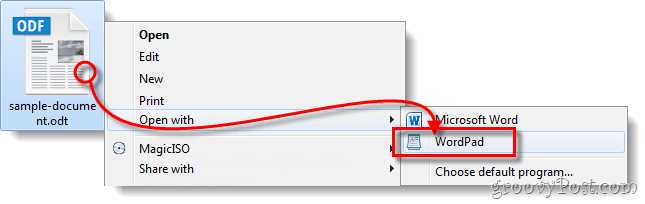
Step 2
Now that the file is open in WordPad click the File menu to the left of the Home tab. From the menu list Select Save as > Office Open XML document. Now, name your file as you see fit to whatever location you like.
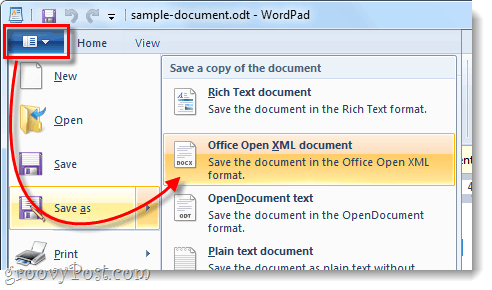
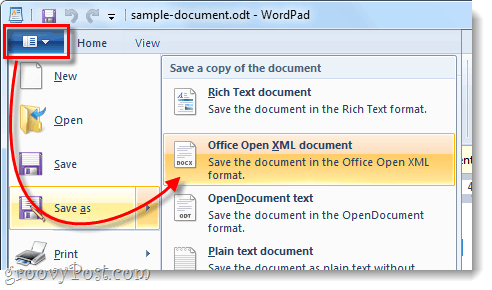
Done!
Your file should now be in the .docx format and readable by any version of Microsoft Office Word. I like this solution because it is simple and doesn’t require installing any additional software to convert your OpenOffice.org documents.


43 Comments
Leave a Reply
Leave a Reply







Jen
December 2, 2011 at 7:25 pm
Wow, this blog helps! I finally converted odt formatted document to doc file format. Thanks!
Bee
May 11, 2012 at 5:45 pm
I tried this and got a bunch of garble so it didn’t work for me :o(
Simon
May 15, 2012 at 12:24 pm
It still just shows some random letters, it looks russian or chinese, how come this happens?
TKT
September 27, 2012 at 5:00 am
This work round only works if you are running Windows 7. This does NOT work with XP’s Wordpad.
Julija
December 8, 2012 at 9:26 am
Thank you very much ! It worked ! :D
Steve Krause
December 8, 2012 at 10:37 am
Awesome! Thnx for the feedback Julia.
Nick
February 26, 2013 at 10:04 am
Maybe a stupid question, but does this also work on an ordinary smartphone and/or a BlackBerry (haven’t got one right now, so I can’t try)? Or how can I edit .odt files on a BB?
Imran Khan
March 2, 2013 at 8:50 pm
I couldn’t open this file as your according
Pls Help me I need its too mouch
Travis
March 6, 2013 at 6:30 pm
Very helpful post. I have been trying to figure out how to convert OpenOffice documents for quite some time. It couldn’t have been easier!
Bob
March 23, 2013 at 8:21 am
Works a treat on Windows 8. Thanks a lot. Spent ages looking for a converter and at the end of the day your simple fix does the job.
Thanks again
Taffbryn
sky
August 26, 2013 at 6:28 pm
Thanks for sharing this info! :)
shivani
September 13, 2013 at 2:21 pm
omg! thank u so much. you save my life. :)
El
November 3, 2013 at 7:45 am
For those who are confused. You need to open it with an application called Wordpad not the usual *notes* programme
Greg
July 15, 2015 at 12:05 pm
Doesn’t work as shown with 8.1 at all.
Bruce
January 4, 2014 at 5:30 pm
Seems the best way to convert odt to doc formats, is to saveas RTF format in openoffice. I’ve tried all the ways above, and no other method preserved Headers & Footers. For just plain text type docs the above works fine, however most docs will have the aforementioned Headers & Footers.
Alison Ferguson
October 17, 2020 at 9:16 am
I had a new hard drive installed, and the repair person installed OpenOffice. This doesn’t work for me, because all of my clients and I use Word. The save as OfficeOpen XML didn’t work for me, but saving to RTF worked perfectly! Thank you very much.
helen
May 29, 2014 at 1:39 am
We are working on a book. Are using ms Word 2007. Our editor is using open office. When we mail the script so her Everything is fine. when we get it back we got a lot of problems. biggest problem is the print screen we have inserted, they are coming back with Everything around or in totally wrong format. it also happens with charts made of excell in the Word document. and sometimes the headlines get wroing. big problem. is there a way to get out of that problem? we have also tried with Word 2010 and it is the same problem.
would be nice to hear if there is anything to do.
J Keyes
July 11, 2014 at 11:40 pm
Thanks for this tip. The major crippling factor in OpenOffice for me is you can’t perform a global search through thousands of OOo documents without being a rocket scientist. I threw in the towel and now converting all my OpenOffice records into doc or docx en masse. You’ve been most helpful!
johnny obvious
August 5, 2014 at 1:23 am
For goodness sake; just download/install OpenOffice, then save-as MS-word. Or, just use OpenOffice. The problems *you* have using msword, when others are using openoffice, is 1000x worse for those others when you insist on using msword. OpenOffice is free, cross-platform, and feature-compatible with msword. It has some differences from msword, but that’s not to say that msword “does it right”, it’s just that you’re used to one way of doing it. Anyone new to msword would have the same types of issues & frustrations as someone new to openoffice.
John Coombes
October 15, 2014 at 6:17 am
Hey man, great stuff. Helped me out of a hole. Thanks.
SCOTT WILLIAMS
April 30, 2015 at 3:32 pm
DID NOT WORK. PERIOD
Vasu Hajare
June 22, 2015 at 2:22 am
Great…I was struggling in other way….Thanks a lot.
Nico
November 23, 2015 at 6:11 am
Thanks for this tip! Grazie!
Ms67GTO
May 5, 2016 at 10:56 pm
I have WIndows 8.1 – did not work at all for me!
Bob
May 6, 2016 at 1:55 am
Are you opening the file with “Wordpad”. Notepad or any other programme will not work
Ms67GTO
May 6, 2016 at 9:03 am
Austin, yes I did use “Wordpad” – tried twice and I still have all of the garbled type. As you can probably tell, I’m not the most savvy computer tech in the world. This file is important as it’s a backup of my laptop from 2015. I don’t know why, but I saved it in the following formats: csv, pdf, txt, xlsx; none of which I can convert to a document which I believed I had saved under initially.
Anyway, thanks for your response – I see I’m not the only night owl out there!!!
Some Physicist
June 30, 2016 at 3:03 am
The result is a readable *.docx file but I without proper formats and all images are lost. So not really a good sollution for me :(
T
September 10, 2016 at 9:13 am
right. is there a way to preserve formattig?
KARAM
December 7, 2016 at 7:03 am
Thanks !!
Christopher
December 15, 2016 at 2:47 am
Using Open Office 3.4.1 on Windows 7 Pro. I’m working on a book and the conversion seems to have retained the fonts and hyperlinks, but it looks like all the images are out on permanent vacation?
Also, the margins are shot. Just a heads up, this trick does work for plain text documents but I wouldn’t recommend it for a 400+ page book ;) Time to bite the bullet and purchase Office I guess…Ugh.
Thank you!
Babulal Kumawat
January 11, 2017 at 12:22 am
This is really helpful blog. I converted odt formatted document to doc file format very easily. Thanks!
Lori
April 18, 2017 at 11:58 pm
SOOO happy to find this article, which in turn helped me discover the groovyPost.com blog :) This tip worked like a CHARM! TY TY TY!
Lori
May 24, 2017 at 11:57 am
This worked great thanks!
Shaktimayee Moharana
July 12, 2017 at 2:57 am
Guys I tried converting odt to .docx by opening it on Wordpad(which displayed me some other language texts ovio) and then saved it as a .docx document..but still it didn’t worked for me…am working on it…better luck to u all..
Ricardo
July 20, 2017 at 10:51 pm
Wow, ive been stuck on this for days.
This was a big help
Renate
August 1, 2017 at 2:47 am
Thank you very much
Steve Krause
August 1, 2017 at 10:16 am
You bet Renate! I’m glad you enjoyed the articles. Welcome to groovyPost.
jason
May 12, 2018 at 10:17 pm
does not show any problem, but the file still is odt.
jason
May 12, 2018 at 10:51 pm
it works i must change the file name as well.
Yiorgos
February 19, 2019 at 5:41 pm
Very very helpful. Thanks
Judith Langer
June 11, 2019 at 3:34 pm
It doesn’t work if you cut and paste something (like a table or a watermark) onto the .odt file.
This is the same problem I have had with every other fix my computer-savvy friends have tried. Their solution is to use Google Docs and save to the cloud. I am doing online work for someone who works on confidential documents with several other people, and I need to add a “draft” watermark. When I add it in odt. and someone tries to open the doc with MSword, the draft either doesn’t appear or is distorted.
I can hardly tell someone who is paying me to completely revise her procedures. So I gave up and bought MS and now I am fighting to get the documents out of .odt and into .docx.
butwhy
April 27, 2020 at 11:33 pm
Will you be able to use .doc, .docx even in MS Offoce after 5 or 50 years? No guarantees.
If you have .odt files, better install modern, free LibreOffice and continue to use open document format for sake of the future.
Anyway, using Win7 or XP and insisting on .doc is prone to problems. Those OS are not supported by Microsoft any more and have security problems. World has moved ahead.
Cindy
September 22, 2021 at 5:29 pm
Thank you so much for a simple solution, especially as I installed the ODF converter which has not worked. Thank you!