How to Manage Create and Extract Data from PDF Forms with PDFelement 7

PDFelement 7 Pro is an affordable alternative to Adobe Acrobat. And it includes many helpful tools that allow you to easily create, edit, sign, and extract data from forms.
Wondershare’s PDFelement 7 Pro is a full-featured Adobe Acrobat Pro alternative. You can create and edit PDF documents, insert and replace pages, create PDF forms, and even bulk extract data from PDF forms as well. And… a lot more. In the past, we’ve reviewed what PDFelement 7 Pro has to offer and today given that they are having a Black Friday Big Sale where you can save up to $50 before Nov. 30th, we’re going to drill into a few of its forms capabilities which can be extremely helpful in the workplace environment.
How to Create a Fillable PDF Form Automatically
PDFelement 7 Pro allows you to import an old form created in Word or Excel into fillable PDF forms with just a couple of clicks. To get started, launch PDFelement Pro and drag-and-drop the Word or Excel document into it. Or, click the Open File button and choose the file you need.
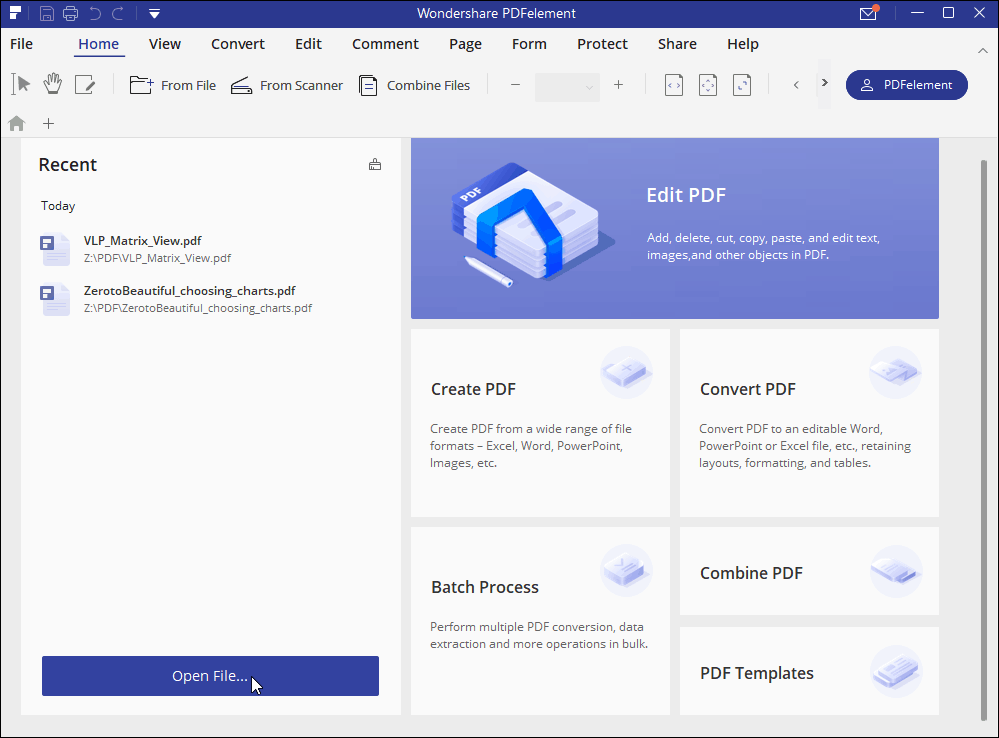
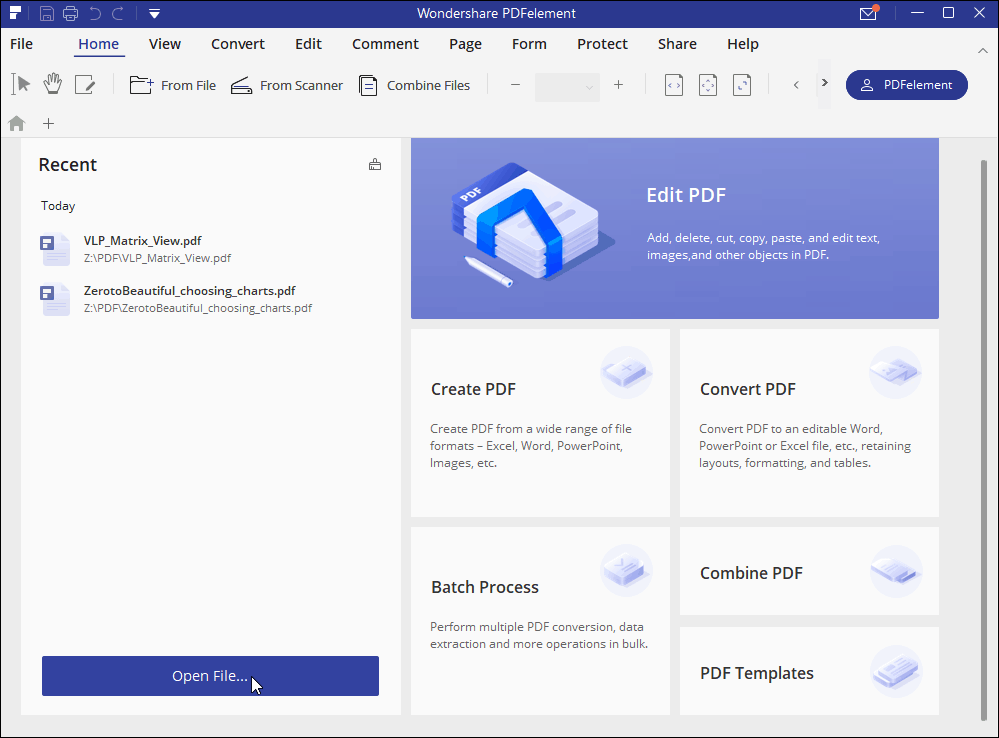
Next, click the Form tab and then the Form Recognition button. After just a few seconds, PDFelement will recognize and highlight the interactive form fields you can edit. Double click any of the highlighted fields to customize its properties. If needed, from the toolbar, you can add additional text fields, a digital signature box, and more to get your .pdf form just right.
Pro-Tip – be sure to give each field a descriptive value so its data is more useful as you extract the data using PDFelement, as explained below.


Once you’re all finished adding and editing the fields, save your document and send it off your customized new form to your coworkers or customers.
How to Extract Data from a PDF Form
Manually extracting data from PDF forms can be extremely time-consuming, especially when you’re dealing with multiple forms with many fields. Manually trying to copy & paste all the data can be nearly impossible. Using PDFelement, you can extract all the valuable data quickly and easily from not just one form, but multiple forms right into Excel.
Now, in my example below, I’m going to illustrate how to extract form data from multiple rental applications. It’s a real-world scenario where four PDF forms have been submitted and I want to review all of them in Excel. Although I’m going to explain things using the Open File button, you could also click the Batch Process button as well.
Start by either using drag-and-drop or, click the Open File button.


Navigate where your files are stored, click the PDF you want to open and click Open.


Next, click on Form > Data Extraction.


When prompted, click Extract data from PDF form fields.


If you only want to process a single PDF file, click Start. However, in my example, I want to extract form data from multiple PDF files. So, click + Add to select all the files for the batch job.


Highlight the PDF files you want to batch process and click Open.


If everything looks good, click Start to begin extracting the data from the files.


In my example, PDFelement extracted 140 fields from four PDF files in 5 seconds. It was very impressive.
Once completed, the data in the form will be saved to a CSV file. Click the Finished button to close out of the extracting process and open the file in Excel.


That’s it! Excel should automatically open, allowing you to review all the data entered into the forms. In my example below, each row contains the unique data extracted from each rental application. You can see the filename for reference in the first column.


Add Digital Signature to a PDF Form
While the ability to email and share forms online is great, sometimes a signature is required. Printing out and manually signing forms all day is annoying. And luckily we don’t have to do that anymore. Now you can send your form and have it signed digitally. With PDF editor, PDFelement, you can create forms and add digital signatures.
Try it out. When you’re creating your form, click the Protect tab and then the Sign Document button. A new dialogue will ask where to put the signature on the document. Enter your password and then add a digital signature to the file or create a new one.


PDFelement 7 Pro is chock full of impressive and easy to use tools for creating and editing forms, adding encrypted digital signatures, and extracting the data you need. After using it daily for over a week, it’s now one of my favorite tools! And it’s far more affordable than Adobe Pro.
This article is sponsored by Wondershare, the maker of PDFelement






