What is Wi-Fi Calling and How Does it Work?

Wi-Fi Calling is a great way to continue making calls even when cellular isn’t available, or the coverage is spotty. Here’s what you need to know.
With Wi-Fi Calling, you can make and receive phone calls using your mobile device’s Wi-Fi connection. It’s best suited for those times when you have a spotty cellular connection or none at all. Here’s more about it.
Wi-Fi Calling is broadly available in the United States and other countries. Most smartphones in 2020 support Wi-Fi Calling. Ultimately, however, it’s up to your cellular carrier whether it works in your area.
To turn on Wi-Fi Calling on your iPhone:
- Tap on the Settings app on the Home screen.
- Scroll down, choose Phone.
- Select Wi-Fi Calling.
- Toggle on Wi-Fi Calling on This iPhone.


On Android, the process of turning on Wi-Fi Calling varies by the software version. For most users, you should go into the Settings, then search for “Wi-Fi Calling,” then turn the setting ON under the Wi-Fi settings for your mobile device.
If Wi-Fi Calling is available in your phone and current location, you’ll see Wi-Fi after your carrier name in the status bar. Then your calls will use Wi-Fi Calling.
Keep in mind, as an end-user, you don’t determine whether calls use Wi-Calling or cellular. If both options are turned on and available, the system will decide which one is best at a given time and use it.
What About Emergency Calls?
In an emergency, your smartphone can assist personnel with finding you, regardless of whether you enable Location Services. Ideally, you should include an emergency address on your phone, by following specific directions from your carrier.
You can add your emergency address and learn more about emergency calls, by following these instructions:
- Tap on the Settings app on the Home screen.
- Scroll down, choose Phone.
- Select Wi-Fi Calling.
- Choose Update Emergency Address.
- Follow the on-screen directions from your carrier.
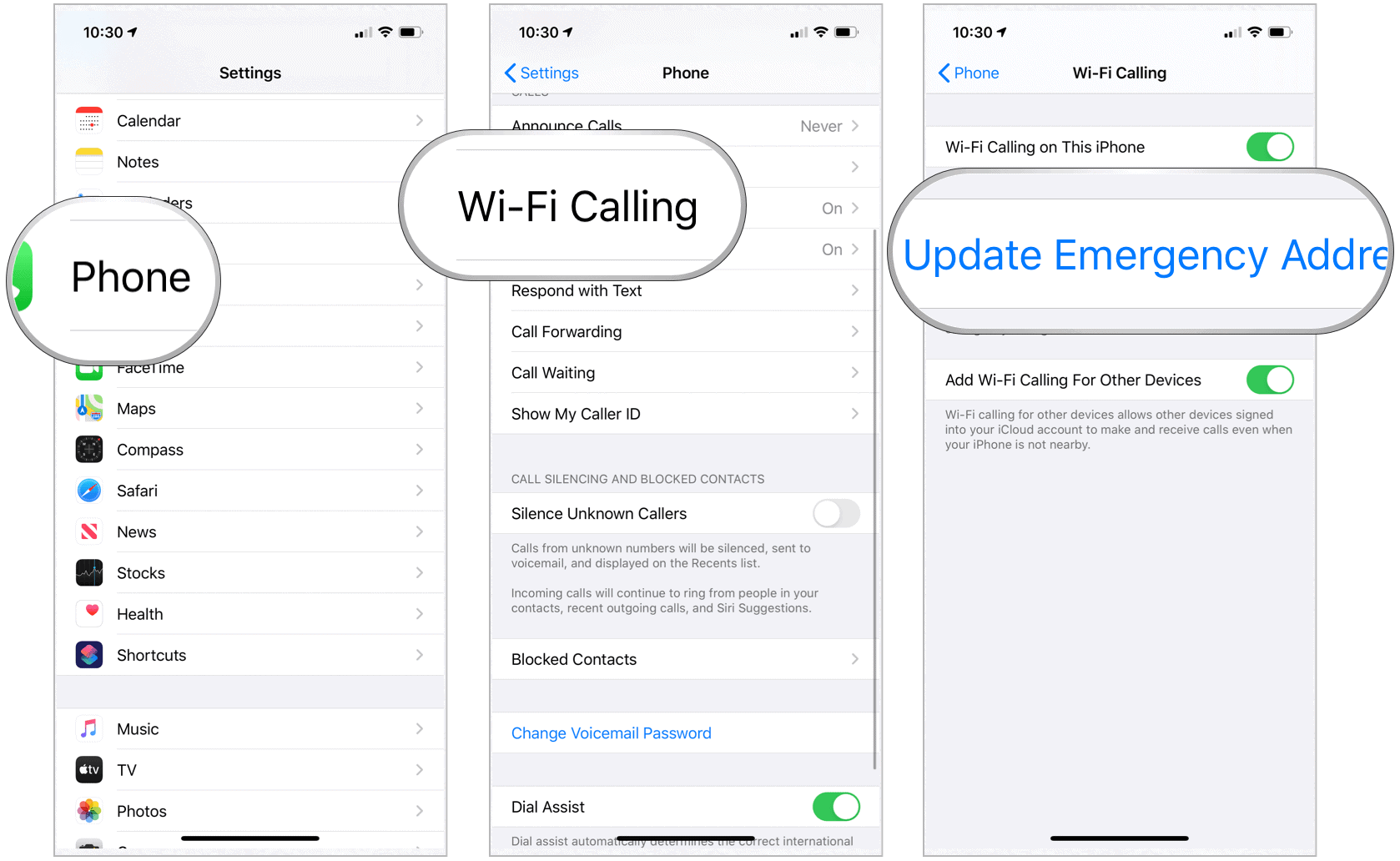
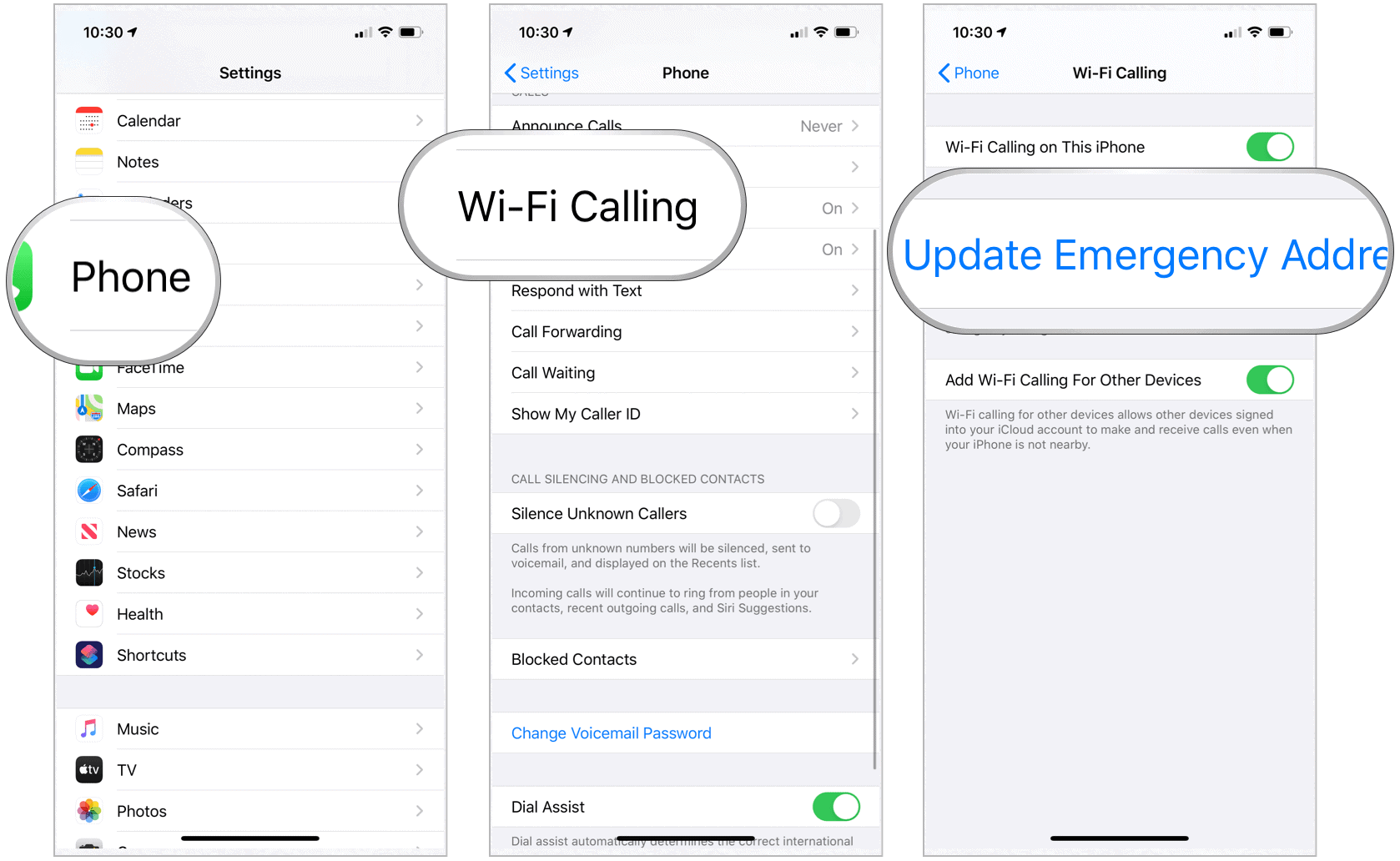
Like with regular calls, your iPhone will determine whether to use a Wi-Fi Connection or cellular to make an emergency call.
Making and Receiving Wi-Fi Calls
You are now ready to make and receive Wi-Fi calls on your iPhone or other mobile devices.
From iPhone
To make a call using Wi-Fi Calling on your iPhone:
- Tap on the FaceTime app on the Home screen.
- Select +, then add the person your wish to call in the To: box, or select the + button to choose the person from your Contacts app.
- Select Audio to make the call.
On Another Device
If you have more than one device tied to your iCloud account and at least one of those devices is an iPhone, you can make Wi-Fi Calls on different devices. Before doing so, however, you must first indicate that you allow calls on other devices using your iPhone.
To set up other devices for calling, cellular or otherwise:
- Tap on the Settings app on the Home screen.
- Scroll down, choose Phone.
- Select Wi-Fi Calling.
- Choose Calls on Other Devices.
- Toggle on Allow Calls on Other Devices.
- Now, Toggle on the devices you wish to use under Allow Calls On.


Next, you need to allow Wi-Fi Calling on those other machines. To do so:
- Tap on the Settings app on the Home screen.
- Scroll down, choose Phone.
- Select Wi-Fi Calling.
- Toggle on Add Wi-Fi Calling For Other Devices.


Finally, you need to make sure FaceTime is ready to go on your other device(s):
- On your iPad or iPod touch, go to Settings > FaceTime. Then turn on Calls from iPhone.
- On your Mac, open the FaceTime app and choose FaceTime > Preferences. Then turn on Calls from iPhone.
FaceTime Audio is automatically turned on for Apple Watch when it’s set up on iPhone.
To make a call on iPad, iPod touch, or your Mac:
- Open FaceTime.
- Tap Audio.
- Enter a contact or phone number and tap the phone button.
You can also place a call by tapping a phone number in Contacts, Mail, Messages, Safari, and other apps.
To make a call on Apple Watch:
- Open the Phone app.
- Choose a contact.
- Tap the phone button.
- Select the phone number or FaceTime address that you want to call.
Receiving Calls
When you receive a call through Wi-Fi, you answer it just as you would a regular call with cellular. Simply answer the call and enjoy it!
Troubleshooting
If Wi-Fi Calling isn’t working through your iPhone, make sure your cellular carrier supports it. Also, install the latest software versions on all of your devices.
For troubleshooting, follow these steps, waiting two minutes before you jump to the next:
- Go to Settings > Phone > Wi-Fi Calling and make sure that Wi-Fi Calling is on.
- Restart your iPhone.
- Connect to a different Wi-Fi network. Not all Wi-Fi networks work with Wi-Fi Calling.
- Turn Wi-Fi Calling off and then on again.
- Go to Settings > General > Reset and tap Reset Network Settings.
Wi-Fi Calling is a great way to continue making calls even when cellular isn’t available, or the coverage is spotty. Best of all, it doesn’t cost anything extra, as long as your carrier supports it.






