How to View Apps Side-by-Side on Your iPad

If you need to multitask and use two apps at the same time, here’s how to use the split-screen view and view apps side-by-side.
The Apple iPad has come a long way since it was originally released. It went from a content consumption device to now more of a production device. Especially if you have an iPad Pro with a keyboard and pen. Still, the traditional iPad allows you to multitask by using split-screen mode. Here’s how to view apps side-by-side.
Use Split Screen to View Apps Side-by-Side on iPad
To get started put your iPad in the horizontal mode. Then open an app on the iPad and swipe up from the bottom of the screen to bring up the dock.
Next, tap and hold an app from the dock drag it onto the currently open app.
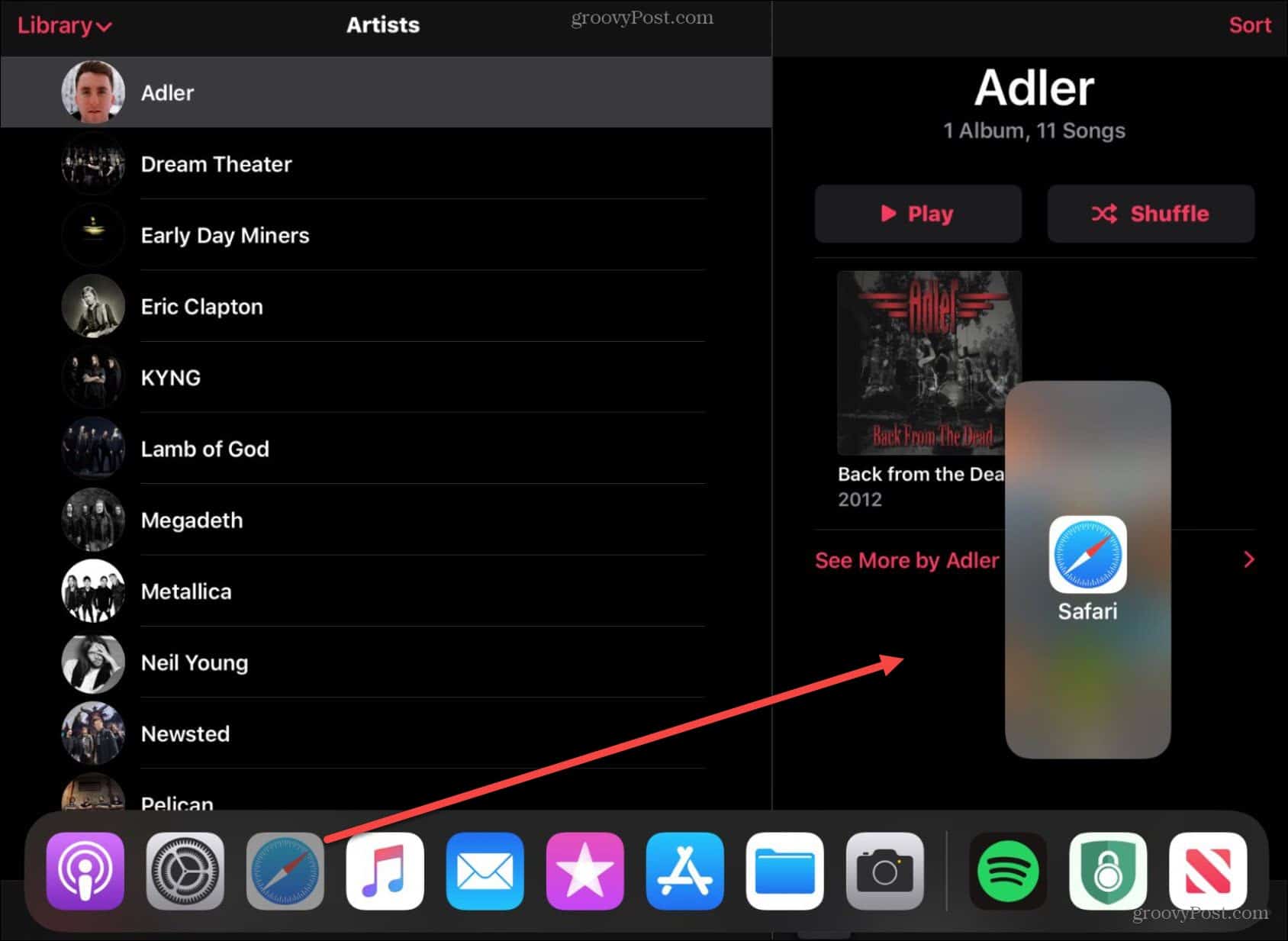
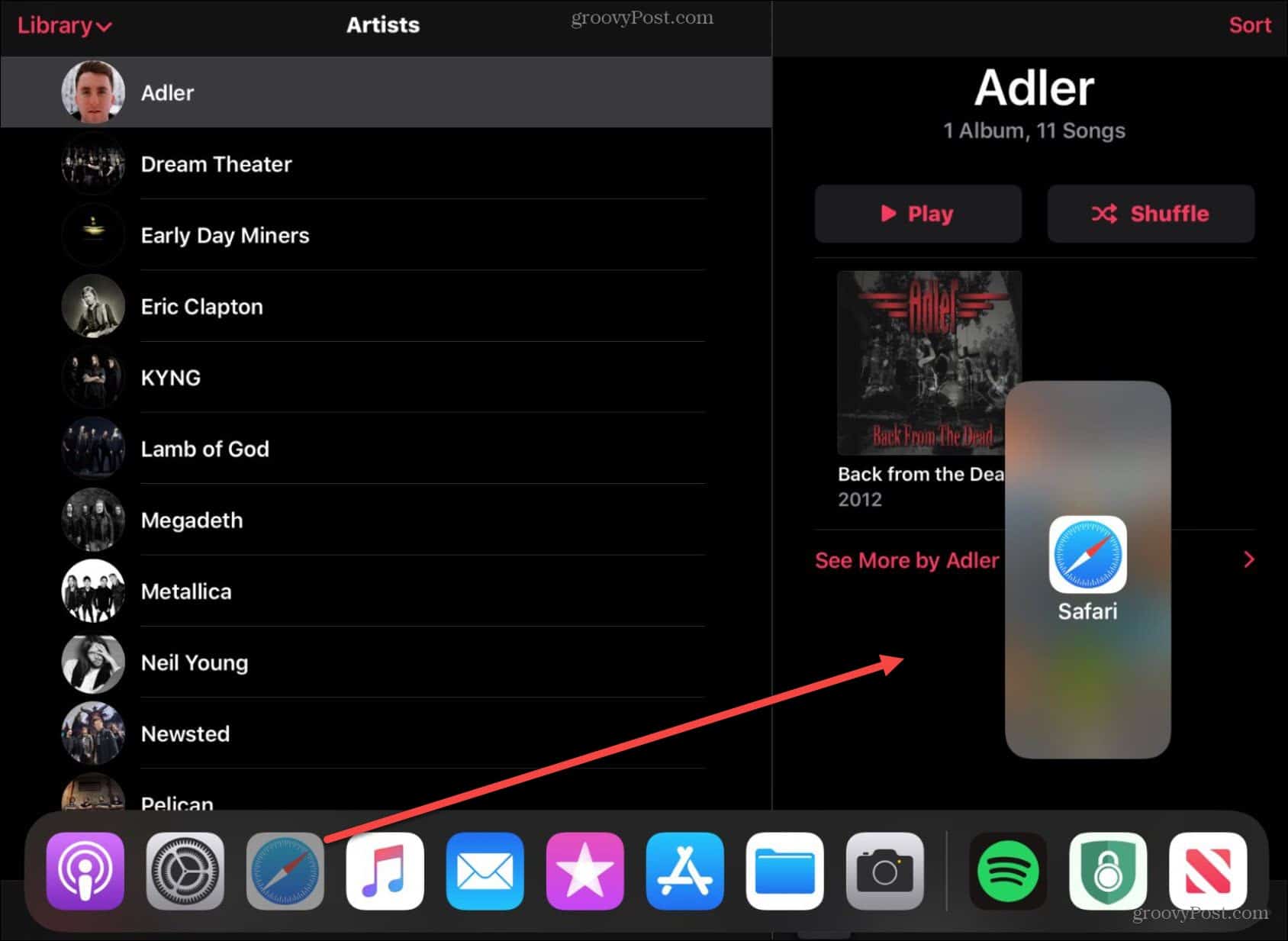
If you drag it to the top of the screen it will open the second app into an overview screen. It’s a floating screen that you can move around. You can even move it entirely to the right side of the screen to hide it. Then you can see the app you dragged it onto. You will still get notifications from the app even if it’s not on the screen. Swipe from the right edge to the left to bring it back.
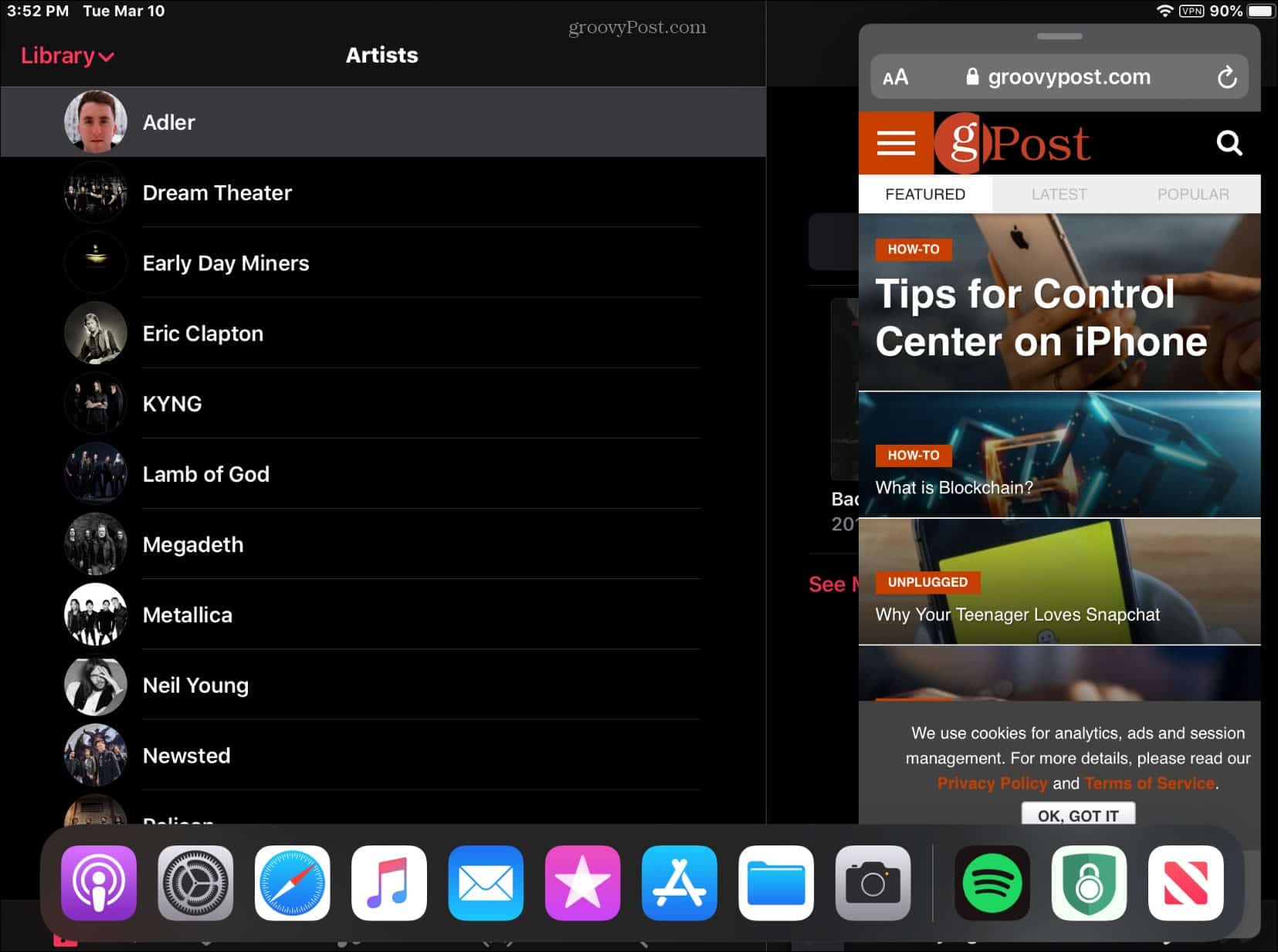
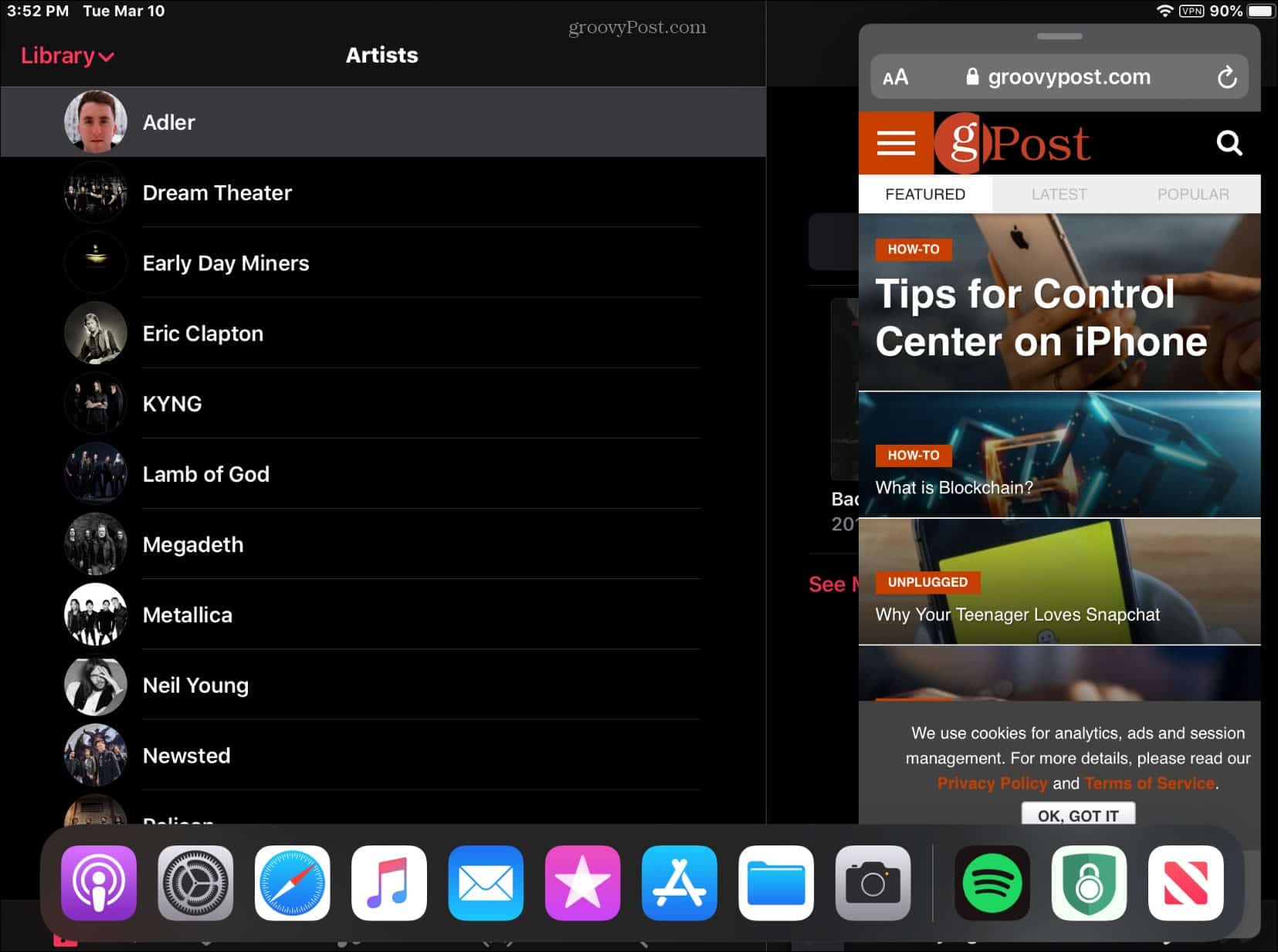
If you drag an app from the dock over to the middle of the right side of the screen, you’ll get a traditional split-screen view. Now you can multi-task and work from both of the apps separately.


Move the middle divider bar to make one of the apps display more or less while multitasking. For example, here I want more browser real estate than for the Apple Music app.


To close out of the split-screen view simply drag the divider bar all the way over the app you want to close. That will leave the other app open on your screen.
Having the ability to multitask on your iPad is helpful in times when you need two apps open. It’s easier than having to switch between the two apps you want to use.






