How to Use Live Listen on Your iPhone – Make Your Phone a Baby Monitor Using AirPods

Thanks to Live Listen, you can use your iPhone or iPad as a listening device with your AirPods. Here’s how.
Your AirPods or PowerBeats Pro offer a great way to listen to your favorite tunes or podcast. They can also be used as a baby monitor, thanks to Apple’s Live Listen feature. To set this up, all you need is an iPhone, iPod touch, or iPad, and your AirPods, of course.
What is Live Listen?
First introduced in 2014, Live Listen lets your mobile device serve as a remote microphone. Originally intended to work with MFI-compatible hearing aids, the technology expanded to AirPods four years later. Today, your earbuds can act as substitute hearing aids. With Live Listen, you can also use your mobile device as a directional microphone, then listen to the audio through your AirPods or AirPods Pro.
Live Listen has become a popular choice for parents since it can separate voice from background noise. As such, it’s ideally suited as a short-term baby monitor. Once set up, place your mobile device near your baby, then use a least one AirPod to listen. The AirPods Pro has a maximum range of 800 feet, while the second-generation AirPods should work up to 100 feet. These ranges are estimates only, which is important to keep in mind.
Setting Up Live Listen
To begin using Live Listen with your AirPods, make sure your earbuds are already connected to your mobile device. From there, you’ll need to add a hearing icon to Control Center.
- Tap the Settings app on your device.
- Choose Control Center.
- Scroll down, then tap the + sign next to Hearing below Included Controls.
- Tap Settings at the top left to go back to the main Settings screen.
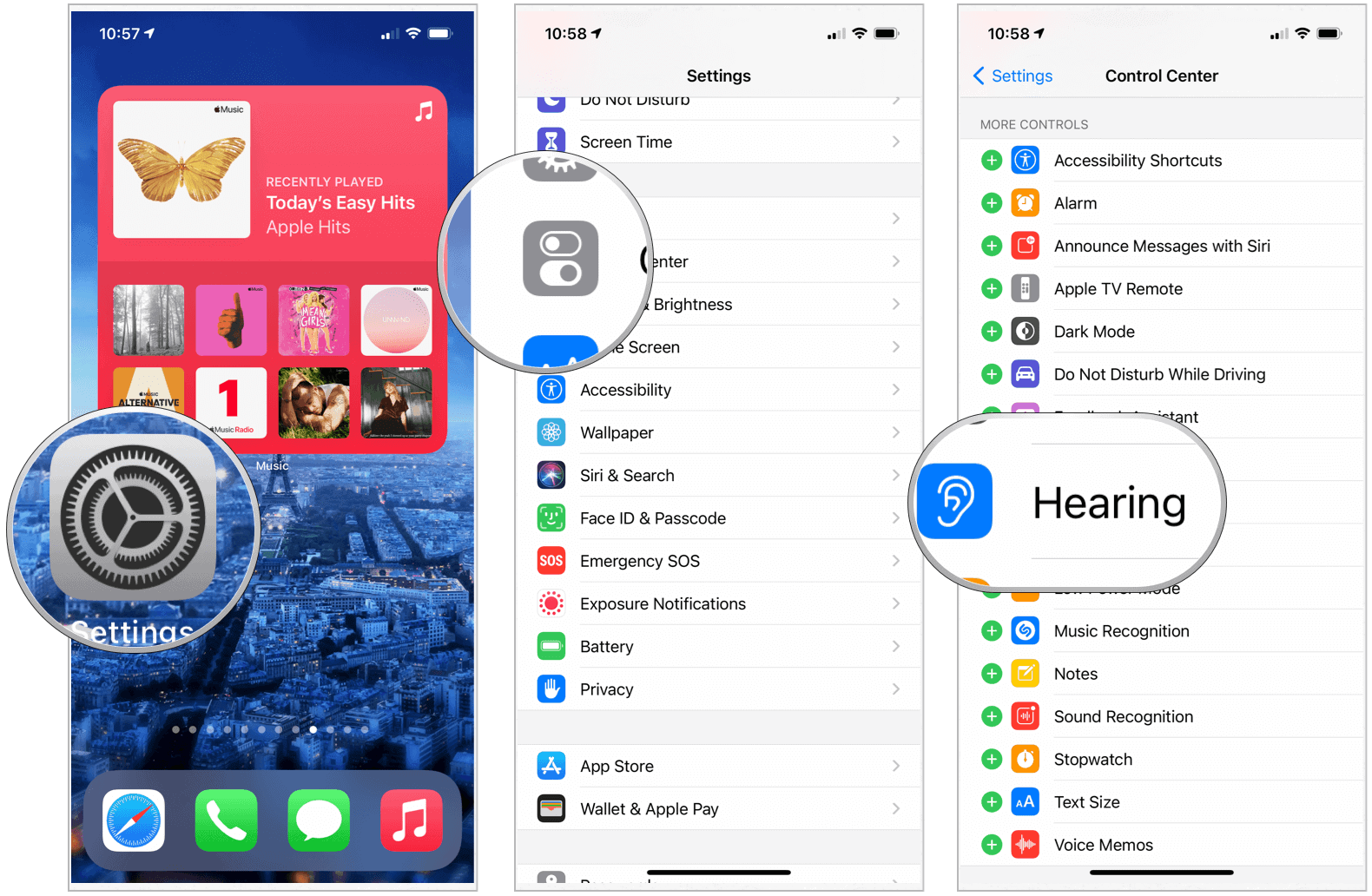
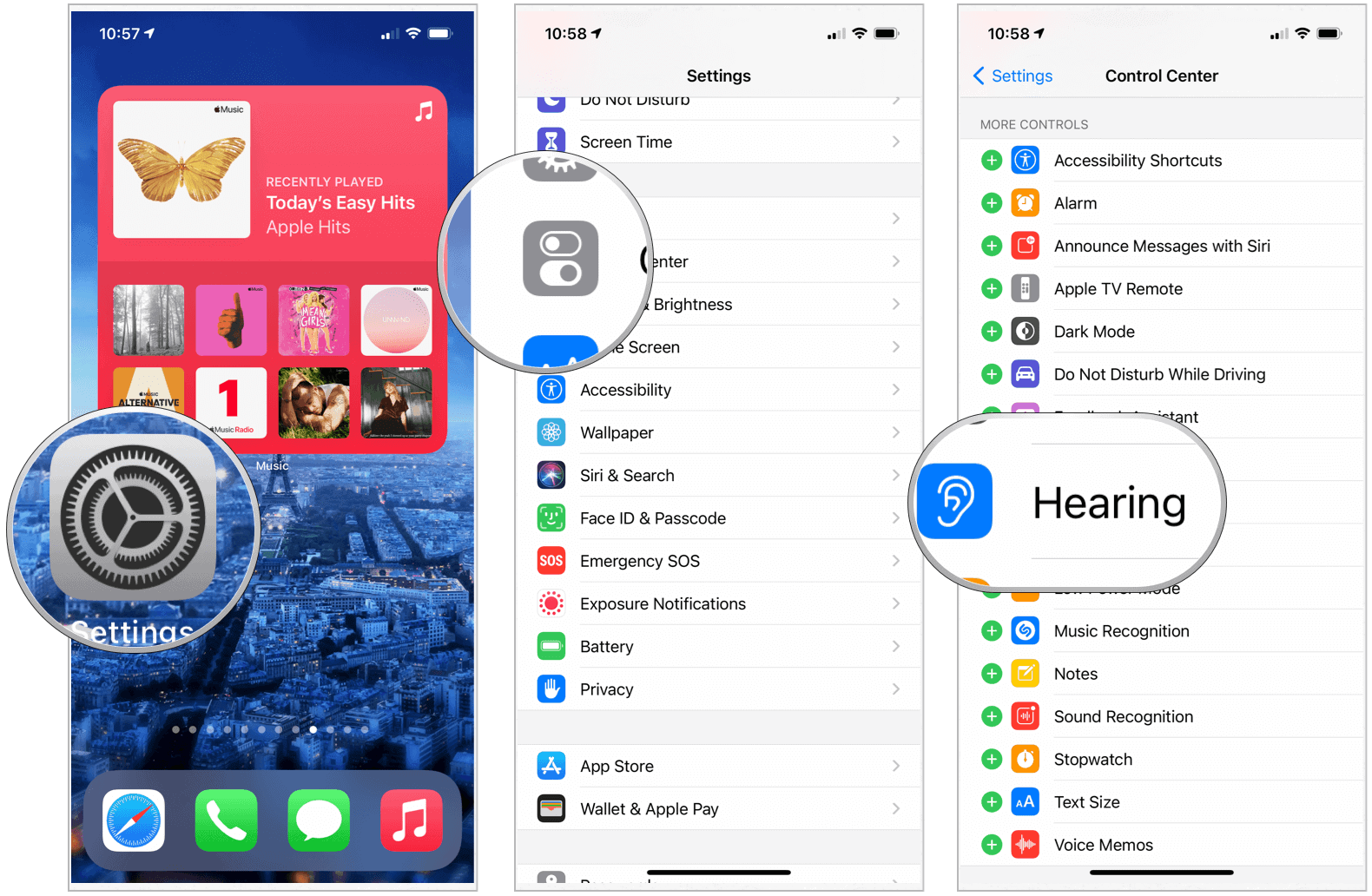
You can now begin using Live Listen with your AirPods.
Using Live Listen
- First, open Control Center.
- On an iPhone X or later, swipe down from the top-right corner of your screen. To close, swipe up from the bottom of the screen or tap the screen.
- With an iPhone SE (2nd generation), iPhone 8 or earlier, or iPod touch, swipe up from any screen’s bottom edge. To close, tap the top of the screen or press the Home button.
- Using iPad, swipe down from the top-right corner of your screen to open Control Center. To close it, swipe up from the bottom of the screen, or tap the screen.
Next:
- Tap the Hearing icon in Control Center.
- Choose Off under Live Listen to turn it on.
- Place your device near the person that you want to hear. Adjust the volume as needed.
- Choose On under Live Listen to stop using it.
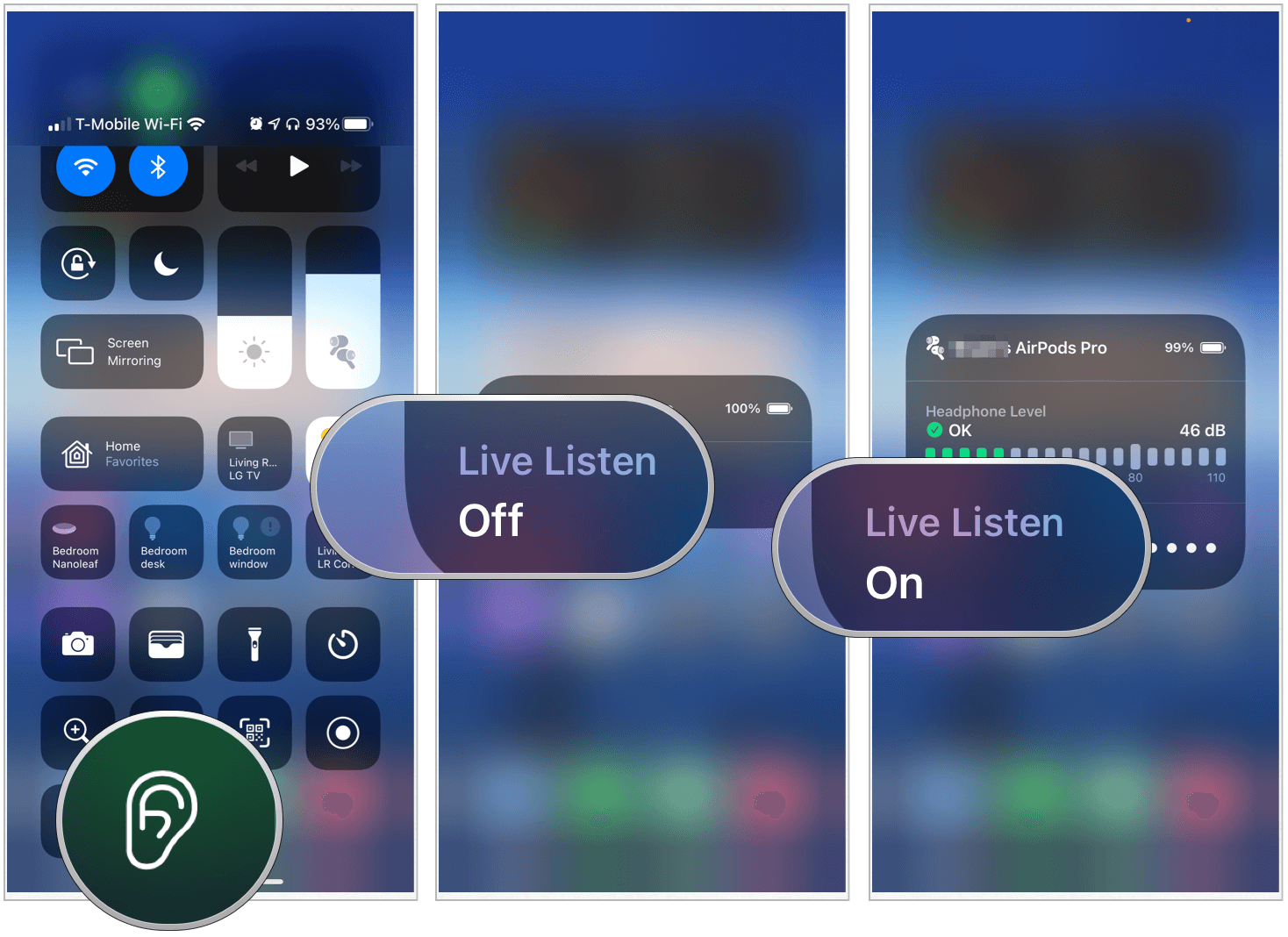
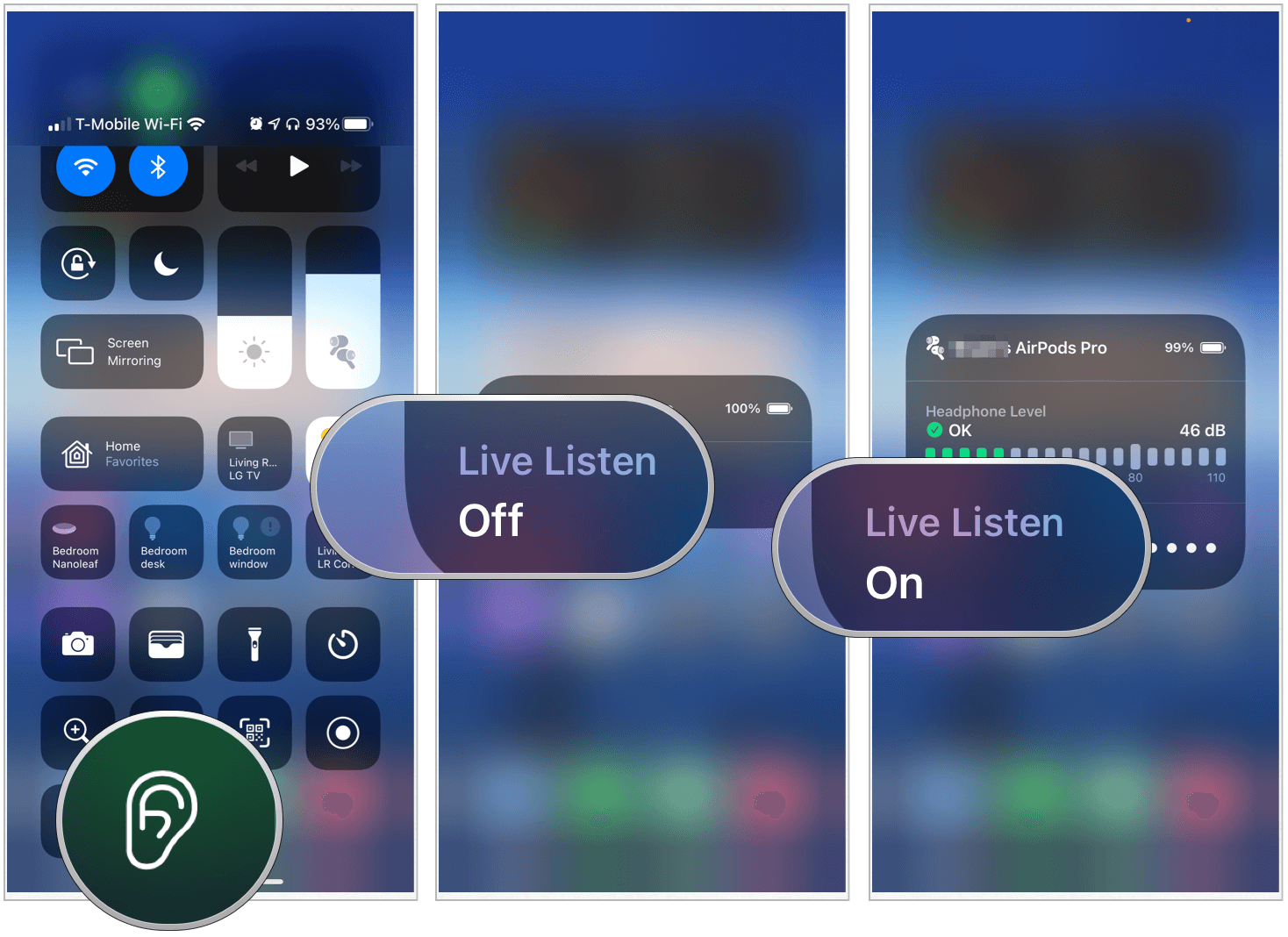
You can also see your headphone audio levels in real-time as you’re listening to content. You can quickly glance to see if your listening level is loud and tap for detailed decibel-level information.
Optimal Positioning
Because Live Listen is designed to isolate sound, it’s best to position your mobile device correctly. Make sure to point the bottom of your iPhone or iPad toward the area you want to hear better. The bottom is where you’ll find the speakers on the devices.
You should also set your mobile device as closely as possible to the person you wish to hear. In this case, your baby! Live Listen works best when the device is closer to the subject than surrounding noises.
Finally, be sure to adjust the volume on your mobile device to an appropriate level. A louder sound will pick up more ambient noise, which isn’t necessarily good.
MFI-Compatible Hearing Aids
Apple keeps an active list of hearing aids that work with Live Listen. To use the technology, you’ll need an iPhone 5 or later, iPad Pro, iPad Air, iPad (4th generation) or later, iPad mini, or iPod touch (5th generation) or later.
Summary
Thanks to Live Listen, you can use your iPhone or iPad as a listening device with your AirPods. It’s a great way to create a temporary baby monitor without buying extra equipment. Make sure you’re using the latest version of iOS or iPadOS to get started.






