How to Unlock Mac With Apple Watch
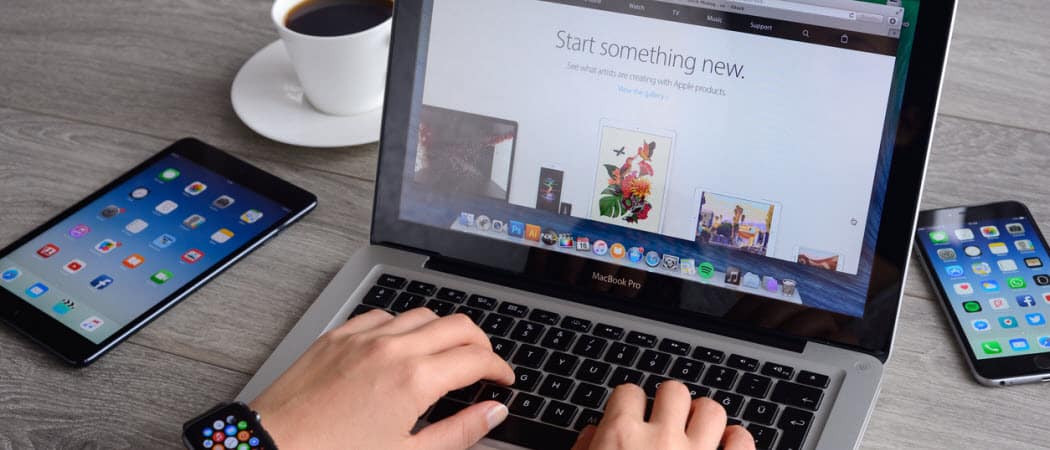
Apple Watch Auto-Unlock is a quick way to open your Mac without using a password or Touch ID. Best of all, it’s simple to set up and use.
Depending on your Apple Watch and Mac model, you can use the former to unlock the latter. To activate Auto-Lock, you need to have devices that support the feature and following a few initial steps, as you can see below.
Requirements
To use your Apple Watch to unlock your computer, you must be using a Mac (mid-2013 or later) with macOS 10.13 or later. Make sure your Apple Watch is using the latest version of watchOS. Additionally, your Apple Watch and Mac must be using the same Apple ID. You also need to use two-factor authentication with Apple ID. Your Mac must also have Wi-Fi and Bluetooth turned on. Any Apple Watch version works with Auto-Lock.
Finally, your Mac and Apple Watch must be using a password and passcode, respectively.
To find your Mac version, click on the Apple menu at the top left of your device, then select About This Mac. The year your Mac was made is listed next to the model. The following example shows a MacBook Pro (15-inch, 2018) model:


Setting Up
To turn on Auto-Lock on your Mac for Apple Watch, follow these instructions:
- Choose the Apple menu at the top left of your Mac.
- Select System Preferences.
- Click Security & Privacy.
- Choose the General tab.
- Toggle Use your Apple Watch to unlock apps and your Mac.
- Add your system password in the pop-up box, if applicable, then choose Unlock.
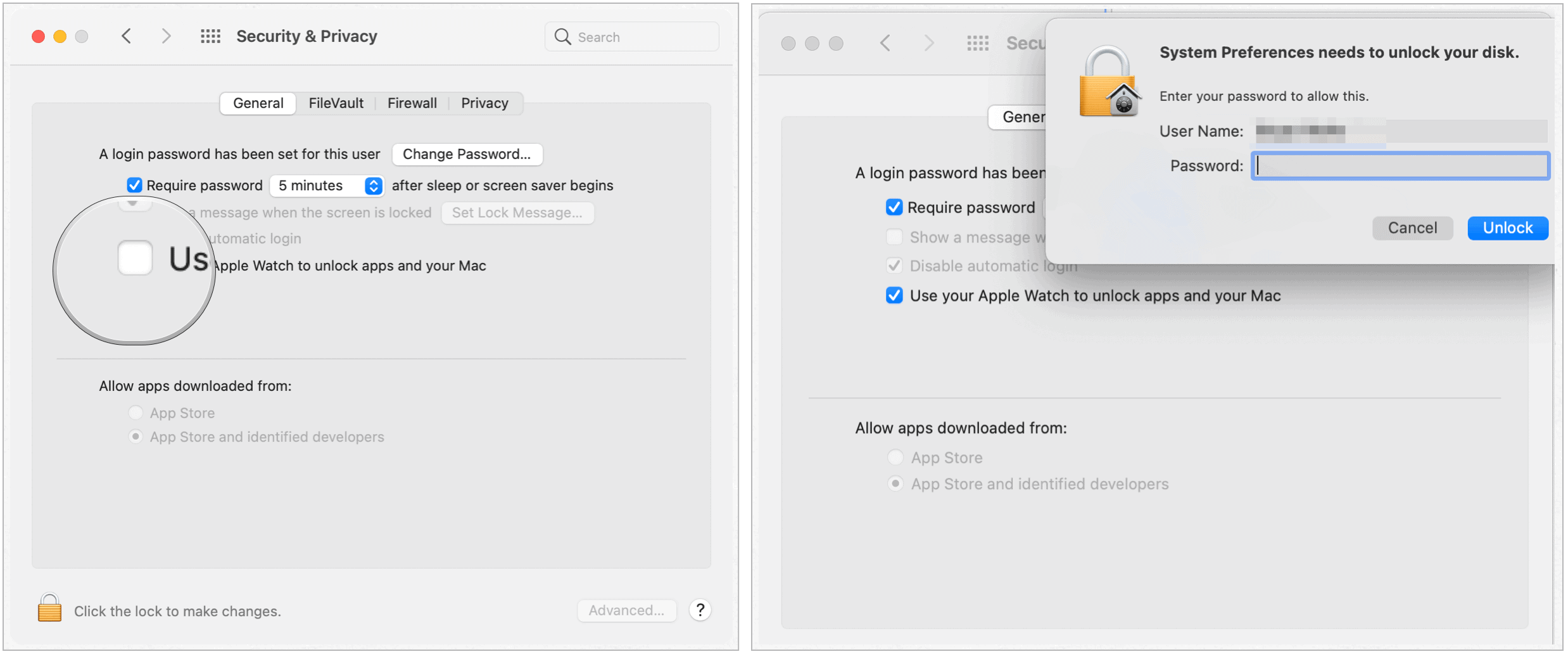
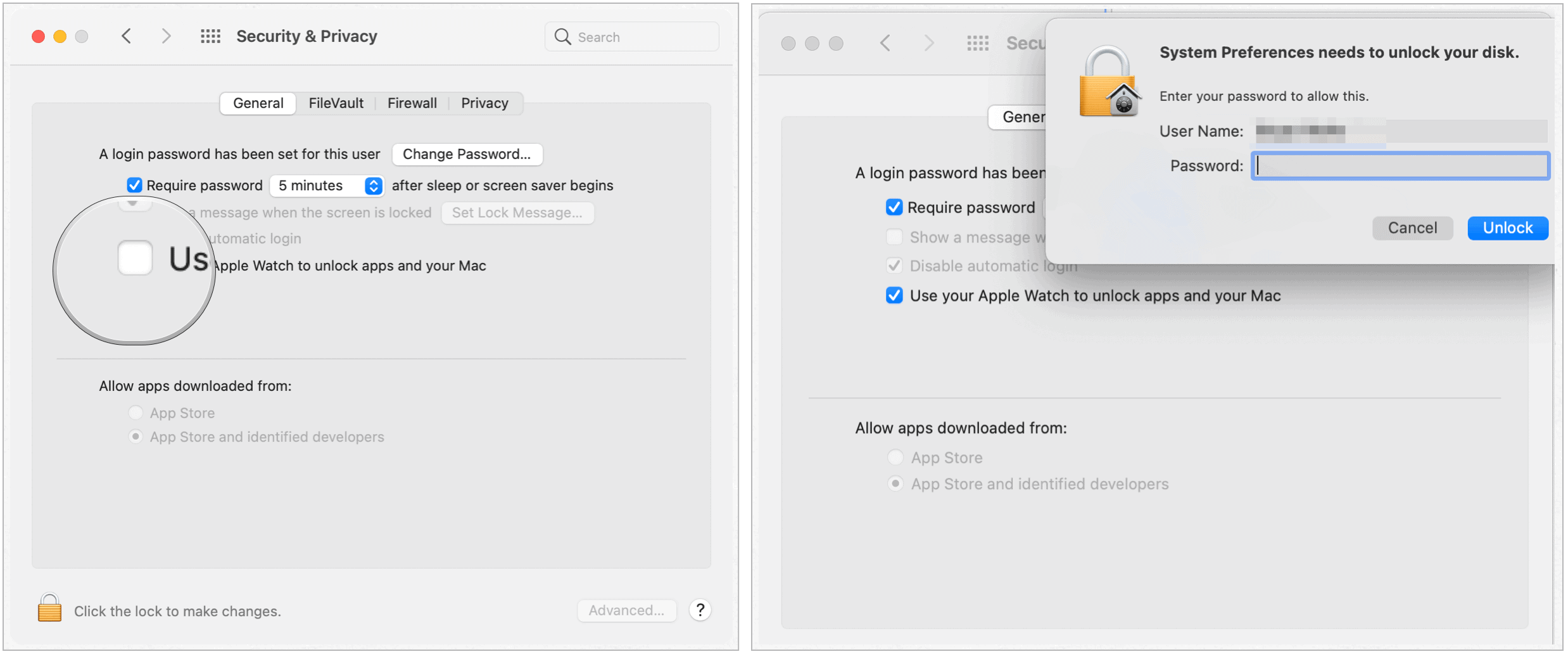
If you have more than one Apple Watch attached to your Apple ID, choose the Watch you want to use to unlock your apps and Mac.
Unlocking Your Mac
To unlock your Mac with your Apple Watch, make sure you have your Watch on and logged in. The Mac wakes up automatically with no need to type in your password. The unlock process doesn’t work after rebooting your Mac or after installing a macOS update. In those cases, you must log in to your Mac once using your password. During the unlock process, you’ll see a message on your Apple Watch face.
Troubleshooting Steps
If Auto-Lock has never worked or is now causing problems, you should consider the following troubleshooting points to resolve the issue.
- Recall that you must be using a supported Mac (2013 or later). Otherwise, you can’t Auto-Lock your computer with your Apple Watch.
- Although all Apple Watch versions support Auto-Lock, there are software requires to keep in mind. The Apple Watch 0, 1, and 2 must be using watchOS 3 or later with the Mac using macOS Sierra or later. The Apple Watch 3, 4, 5, 6, and SE requires watchOS 4 or later with the Mac using macOS High Sierra or later.
- Make sure to enable two-factor authentication. Otherwise, you can try it with two-step verification, an older process that Apple still supports across various devices.
- Your two devices must be signed into the same iCloud account using the same Apple ID. Otherwise, Auto-Lock won’t work.
- Finally, make sure you have a password set for your Mac and a passcode for your Apple Watch. By definition, Auto-Lock is unlocking something. In this case, it’s the password and passcode!
When in Doubt
If you’ve been using Auto-Lock successfully and suddenly it no longer works, redo the process. To reset Auto-Lock, follow these instructions:
- Choose the Apple menu at the top left of your Mac.
- Select System Preferences.
- Click Security & Privacy.
- Choose the General tab.
- Toggle off Use your Apple Watch to unlock apps and your Mac.
- Toggle Use your Apple Watch to unlock apps and your Mac.
- Add your system password in the pop-up box, if applicable, then choose Unlock.
Apple Watch Auto-Unlock is a quick way to open your Mac without using a password or Touch ID. Best of all, it’s simple to set up and use.






