How to Sync Your Fitbit Data with Google Fit
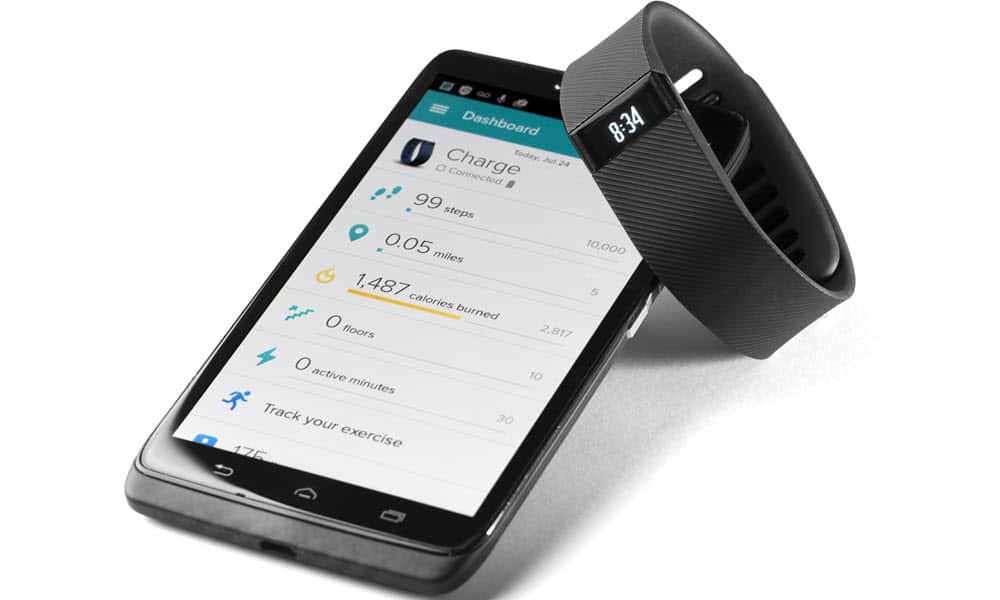
Fitbit is a great fitness tracking platform, but Google Fit users might want to sync their data from it with Google Fit. Here’s how to do it.
Fitbit is a great fitness tracking platform. However, (especially if you’re an Android user), you might want your data synced to Google Fit, too. Fortunately, there is an easy way of doing this. Read on to find out more.
Fitbit and Google Fit
If you’re wearing a Wear OS smartwatch, and there are some very good reasons to do that, you probably monitor your fitness with Google Fit. But what happens if you start using Fitbit as well (or move to Fitbit altogether)? You will certainly want your data to sync between the two platforms.
Personally, I am a Wear OS user but have started using a Fitbit as well. I like the features Fitbit offers, but I also like the way Google Fit organizes information. Therefore, I needed a way to get the best of both worlds.
Eventually, this will probably happen automatically. Google has recently acquired Fitbit and some sort of integration between the two platforms is to be expected at some point in the future. Even a device running Wear OS and using Fitbit’s fitness tracking features seems plausible. However, until that actually happens, the method below is an easy way of keeping the two in sync.
Before we start the whole process, I will assume that you have a Fitbit device and account, as well as a Google account which you’re using Google Fit.
Fit to Fit
With that said, start by installing Fit to Fit. You can find it in the Google Play Store, here. It’s a straightforward app that just gets the job done, without any fuss.
Once it has installed, run the app on your smartphone. It will show you a welcome screen. At the bottom of this screen, tap Login with Fitbit.
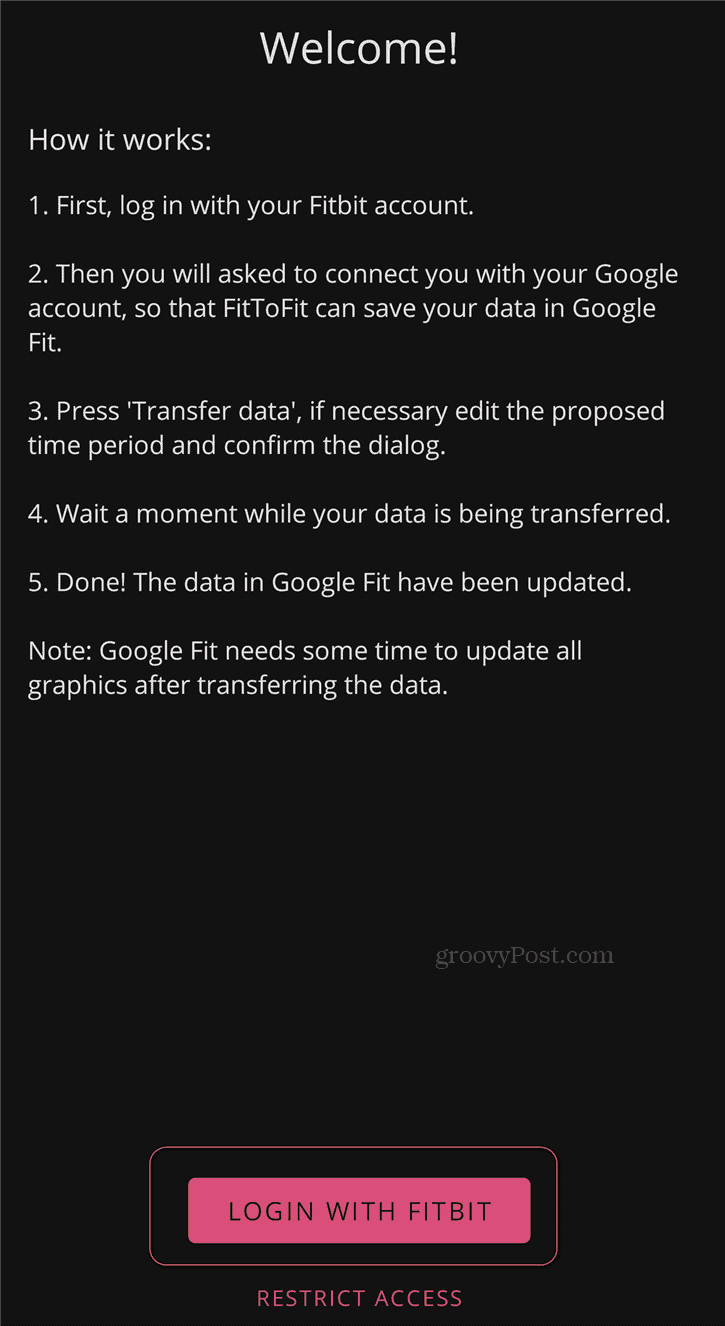
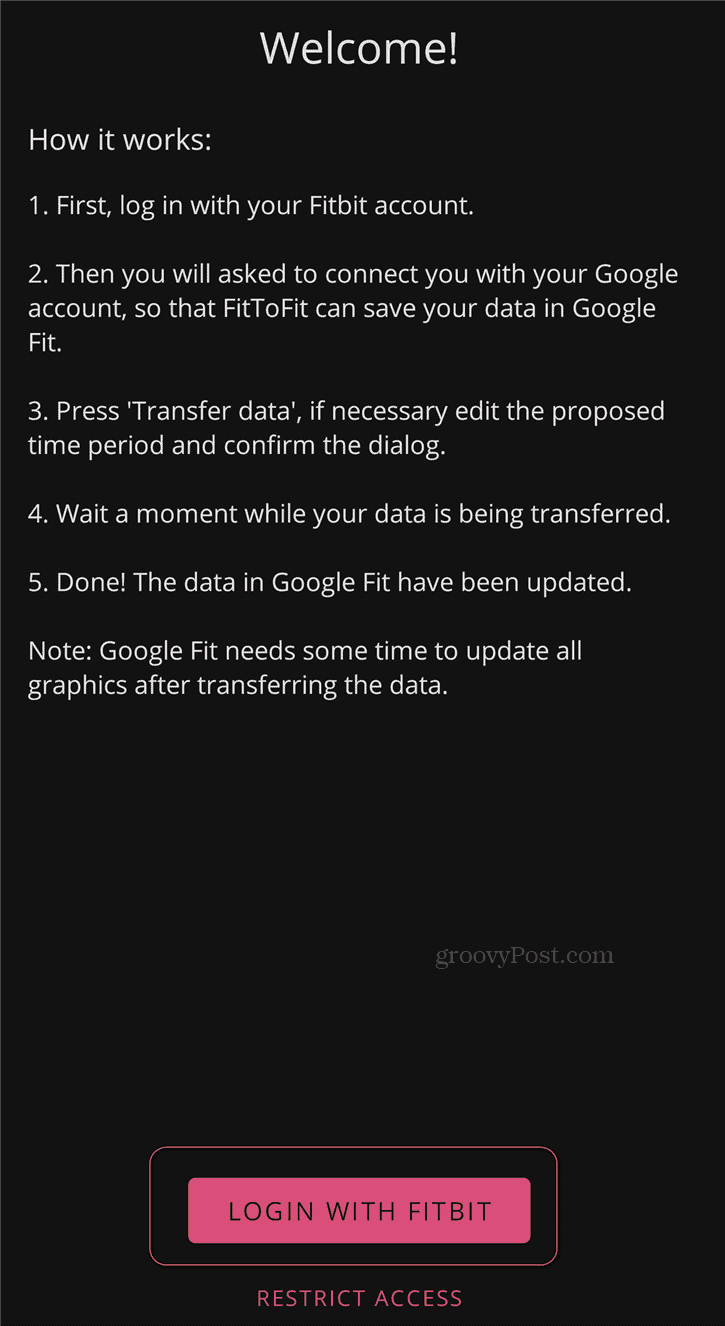
That will open the Fitbit website, ask you to log in. In the next step, you will be asked which stats you want the app to sync. I have selected Allow All, but maybe there’s something you are sensitive about. Or maybe you don’t see the point of Google Fit syncing a certain stat.
Either way, this is your chance to remove whatever you don’t want in Google Fit. Just make sure you tap Allow once you’ve made up your mind.
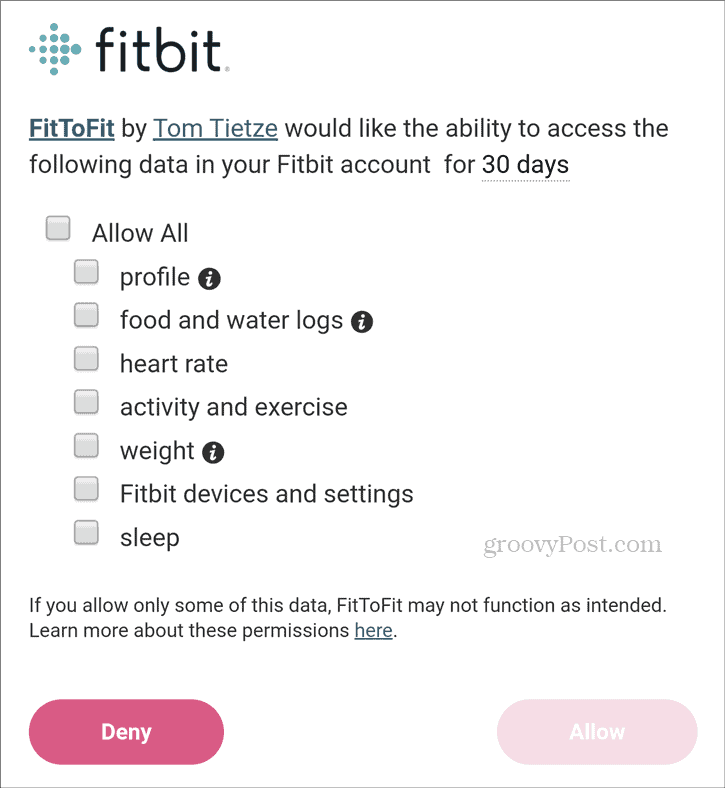
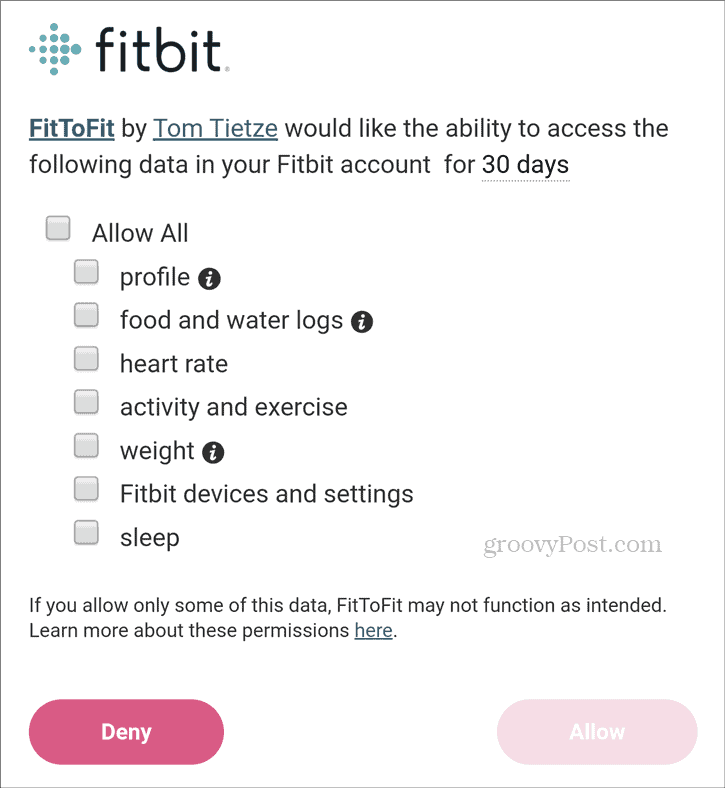
Next, you will choose the Google account you want this data synced with. Presumably, this will be the account you use with your smartphone. Fit to Fit will tell you specifically which data it will be able to access. Again, if you’re not ok with any of this, you can always deny access at this point.
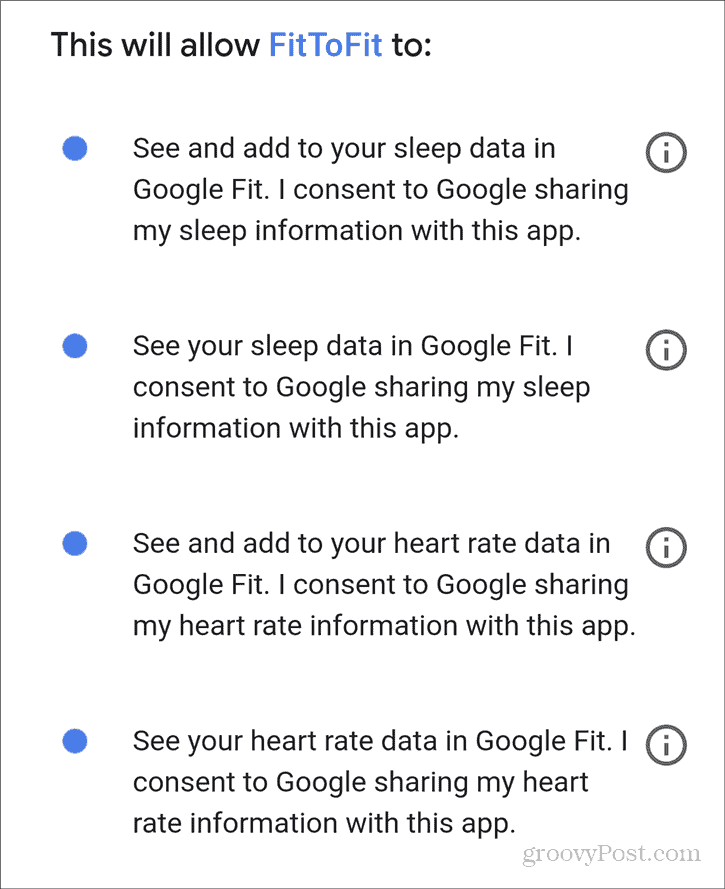
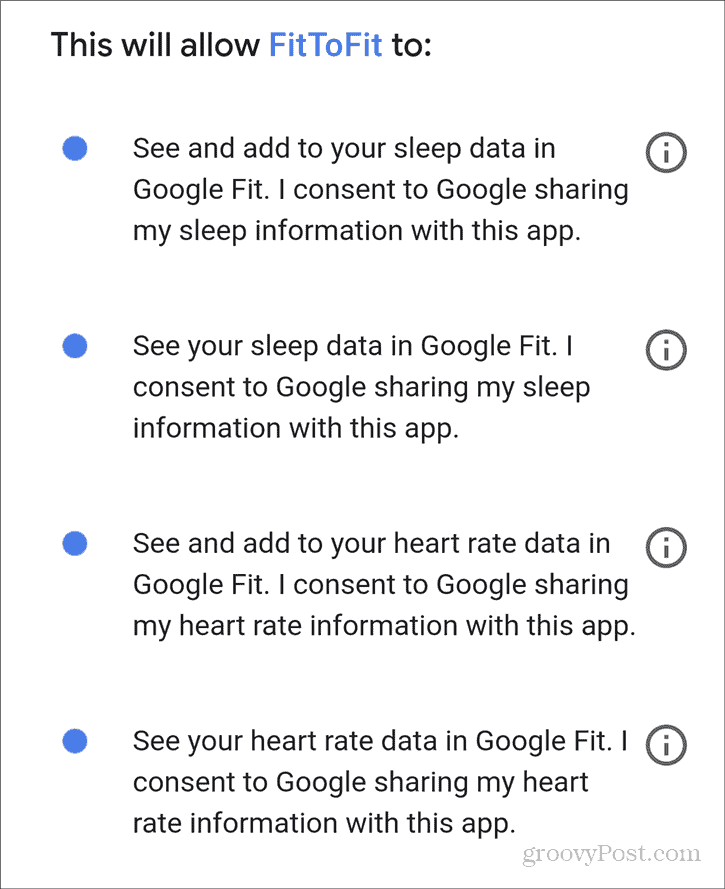
Provided you’ve gone through all that, the next screen will show you what has already synced. You have the ability to transfer historical fitness data from your Fitbit account here by tapping Transfer data.
You can also enable AutoSync. I have that on at all times, as syncing it manually is too much of a hassle.
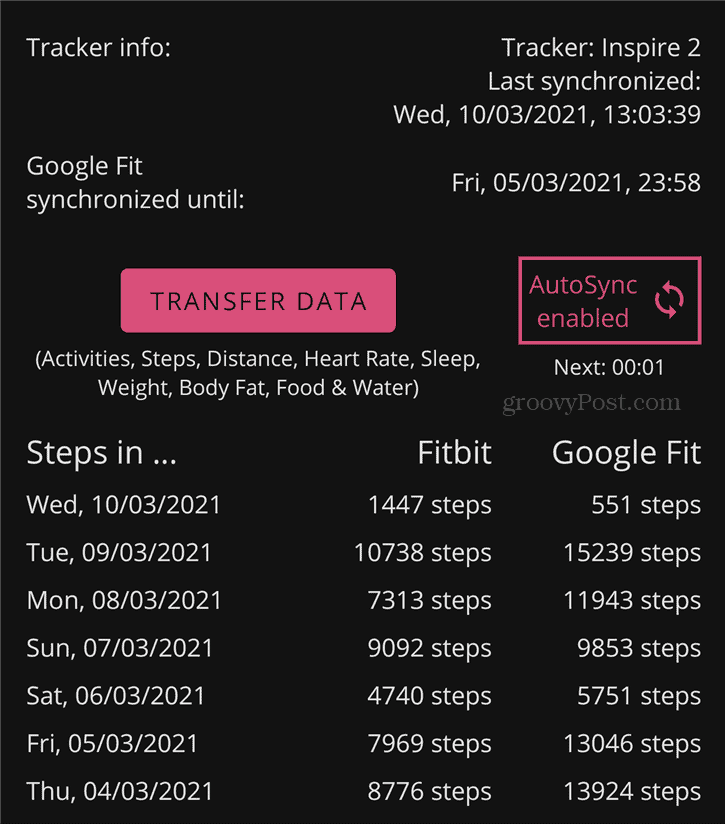
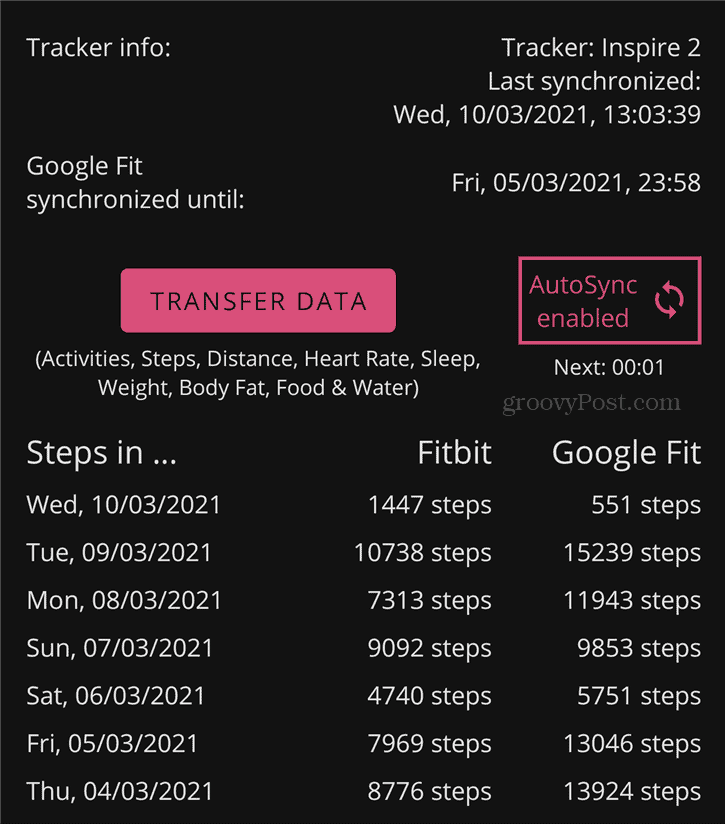
Set and Forget
The best part is that, once you’ve gone through these simple steps, there’s nothing else left to do. Other than adding up the steps to your account, that is. Fit to Fit will sync every 24 hours and your data will show in both systems.
All in all, Fit to Fit is a great way of putting it all together and having a nice overview of your fitness data in Google Fit. And for more on tracking your fitness read how to track your fitness goals with MapMyFitness, Zapier, and Google Sheets.




