How to Switch Your PayPal Payment Method for Automatic Payments and Subscriptions

When you use PayPal to send payments or shop online, you’re not confined to one linked bank account or card. Here’s how to change your preferred payment method for auto-payments and subscriptions.
Navigating PayPal’s settings can get confusing. You go in to change your payment method for your monthly subscription box, but the way to do this isn’t immediately clear. Eventually, you find the “set as preferred” option, click it, and forget about it until next month…when PayPal pays from the wrong credit card again! What happened?
When you use PayPal to send payments or shop online, you’re not confined to one linked bank account or card. Adding multiple credit and debit cards, plus your bank, to your PayPal account is optional, but it does give you the freedom to choose your payment method come checkout time. So how can you manage which payments come out of which account? And how do you switch your payment method when it comes to subscriptions or other recurring payments? It’s possible to do so without having to cancel and reinitiate any subscriptions, but PayPal’s interface doesn’t make that too obvious—especially when you’re on the app.
PayPal Uses Your Cash Account First
If you have money available in your Cash or Cash Plus account, PayPal uses this balance first, and there’s no way around it. Due to new regulations that kicked in this year, the only way to hold money within PayPal after March 2019 is by linking a Cash or Cash Plus account. If you were holding a balance at the end of March, PayPal would have created one of these for you automatically. If not, PayPal will give you the option to create one if, for instance, someone sends you money and you choose it for the Keep in PayPal option. Once you’ve set up a Cash account, you’ll have money in it when you receive a payment through PayPal or add money (either by transferring it from your linked bank, by adding cash at a participating store, or by cashing a check via the app) and don’t transfer it out.
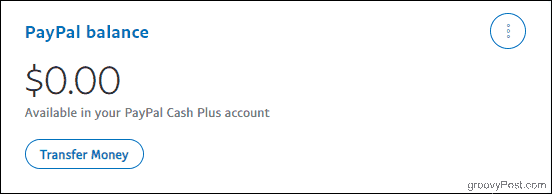
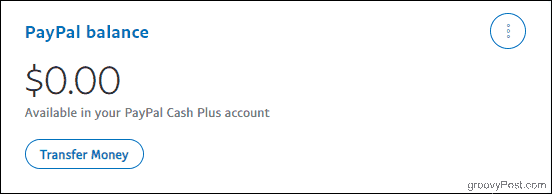
Again, holding a balance this way is optional, but if you have one, PayPal will draw from it before it moves on to any linked cards or bank accounts–even if you set them as default.
After your Balance, PayPal Uses Your Preferred Way to Pay
If you never set up a balanced account, or if you do, but there’s no available balance, PayPal uses “your preferred way to pay,” which is your default backup payment method. Changing this setting affects the primary funding source for any payment arrangements you make from now on. It does not, however, alter the payment method you are using for any existing subscriptions or payment arrangements you’ve already authorized, such as to an online retailer you’ve shopped before. If you need to change an existing payment method for a particular subscription or store—from, say, your credit card to your checking account—you’re going to have to dig a little deeper.
Note that you have limited access to settings via the PayPal app. To make the following changes, sign in to PayPal on a web browser (either desktop or mobile will work).
Changing your Preferred Way to Pay
First, let’s get into how to change your default backup payment method for any new payment arrangements you make going forward. Keep in mind that PayPal will still use any money available in your PayPal account balance first, regardless of the choice you make here.
Log in to your PayPal account (make sure you’re using two-factor authorization for extra security while you’re at it). Then, click the Wallet tab.
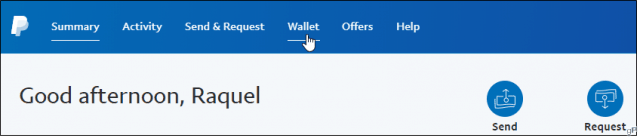
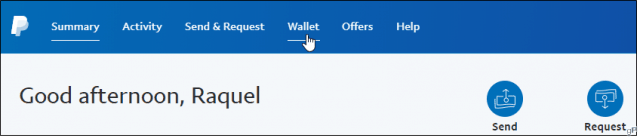
You’ll see a list of the payment methods you’ve linked on the left. Click the one you want to default to, and then click Set as preferred. You’ll notice a checkmark icon appear to confirm your choice, and PayPal will also send you an email letting you know a change was made. Finally, PayPal lets you change your mind as you’re checking out at an online store, so your preferred way to pay isn’t set in stone.
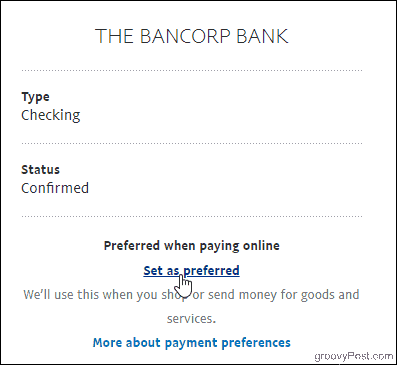
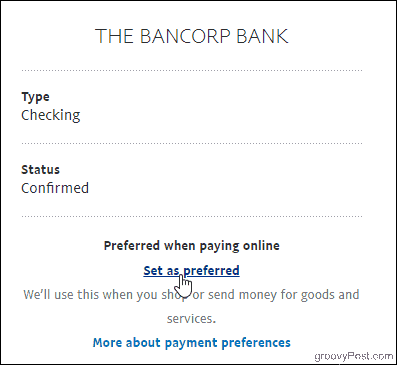
Read on if you need to change the funding source for pre-authorized or recurring PayPal payments, which must be modified individually.
Changing the Payment Method for Subscriptions and Automatic Payments
Again, access PayPal in your browser. Login to your account, then click the gear icon at the top right of the page to access your account settings.
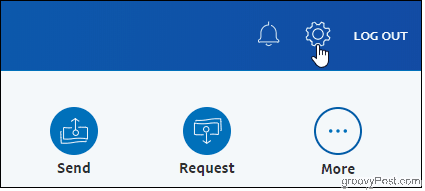
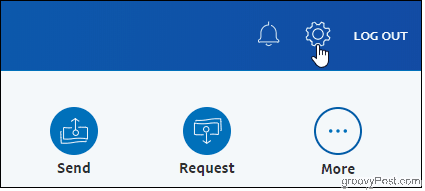
Then, click the Payments tab.


Once on the Payments page, click the Manage automatic payments button.
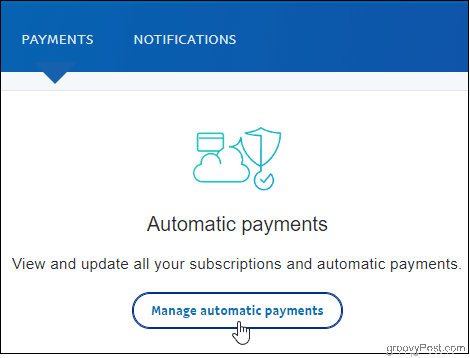
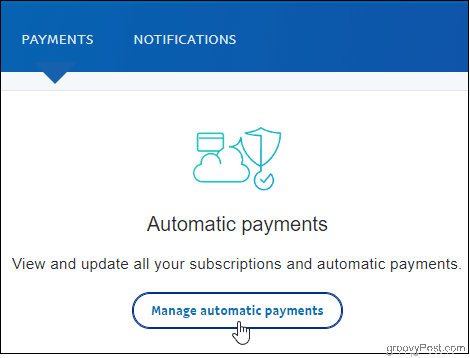
You’ll see the merchants you’ve authorized listed on the left-hand side. Click one to see payment activity, billed amounts, and even contact information in addition to the payment method you’re using. You can also cancel accounts from this page.
Next, click the edit icon and choose the way you want to pay that seller. Then, if you’re paying a merchant in a different country, you have to option to click conversion options to change how PayPal handles any currency conversions that need to happen.
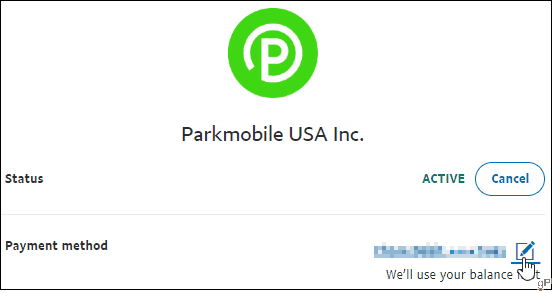
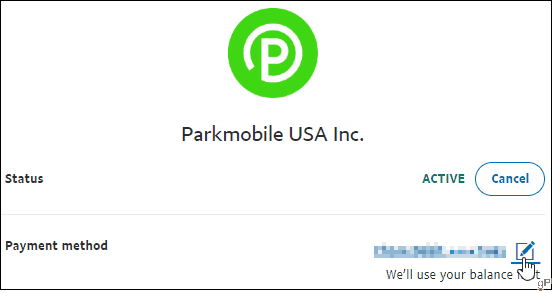
Help! My Merchant isn’t Listed
Try clicking the Show inactive radio button if you’ve previously canceled the account you’re looking for.
Or, click the manage pre-approved payments link, as it may be listed there instead. Once you find the merchant here, click it to go to Billing Details, where you can make your changes.


Summing Up
You can switch between your available funding sources as often as you’d like, and it’s an easy process once you know where to look. It’s especially convenient to make changes directly through PayPal’s Automatic Payments hub rather than hopping around your online retailer accounts. And if there’s a problem with the payment method you chose as your primary, PayPal will use one of your other available banks or cards. With this kind of flexibility, it makes sense to use PayPal to purchase subscriptions and more.


