How to Manually Update Slack

Manually updating your Slack client will ensure you’ve got the latest features, security updates and bug fixes. Here’s how to do it.
Although the Slack client for Windows and Mac will automatically check for updates from time to time, recently, I booted up an old virtual machine and needed to update Slack manually on my Windows box. Here’s a quick tip for how I did it.
- Click the Hamburger Menu at the Top Left of the Slack Screen > Help > Check for Updates
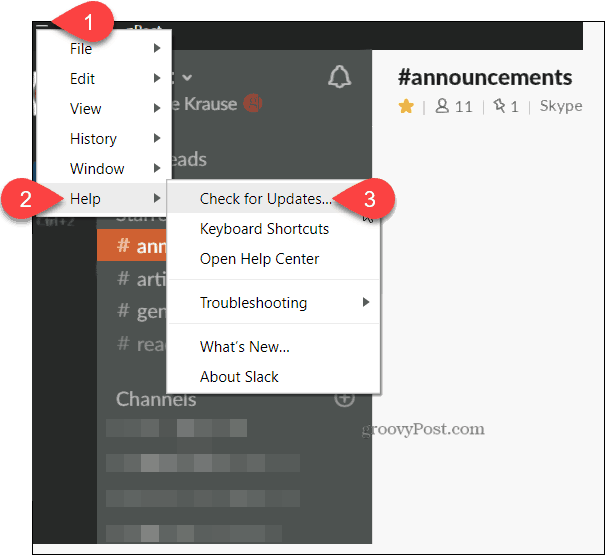
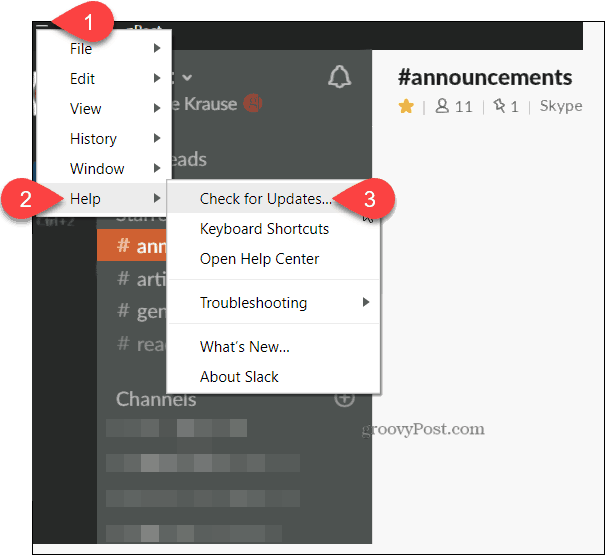
You can keep track of the updates being made to Slack by heading over to the Updates and Changes page for each of its clients. Here’s where you can find each of them depending on while client your using:
- Web Browser Client Slack Updates / Change Log
- Windows Client Slack Updates/Change Log
- Mac Client Slack Updates/Change Log
- iOS Mobile Client Slack Updates/Change Log
- Android Mobile Client Slack Updates/Change Log
The changelogs detail the changes each month, including bug fixes, security updates, and new features. For example, this month (June 2019), The Web Client received a powerful upgrade. It now can add ten images and files at once. They also added a new Drafts feature for unfinished or unsent DM and Channel messages. Great info, perhaps for IT Admins looking to keep the business updated on the various feature releases for the products they are using.
Opening Image: gettyImages / iStockphoto






