How to Set Up a Slack Account

If you’re wondering how to get started on Slack, you’ll need to create an account first. Here’s how.
Slack is one of the best remote working tools available. It’s free to use, with subscription plans available to unlock additional features. It allows you to chat and work with other remote workers, but you’ll need a Slack account to do so.
You’ll also need a Slack workspace to work on—this is the separate Slack area for your team or business. You can join several workspaces, but you’ll need an invite link or email. If you don’t have an invite, you can create your own workspace to work from.
Here’s how to set up a Slack account and join or create your first Slack workspace.
How to Create a Slack Account and Workspace
A Slack account can’t exist without a workspace to join or be apart of. If you aren’t invited to another workspace, you’ll have to create your own first.
Rather confusingly, you need to make a separate Slack account for each workspace you join or create. You can use the same email account for multiple workspaces, however. You can also be signed into multiple Slack workspaces at once.
If you want to create a new Slack account, head to the Slack website. You’ll be given the option to search for an existing Slack workspace or to create your own.
To create your own workspace, click the My team isn’t using Slack yet option to begin creating your own.
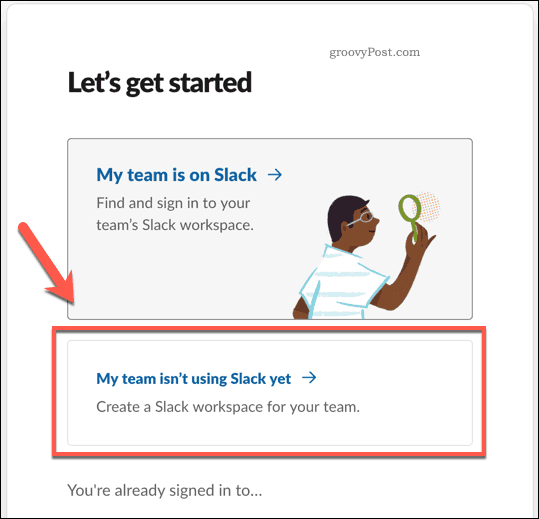
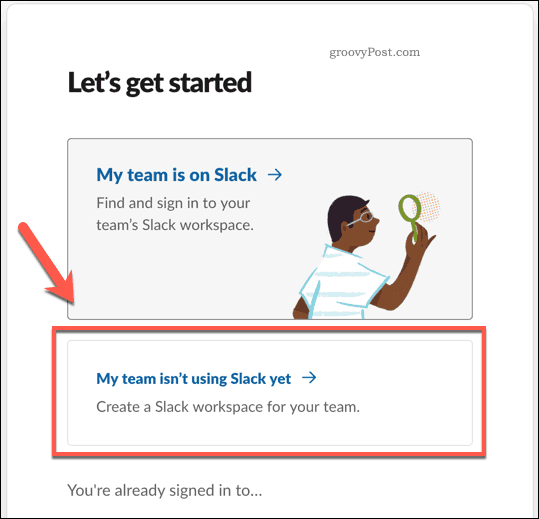
You’ll need to provide an email to create your Slack account at the next stage.
If you want Slack to be able to send you marketing emails from time to time, press the It’s okay to send me emails about Slack checkbox. Leave this unchecked if you’d prefer not to.
Type your email address in, then press the Confirm button to move to the next stage.


Slack will send a six-digit code to your email address to make sure it works. Check your email inbox, then type in the six-digit code you receive to confirm your account and begin creating your workspace.
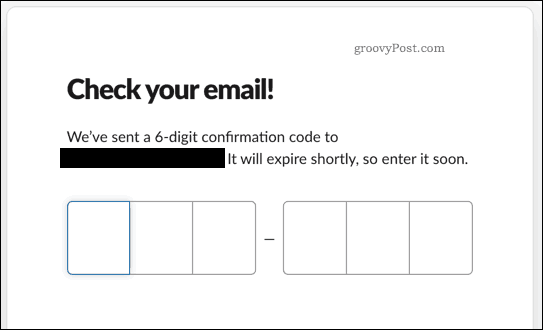
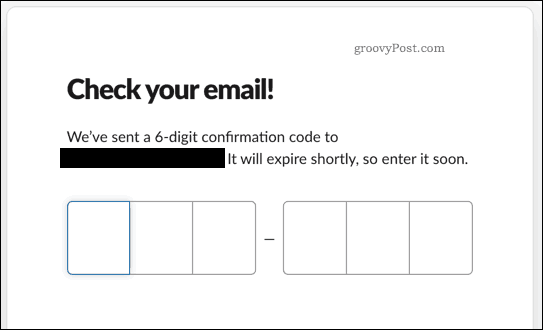
Setting Up a New Slack Workspace
With your email confirmed, Slack will ask you to name your new workspace. This is usually done by naming it after your organization, company, or team.
Provide a name in the box provided, then press Next to continue.
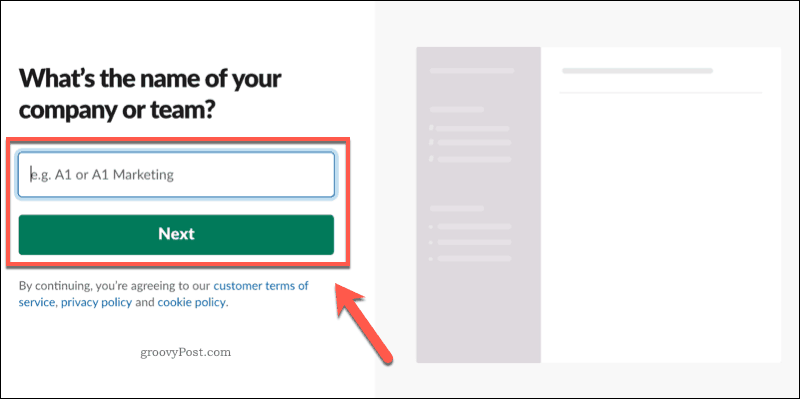
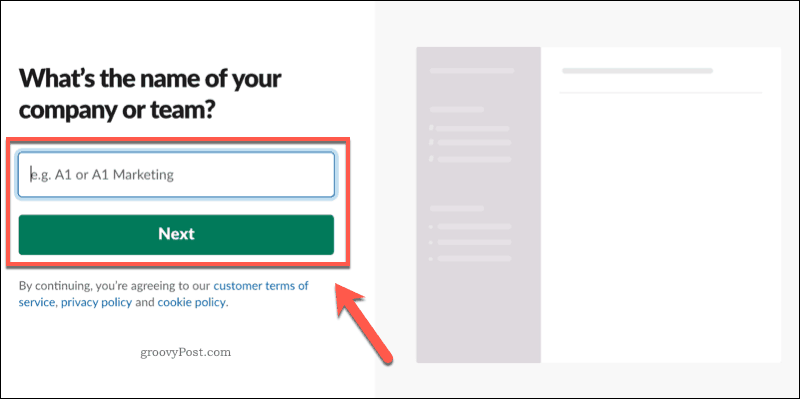
Slack is designed for productivity—it separates conversation into multiple channels, allowing you to keep chat organized.
Slack will ask you for a project you’re currently working on, which it will use as the name for your first Slack channel. Type this in the box provided, then press Next to continue.
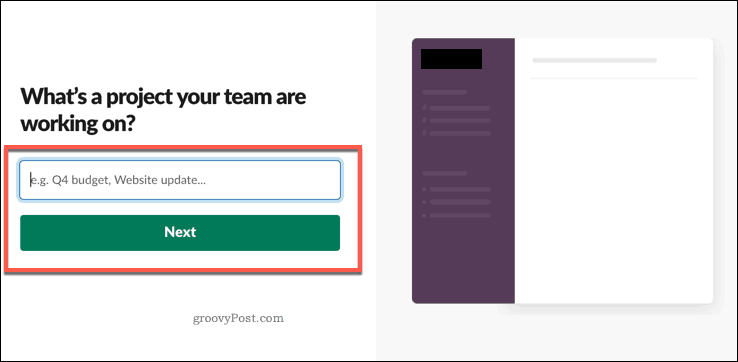
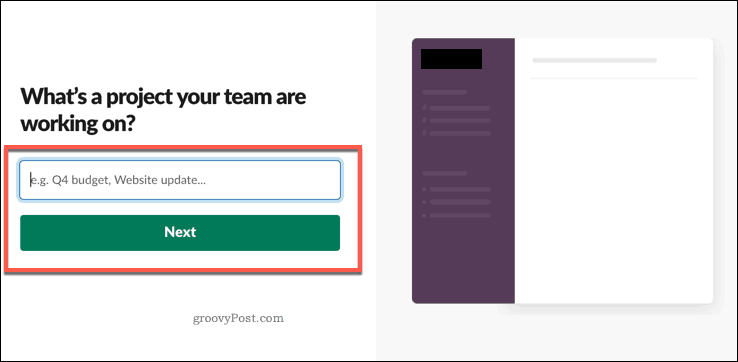
Slack is a tool designed for teams. It’ll ask you for the email addresses of your co-workers to invite them to join your new Slack workspace at the next stage.
Type these in at the next stage, pressing the Add another button to add multiple team members.
Once you’re ready to send invitations, press the Add teammates option. You can also create a shareable link by pressing the Get an invitation link to share option or skip the process entirely by pressing the Skip for now option.
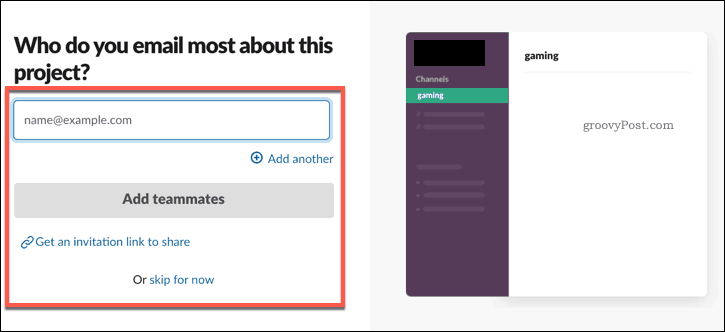
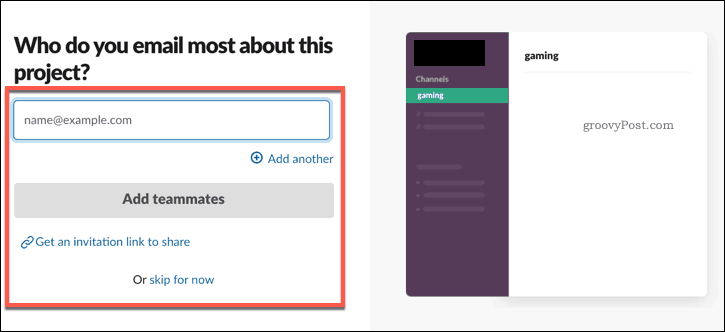
At this point, your new Slack account and workspace will be ready to use. Press the See your channel in Slack button to open Slack and begin using it.

Joining an Existing Slack Workspace
Most Slack users will probably be joining an existing workspace. You may receive an email invitation or invitation link, or you can search for a workspace manually and request to join.
If you click on an invitation to join, you’ll be asked to provide your name and a suitable password. You’ll also be asked if you want Slack to be able to send marketing emails to you—press Sure! or No thanks to choose your preference.
Once you’re ready to join, press the Create account button.


Slack will automatically take you to the Slack workspace you joined at this point. If you want to sign into multiple Slack workspaces at this point, press the name of your workspace in the Slack window.
This will display the Slack settings menu—press Add workspaces > Add a new workspace to sign into another Slack account.
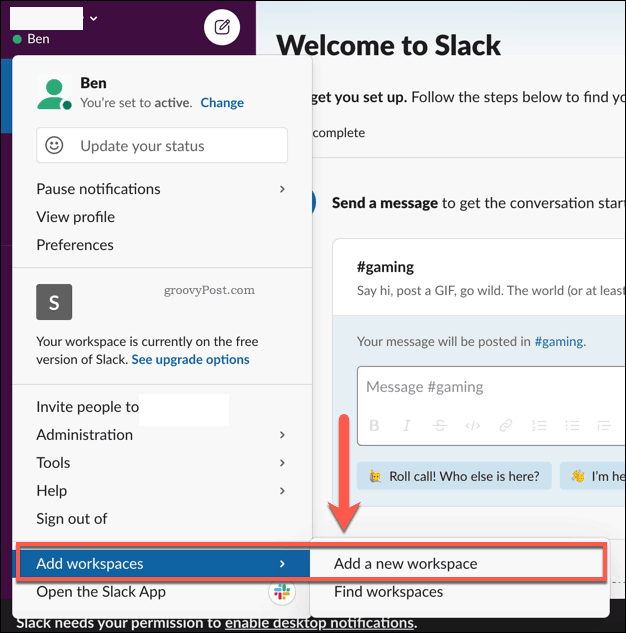
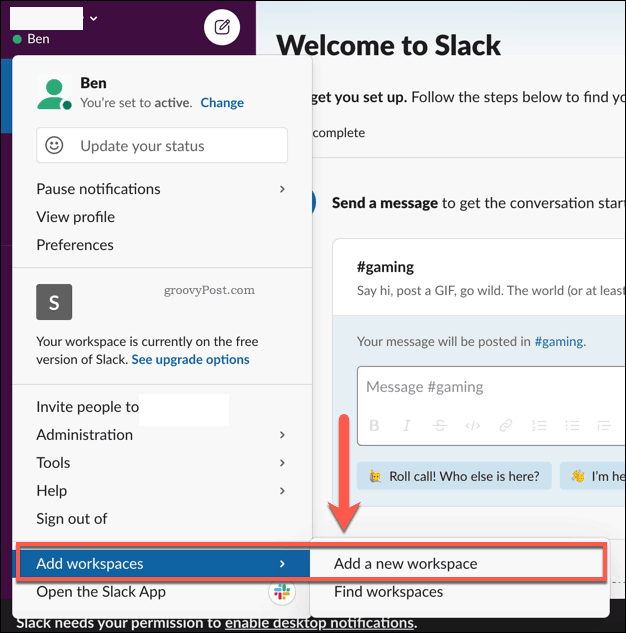
You can then switch between different, signed-in Slack workspaces from this menu (under the Switch workspaces sub-menu) once you’re signed in.
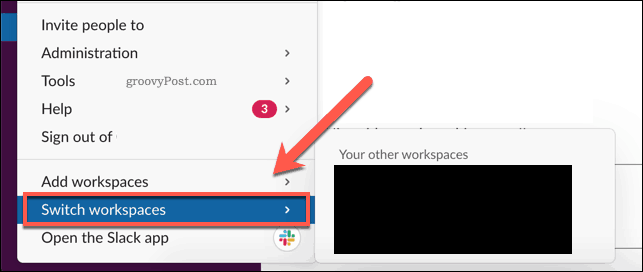
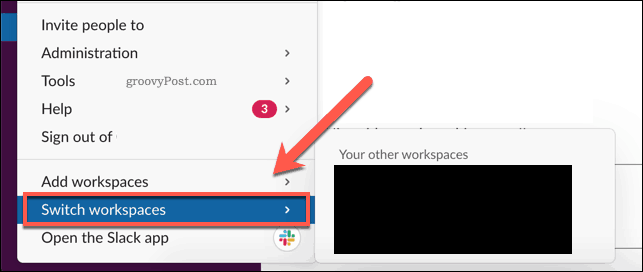
Using Slack for Remote Working
Once you’ve created a Slack account and join your first workspace, you can begin to make use of its remote working features. If you’re creating your own workspace, you can use Slack integrations to add support for social media, external calendars and more.
For those night owls working into the early hours, don’t forget to enable dark mode in Slack to keep the eye strain away.






