How to Send Secure Messages with Gmail Confidential Mode

If you want some extra security when sending sensitive info via Gmail, check out how to use Confidential mode for your most important messages.
Would you like to add an extra layer of security to important messages you send through Gmail? With Gmail’s Confidential Mode, you can do just that. It allows you to send crucial confidential email messages that you want to protect from unauthorized access. It will enable you to set expiration dates for messages, requires a passcode, and revoke access at any time. In addition, the option to forward, copy, download, and print will be disabled for the recipient.
It’s a relatively new but overlooked feature that has been with the consumer Gmail since the summer of 2018. Note that the feature is not yet available for G Suite for businesses at the time of this writing. Here is a look at how to send and receive messages using Confidential mode.
How to Use Gmail Confidential Mode
Launch Gmail and hit Compose to start a message. Then, click the “Confidential mode” button in the lower-right corner of the compose screen.
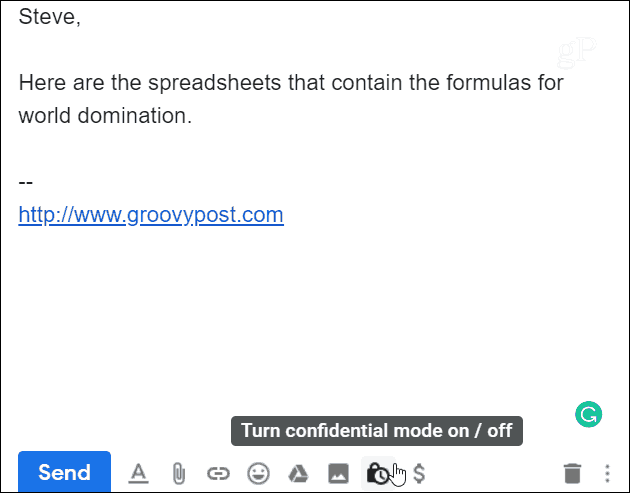
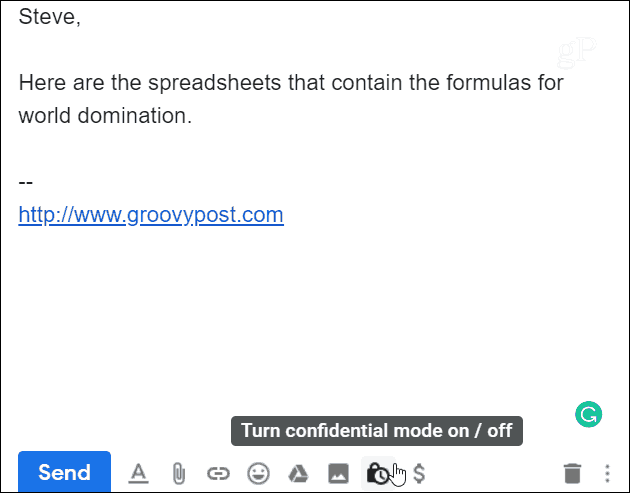
Next, you will have the option to set an expiration date for the message. You can also set the message to require a passcode. If you choose SMS Passcode, you’ll need to plug in the recipient’s mobile number so they can get an alert on their phone for the code. If you choose “No SMS passcode,” they will receive the code via email.


When the email is sent, the recipient will get a notification on their phone with the verification code. Copy that into the passcode field to gain access to the message.


The desktop version uses the same verification steps but obviously with a different interface. And, if you don’t choose an SMS passcode, the recipient will receive a separate email with the code.
This is an excellent addition to Gmail security and provides an extra layer of protection for your sensitive emails. While this is more secure, keep in mind that the recipient can still take a screenshot of the message or even a photo of the screen. Still, if you want some extra peace of mind in sending important messages to a trusted recipient, this is a great feature to have. Hopefully, it will be added to G Suite, aka “Google Apps” users, soon.
Also, since we’re discussing security with email, you’ll want to make sure you have two-factor authentication (2FA) enabled for your Google account. In fact, make sure you have 2FA enabled everywhere it’s available!






