How to Search for a Specific System Setting in iOS

A simple way to find the settings you’re looking for without manually and tediously going through multiple screens.
Have you ever found yourself trying to find a specific setting on your iPhone or iPad? You know the setting exists, but you just can’t put your finger on (pun intended) where it is. Or, you think there is a setting for what you want, but you’re not sure? Read on.
Overview
As most iOS users know, the Settings app is exceptionally robust, with many of the available choices having multiple levels. Within those levels, there are many more choices and options for the user. It’s great that we can customize our iOS devices to make them better suit our needs and style. The downside to having that much customizability is that it makes it hard to find just what we want when we need it. But there is a way to find just what you need without a lot of time-wasting hunting through lots of menus and choices, here’s how.
Using Settings Search on iPhone
Launch the Settings app from your Home screen.
Pull straight down on the Settings screen from any location below the Settings header to reveal the Searchbox and on-screen keyboard.
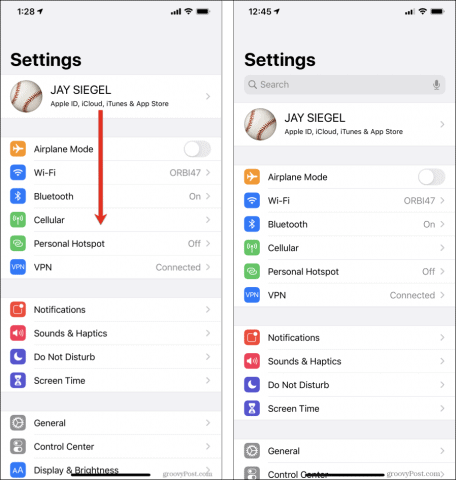
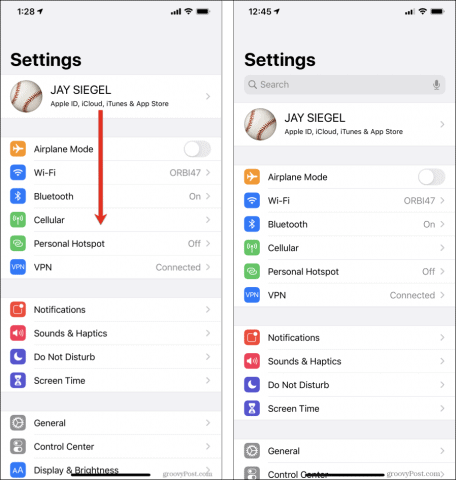
Start typing a description for the setting you are trying to locate. As you type, a list of matches will appear below. The more you type, the more refined the list will become. When you see the setting you are searching for select it to be taken to the screen where it appears.


In the example I’ve provided, this functionality proves its usefulness. Back in earlier versions of iOS, pre-iOS 11, you used to be able to turn Auto-Brightness on or off from the Display & Brightness settings screen. In iOS 11 or greater, it has been moved to Accessibility, which hardly seems intuitive. Fortunately, using the Search feature, it’s easy to find this setting.
Using Settings Search on iPad
Using the Settings search functionality on the iPad is very similar, though the screens are a bit different.
Launch the Settings app from your Home screen.
Pull straight down on the left side of the screen under the Settings header to reveal the search box.


Start typing a description for the setting you are trying to locate. As you type, a list of matches will appear below. The more you type, the more refined the list will become.


When you see the setting you are searching for select it to be taken to the screen where it appears.


I used this example of finding the Backup settings because I always seem to forget where its located since my need to access it is so infrequent.
Conclusion
So, there you have it. A simple way to find the settings you’re looking for without manually and tediously going through multiple screens. It’s easy to use and a great time saver.






