How to Hide Apps on Android

If you’re worried about embarrassing apps, or you’re just looking for extra privacy, you can hide apps on Android by following these steps.
If you have an Android smartphone or tablet, you might be looking for ways to keep certain apps hidden. This is especially true if you’re sharing devices with family members and you’re looking for some extra privacy. There are a few ways you can do this, depending on the version of Android you’re running.
You can install a third-party launcher or app hider or, if you’re a Samsung device owner, you can use a special private mode called Secure Folder. This acts a little like a new user account on Windows, protecting certain apps and data from view. If you want to know how to hide apps on Android, here’s what you’ll need to do.
Using a Custom Launcher
One of the best ways to customize your smartphone is to install a custom app launcher. This changes the design of your Android device, including your home screen and app drawer.
An added benefit of a custom launcher, however, is that some launchers include the ability to hide apps from view. Depending on the launcher you choose, you may be able to password protect the app.
One of the best and most well-known custom launchers is Nova Launcher. This launcher has been around since the early Android days, racking up over 50 million installations in the Google Play Store. Among its many features, however, is the ability to hide apps. This feature requires Nova Launcher Prime, the premium version of the app costing $4.99.
Start by installing Nova Launcher Prime on your Android device. Once the app is installed, open the Nova Settings app in your app drawer.


In the Nova Settings menu, tap the App drawer option.
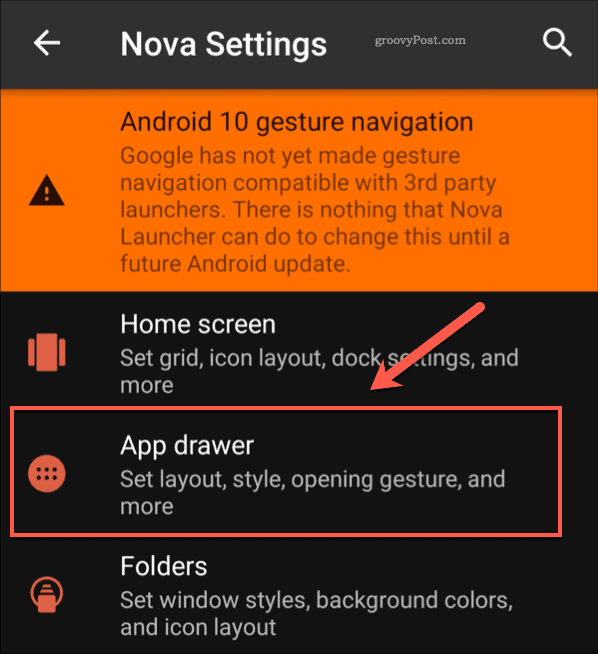
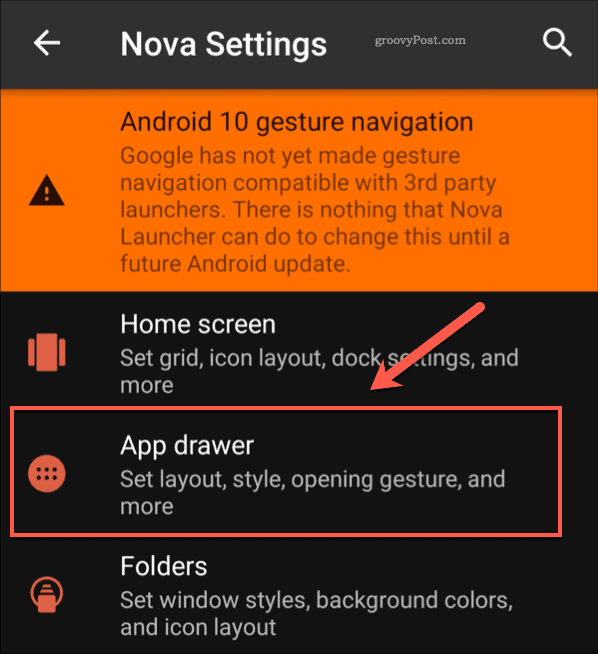
Scroll down to the Apps section of the App drawer menu, then tap the Hide apps option.
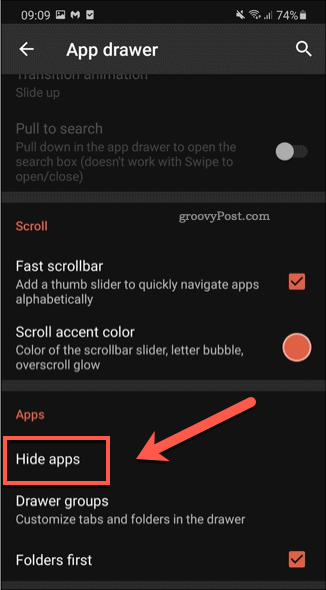
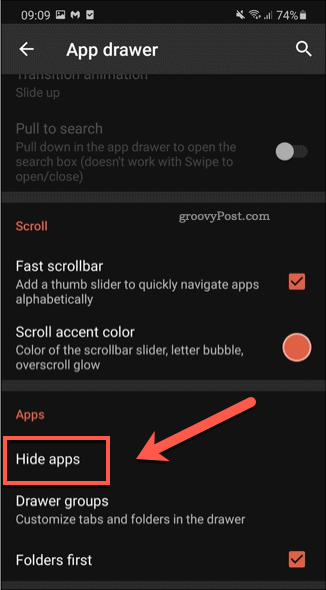
In the Hide apps menu, you’ll see a list of installed apps on your device. Tap the checkbox next to any of the apps to hide it from view.
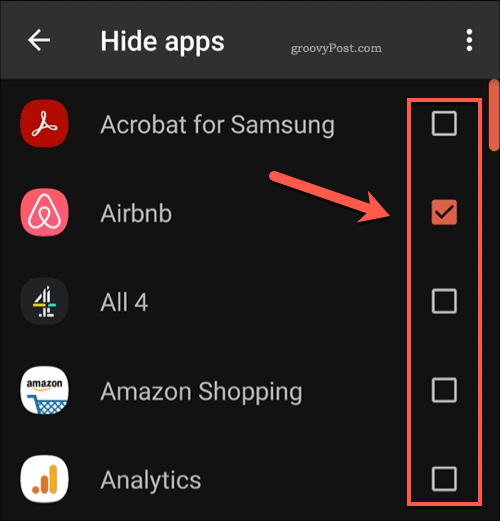
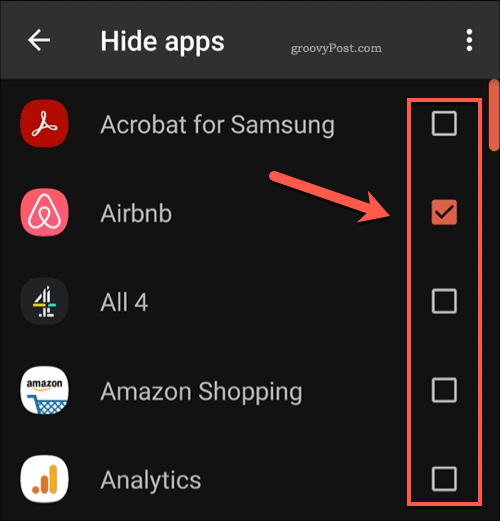
Once hidden, the apps will no longer appear in your app drawer. The apps can still be accessed by searching for them in the app using the search bar or via a shortcut on your home screen.
Installing an App Hider
While apps like Nova Launcher give you the option to hide apps, it also changes your Android device’s design. If you don’t want your lock screen or app drawer layout to change, you’ll need to use an app hider instead.
These apps hide other apps from view. Depending on the apps you use, they can also lock apps behind passwords or disguise them behind other names and icons.
A number of these apps exist in the Google Play Store, but one app worth considering is Calculator Vault, with over 10 million installations. Among other features, this app hides other apps, disguising itself as a calculator.
Start by installing the Calculator Vault app on your device. Once the app is installed, tap the green Calculator app icon. You’ll need to create a password the first time you open it.
![]()
![]()
A custom, hidden app drawer will appear. To add a new app to the hidden list, tap the Add icon at the bottom.
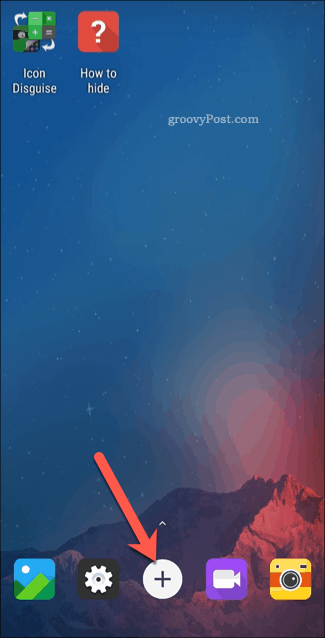
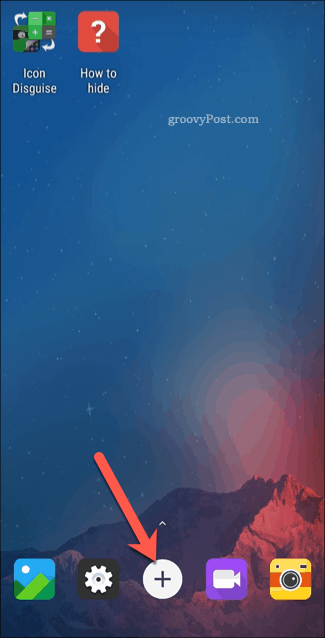
In the app selection menu, tap on an app to import it into the hidden menu. Once selected, tap Import (Hide / Dual) to add the app to the hidden app list.
![]()
![]()
By importing the app, Calculator Vault creates a second copy which can only be accessed from this menu. You’ll need to remove the original app from your device, leaving only the hidden (secret) app available behind a password or fingerprint.
Using Secure Mode on Samsung Devices
If you have a recent Samsung device (running Android 7.0 and older), you can start using Secure Mode. Like Calculator Vault, this copies apps, creating a duplicate that is separate from the original. You can then remove the original app, leaving the secret app behind a secure, encrypted password or fingerprint authentication.
Only Samsung devices have this option available. If you’re using another Android device, you’ll need to use a third-party app hider like Calculator Vault instead.
To start, open your Samsung device’s settings menu. In the menu, tap the Biometrics and security > Secure Folder option.
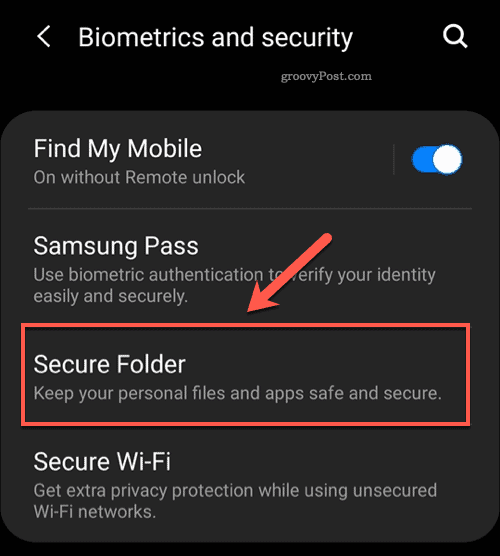
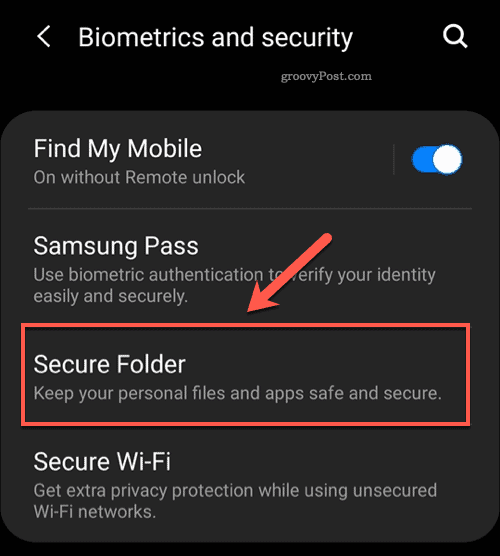
When you first open the app, you’ll need to sign in using your Samsung account (or create one if you don’t have one already). Once you’re signed in, the Secure Folder app will create a secure, encrypted environment to save files, apps, and more.
You’ll need to select how you want to secure the Secure Folder app in the Secure Folder lock type menu. Select an authentication option, then tap Next.
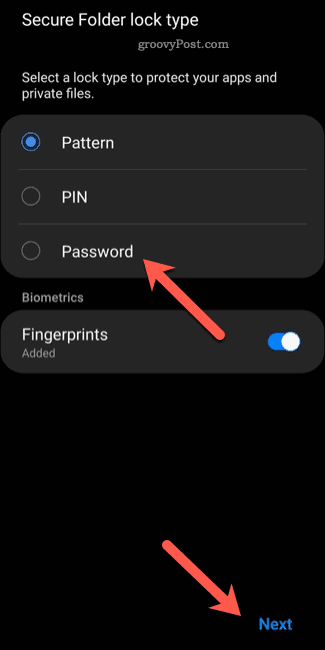
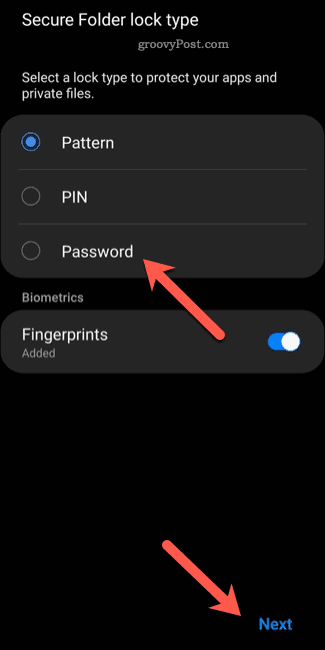
In the Secure Folder menu, tap the Add apps icon. This will allow you to add new apps to the hidden vault.
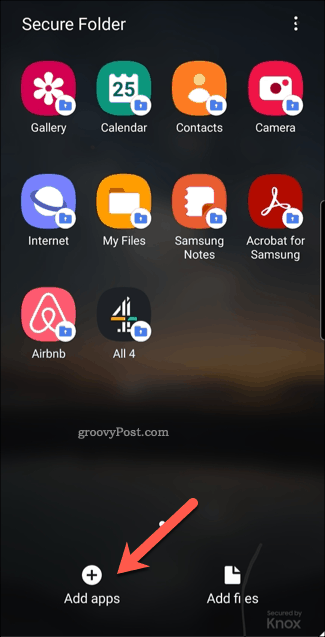
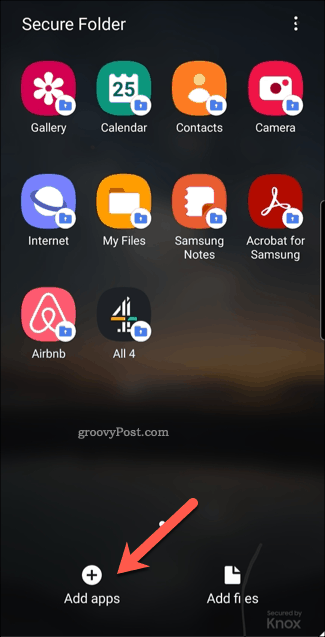
In the app selection menu, tap the apps you want to hide, then tap the Add button to confirm.


Once added, a copy of these apps (with their own separate data and cache files) will be added to the Secure Folder vault. To access apps once they’ve been added to the vault, tap the Secure Folder icon in your app drawer.
![]()
![]()
You can then delete the original apps from your device, leaving the copied apps hidden for you to use in private.
Better Privacy on Android
Using a custom launcher, app hider, or Secure Mode (only available on Samsung devices) are all methods that will help to improve your privacy on Android. There are other steps you can take, including using Google Maps in Incognito mode and limiting ad tracking on your device.
If you’re worried about your browsing history, you can also wipe your history in Android using Chrome or another, third-party mobile browser. You can also switch to privacy-focused platforms like DuckDuckGo for more secure internet searches.




