Want Google Home for PC? How to Use the App On Your Desktop

The Google Home app is only available for Android or iPhone. But there are workarounds so you can use the app on a PC or a Chromebook.
The Google Home app is the control center for all of your Google devices. You can use it to cast to a Google Home hub (with screen), a Chromecast device, or even to control other supported smart devices on your Wi-Fi network.
Unfortunately, the Google Home app is only available for Android or iPhone. Anyone who wants to use this “control center” on their desktop is out of luck. Unless you know how to install a workaround. It also depends on what you need to do.
Casting Anywhere From the Chrome Browser
If all you want to do is cast either your desktop or a video in your browser to any device on your network, you can use the Chrome browser for that.
There are two ways to do this. To cast a browser tab, just open your Chrome browser and select the three-dot menu at the upper right.
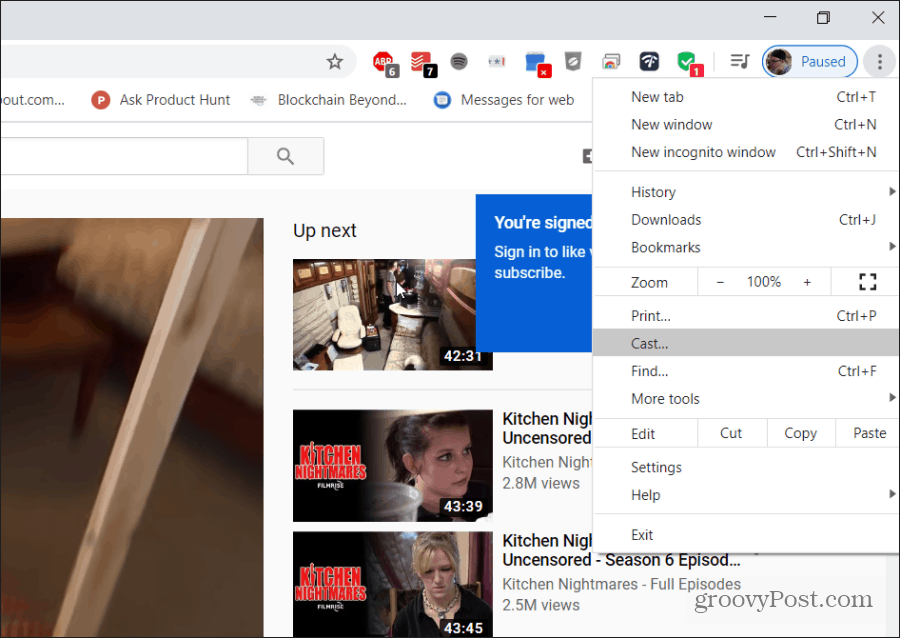
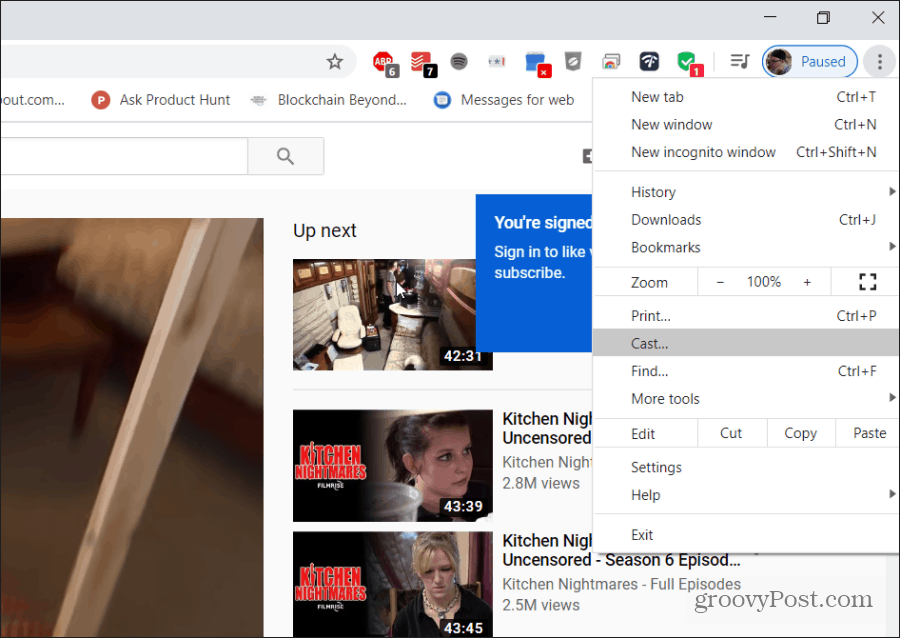
When you select Cast, Chrome will open a new menu showing all of the devices on your network that is available for casting.
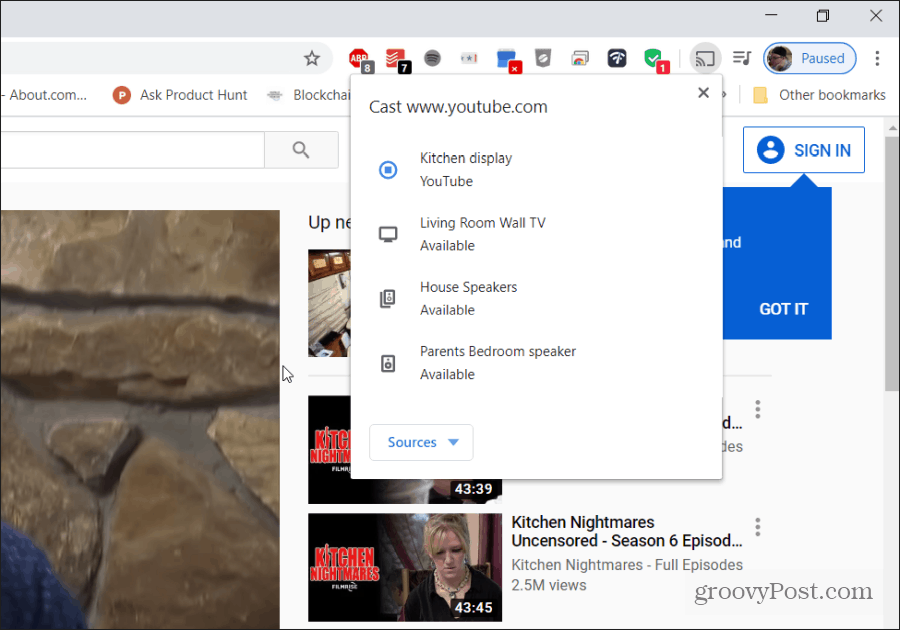
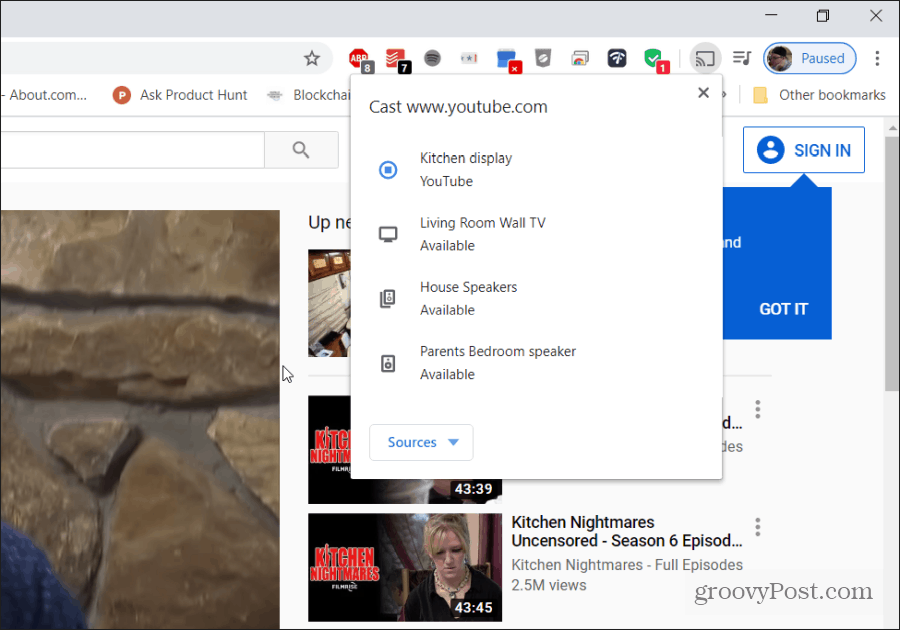
An alternative to this is casting from within online video or music services that support Chromecast. If they support it (and you have devices on your network that support casting), you’ll see the cast icon within the video or music player.
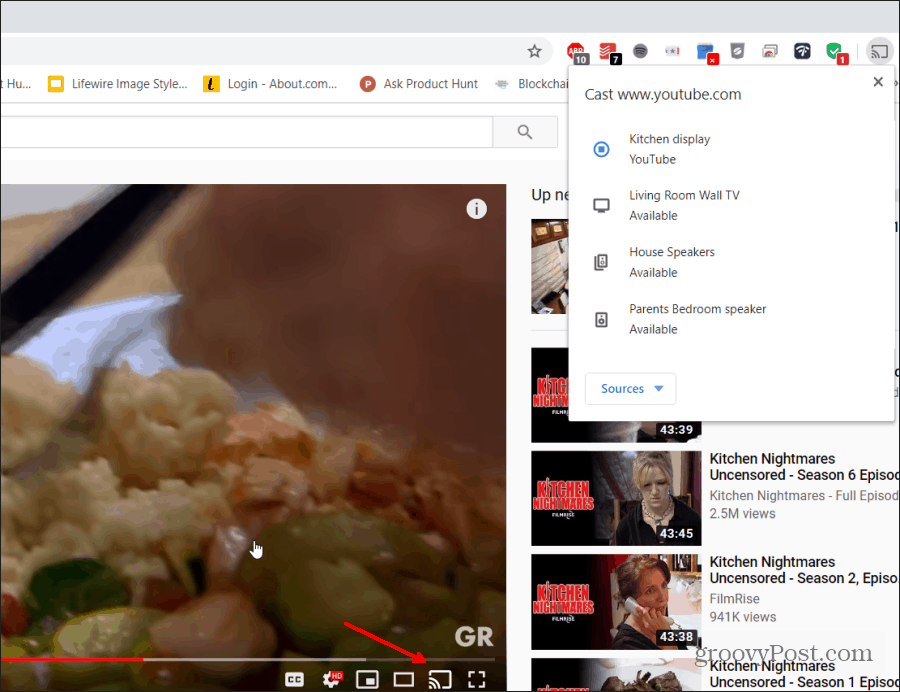
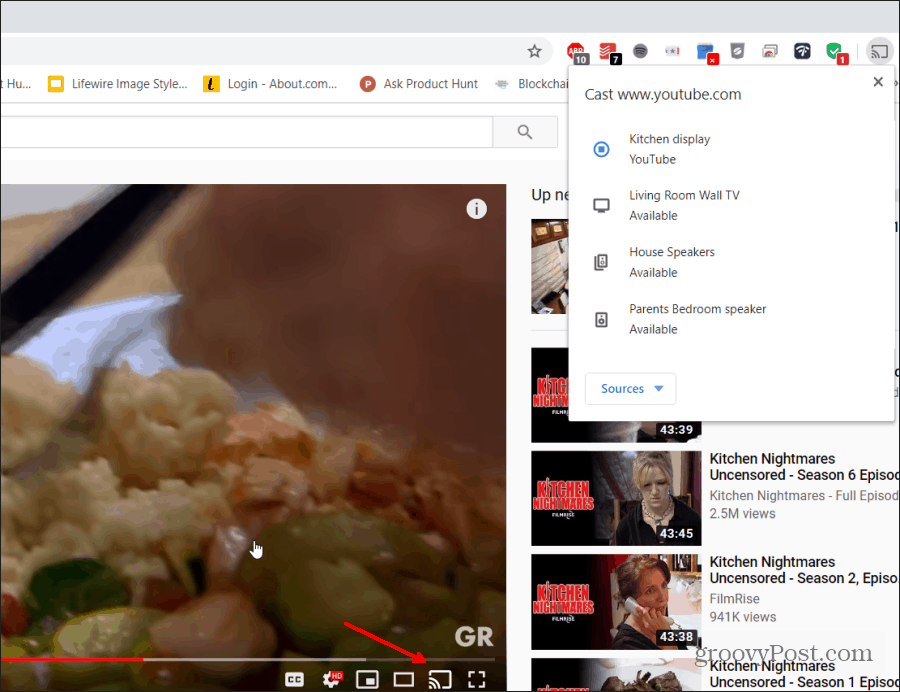
Selecting the cast icon will open the same device-selection window.
If you’d prefer to have all of the non-casting controls offered by the Google Home app (like managing your devices and Google Home), then you’ve got a couple of other hacks that’ll work. Keep reading.
Create Google Home for PC with Android Emulator
There may not be a Google Home for PC app available, but you can customize your own using the Android Emulator for PC. Here’s how you can set that up.
There are lots of Android Emulators to choose from. For this example, we’re going to stick with the most popular one: BlueStacks.
BlueStacks includes ads, but they aren’t obnoxious. What’s nice about this app is that it’s very easy to use and it runs the Google Home app easily. Download and install BlueStacks on your PC. When the installation is completed, launch BlueStacks.
When it launches, you’ll be prompted to log into Google Play (with your Google account) so you can install apps. Do it.
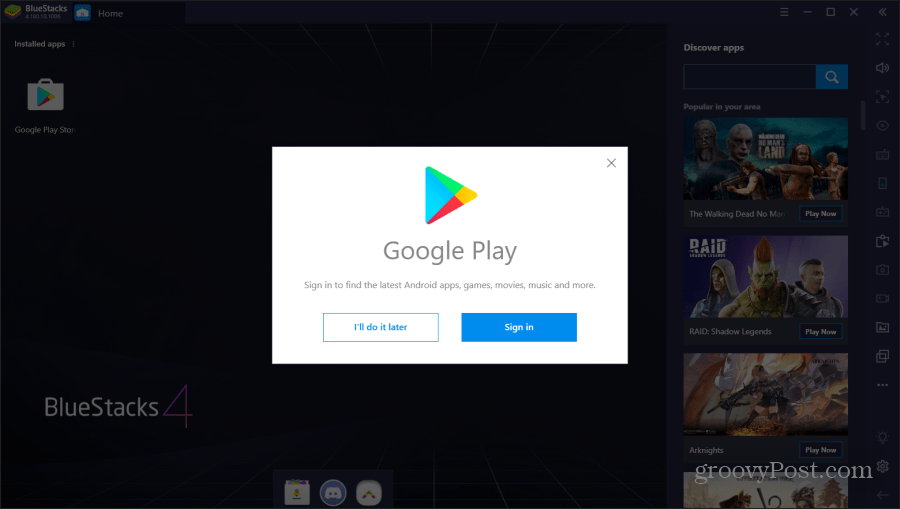
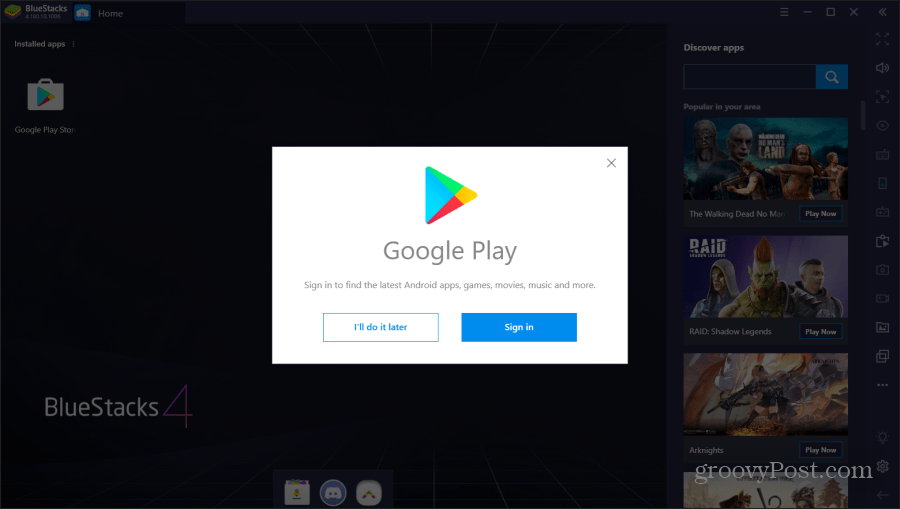
Once you log into your Google account, the app will step through the typical steps you’d go through when you set up a new phone. This includes turning on Google Services for that device. Make sure to turn off Back up to Google Drive, since this isn’t a real phone and you won’t need backups.
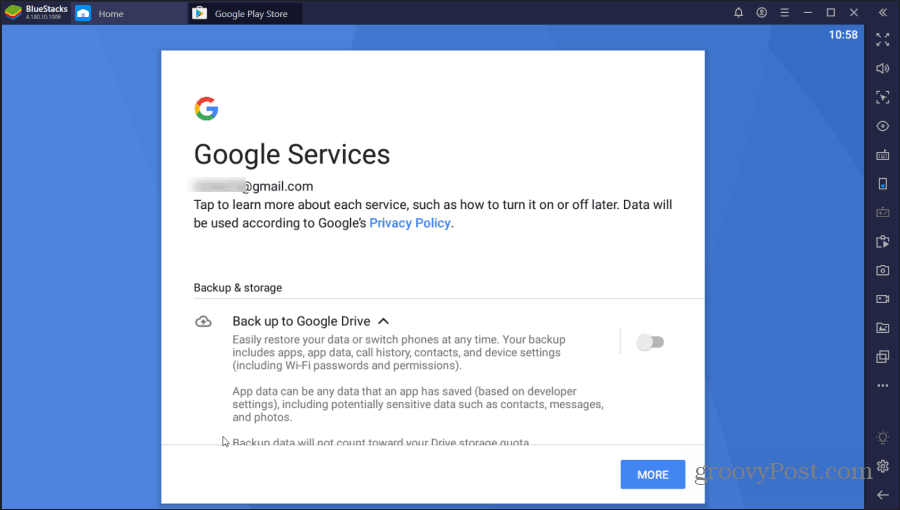
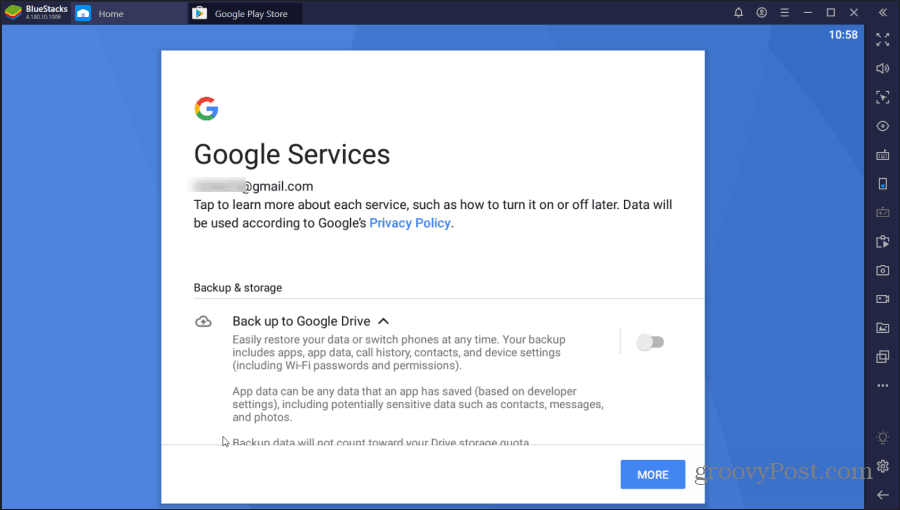
Select More and Accept when you’re done.
Finally, you’ll see Google Play launch on your virtual Android. Search Google Play for Google Home, and select Install.
Once the install is completed, you’re ready to use your new Google Home for PC!
Using Google Home on BlueStack
Once the installation is completed, you can select the Home tab in BlueStack to return to the Home screen.
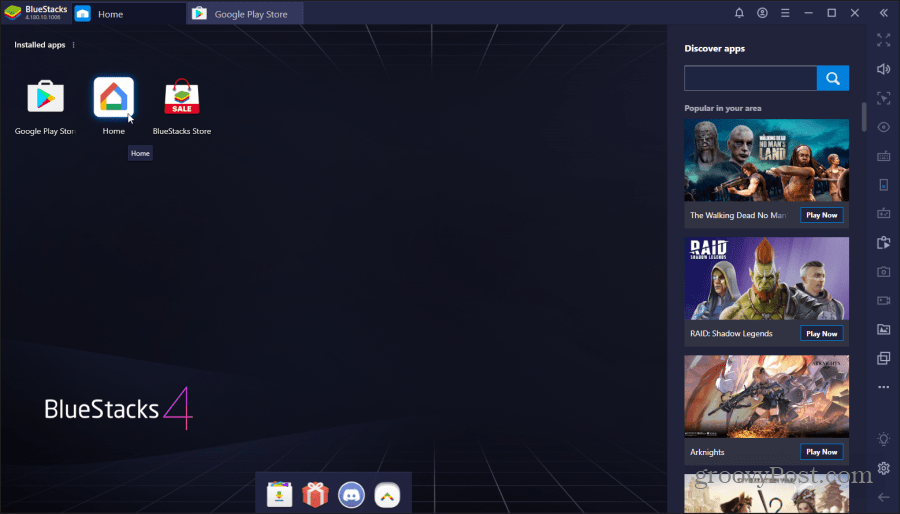
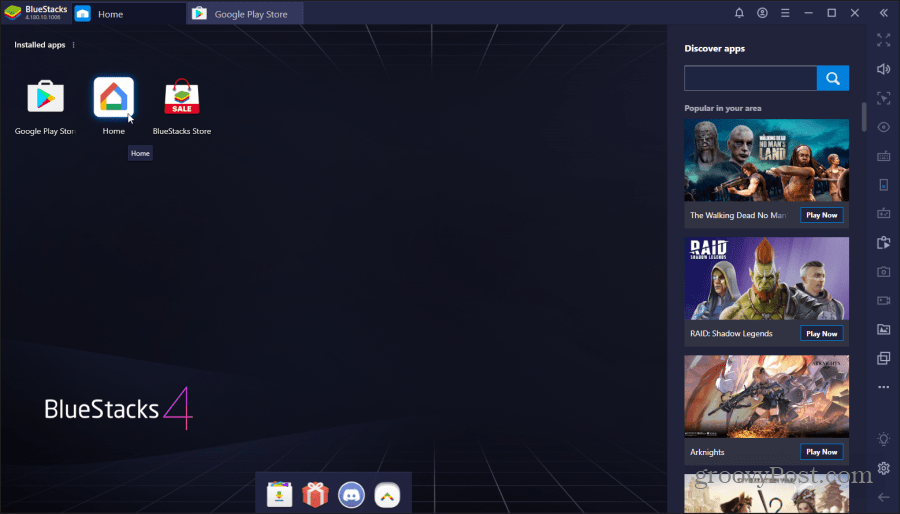
Double click the Home app to open Google Home. When the app launches, the screen will change to profile view to simulate the way the app would look when it runs on a regular phone. Select Get Started, choose your Google account, and select OK.
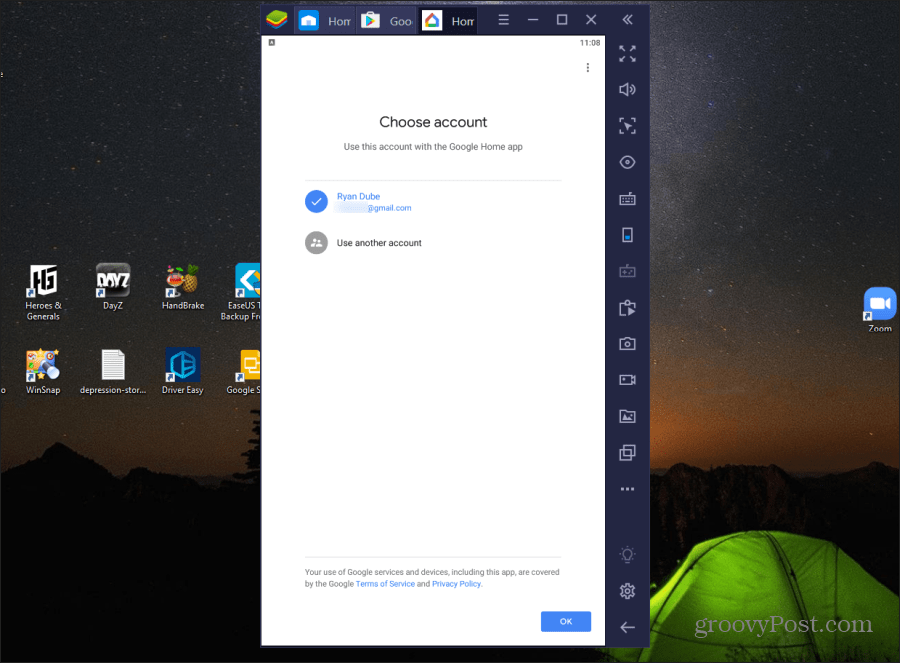
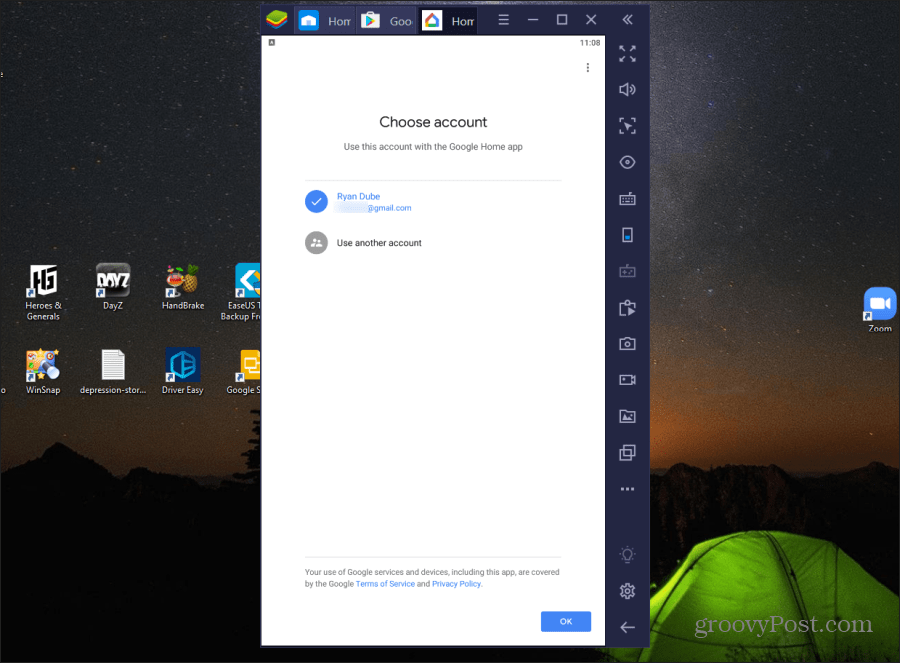
Next up will be the Location access screen. Select Next to continue. Select Allow to let the app get your location.
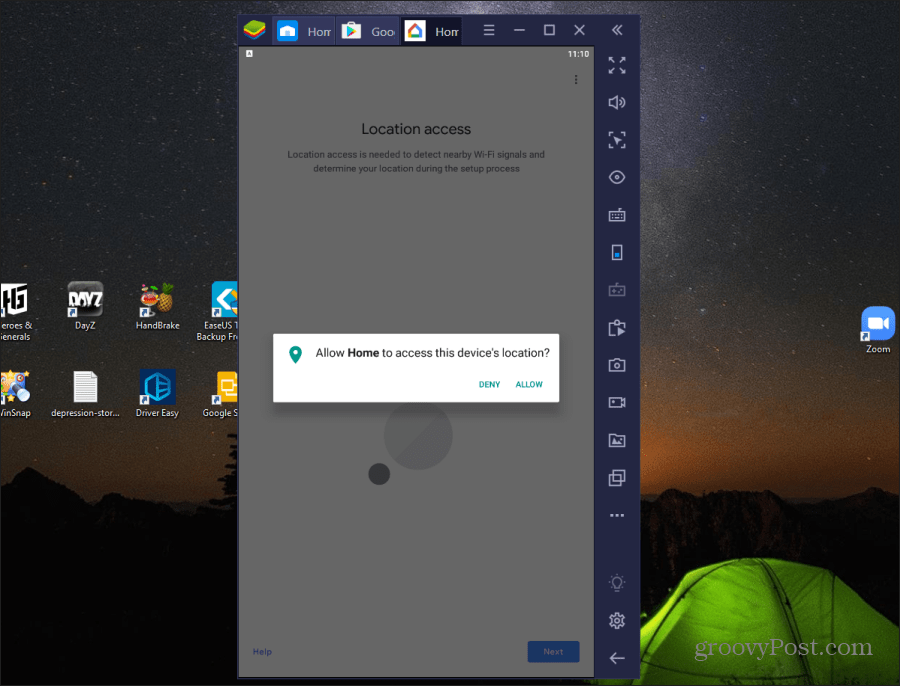
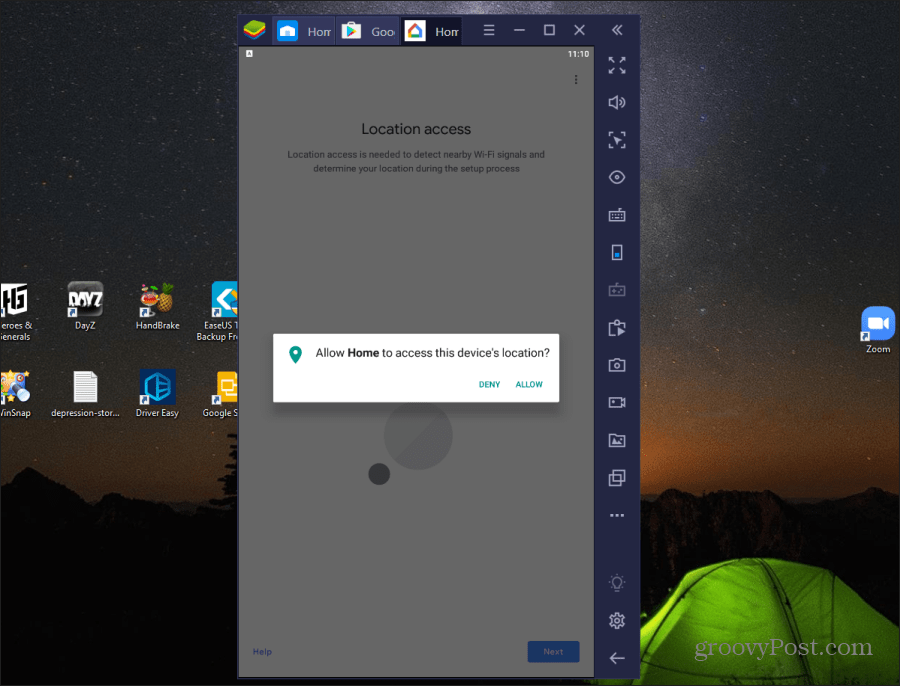
Once this is done, the app will connect to your Google Home account. It displays all devices and apps you previously added to your Google Home from your mobile app.
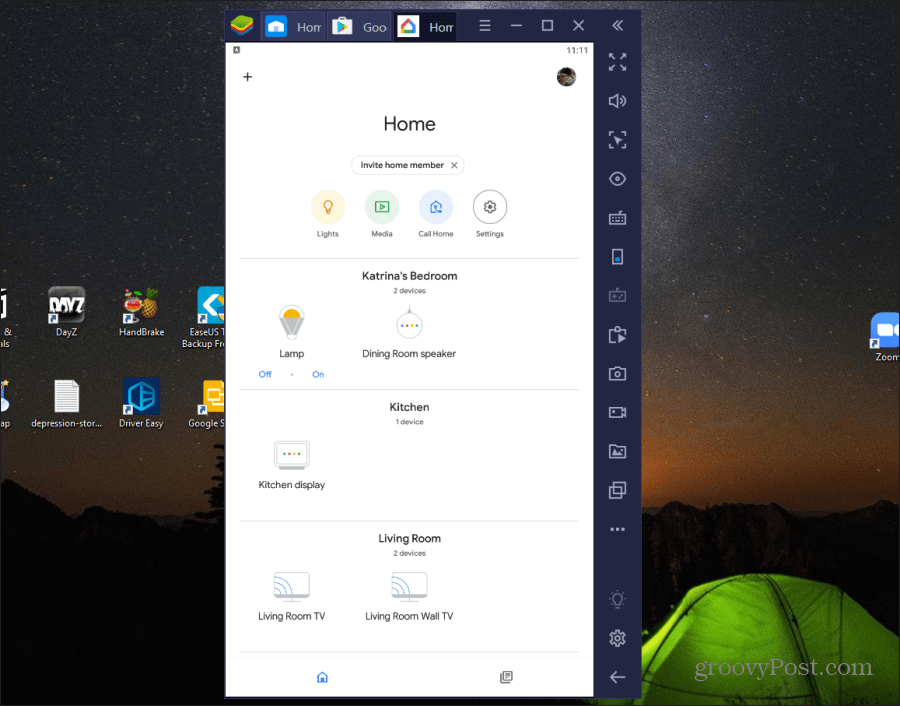
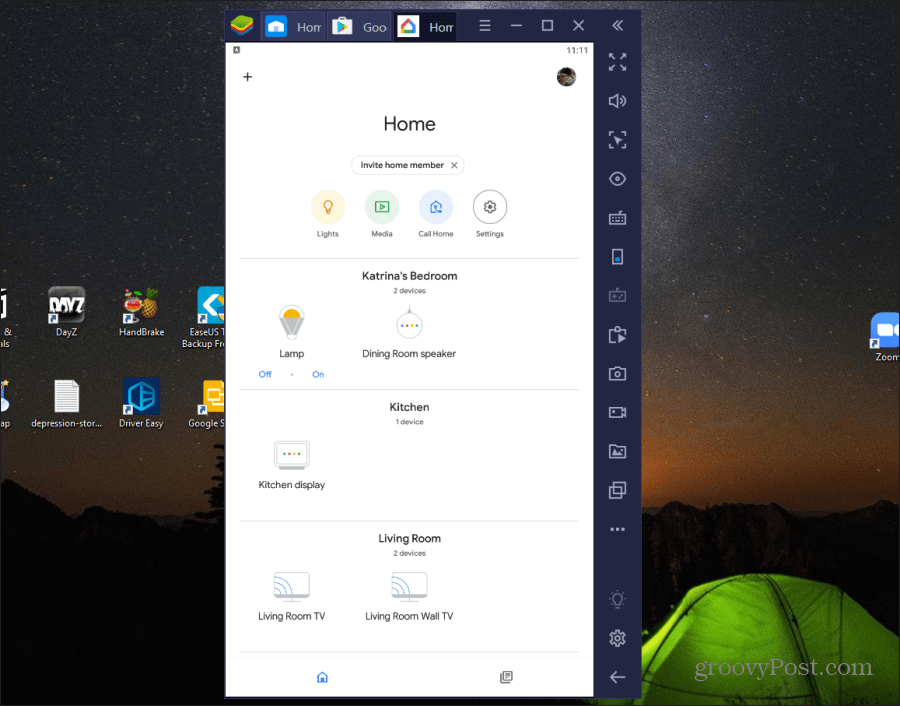
Now you can select any device and select the Settings icon at the upper right to see and edit the device Google Home settings.
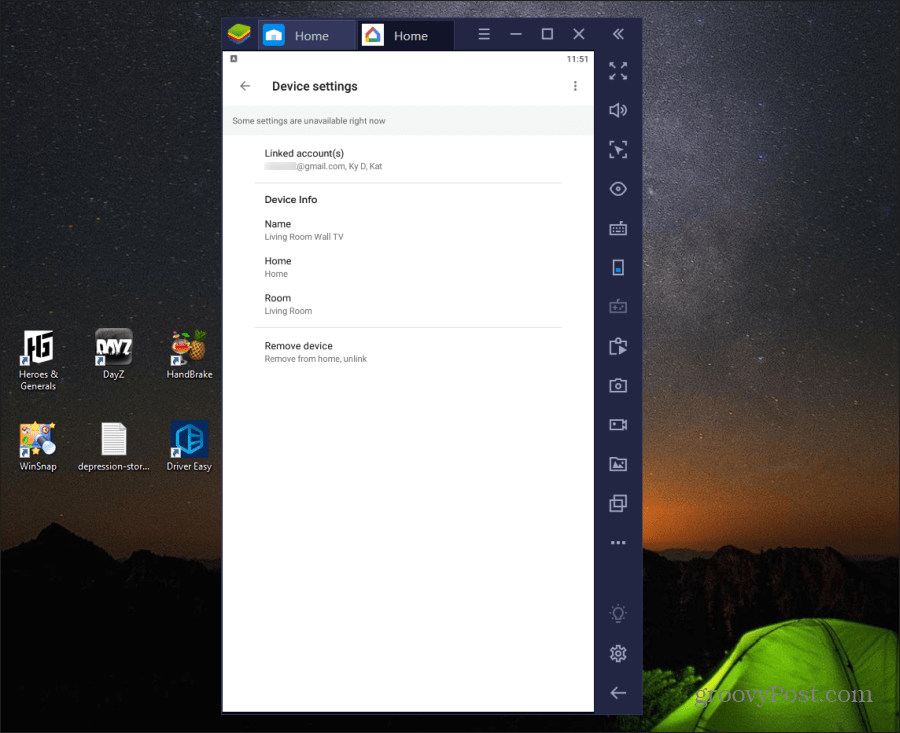
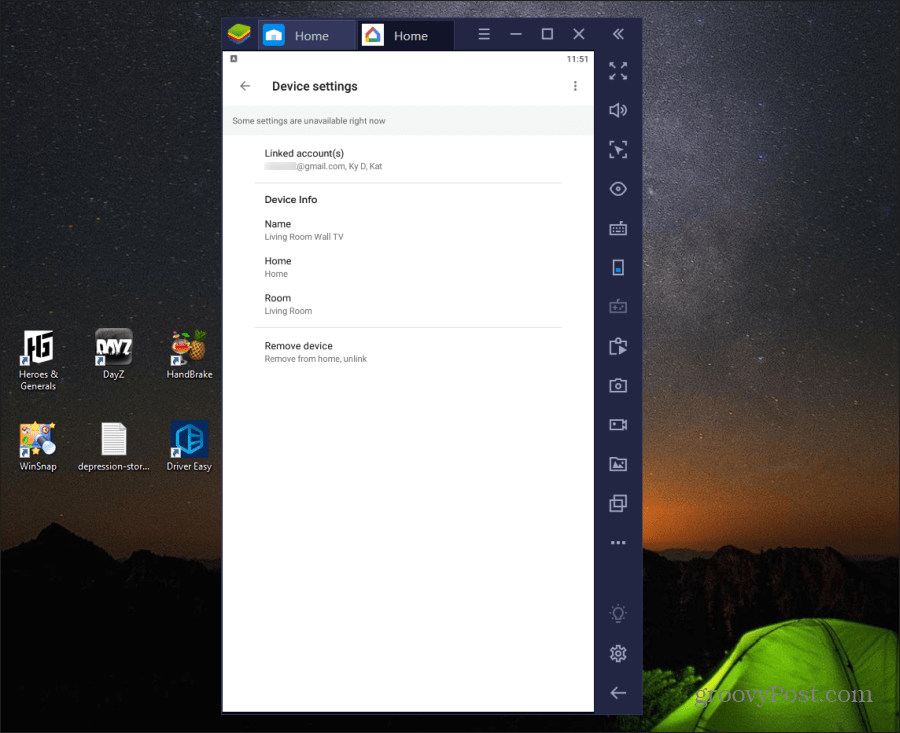
You can also control any Smart Devices you’ve set up on Google Home so long as the action doesn’t involve casting.
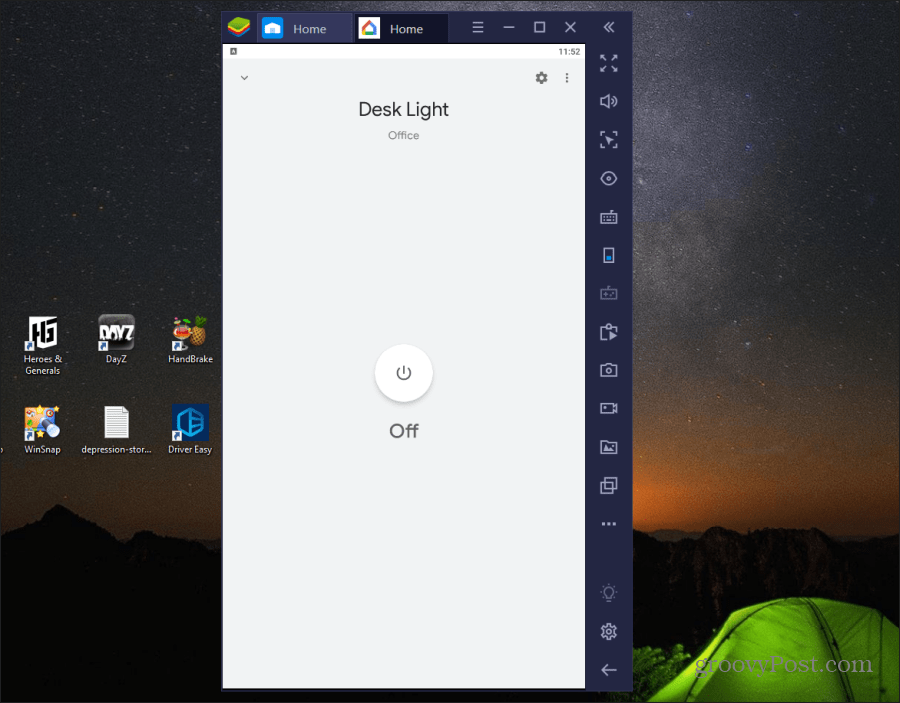
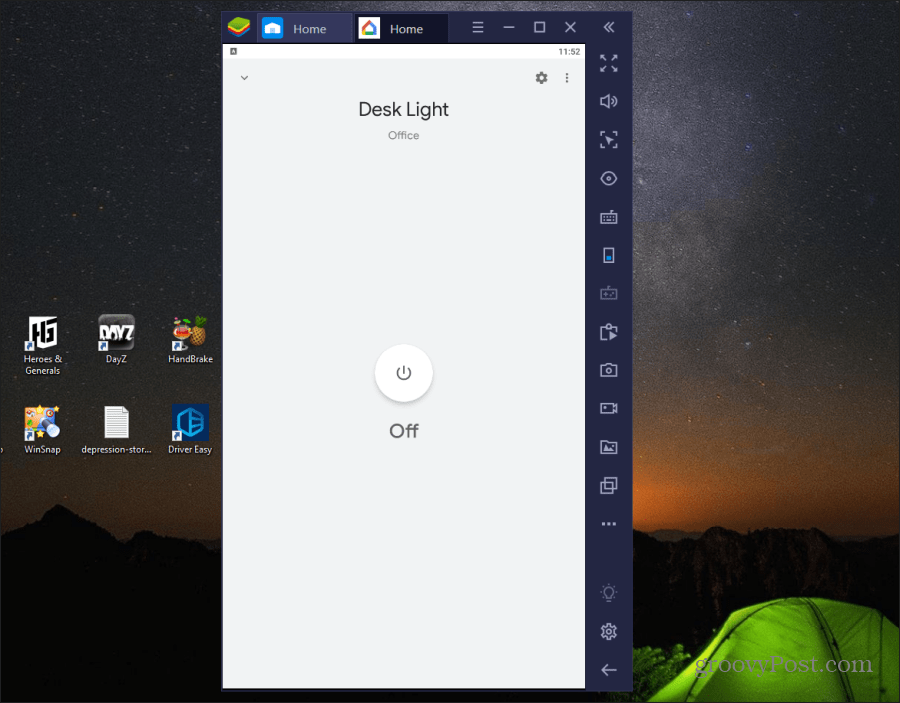
Note: Android Emulators work like a virtual machine, via a VM network that’s isolated from your Wi-Fi network (but can still access the internet). This prevents any multicast or broadcast functionality, which is what Chromecast uses. However, all other internet-based Google Home functionality works inside the Android emulator. However, you can use the casting functionality as listed in the first section of this article.
Using Google Home on Chromebook
An even better option that gives you all Google Home app functionality is running the Google Home app on your Chromebook (if you have one).
This is ideal because when you run Android apps on your Chromebook, it uses the same network your Chromebook is connected to.
To set this up, just open your Chromebook settings, select Apps, and in the Google Play Store section select the Turn on button.
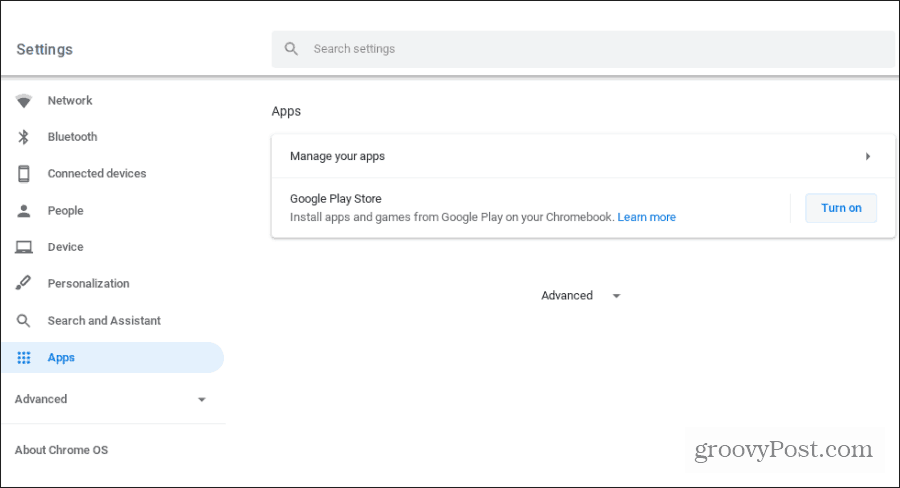
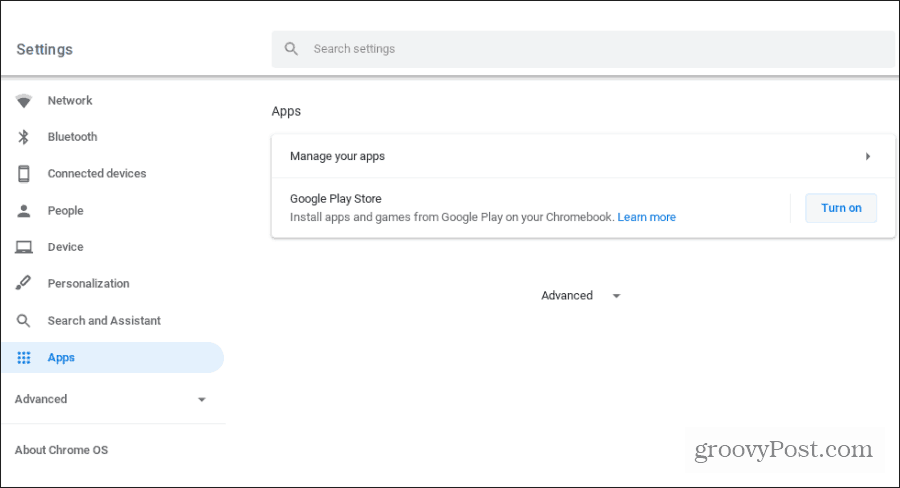
Once this is enabled, you can open Google Play on your Chromebook and install the Google Home app. Once installed, you can launch the Google Home app and it’ll work the way it works on mobile devices. Including casting to any Cast-enabled devices on your network.
Learn more about running Android apps on your Chromebook.
Google Home for PC? Sort Of
Even though there isn’t an official Google Home app for the desktop, there are creative ways to get around it. The option you choose depends on what device you’re using, and what Google Home app features you want to use.
Just know that you aren’t limited to only your mobile device when it comes to using the Google Home app.




