Getting Started with Android 8.0 Oreo Tips and Tricks

If you bought a new Android device or updated it to Oreo recently, here are some helpful tips and tricks to get you going.
Every new version of mobile and desktop operating systems come with plenty of new improvements and features. Android is no exception, and if you’re new to Android Oreo, here are some helpful tips on using some of its new features.
Snooze Notifications
If you get a notification you don’t want to deal with right away but need later, you can use Oreo’s notification snooze option. You can snooze a notification and set it to appear at a set amount of time. When you get a notification, swipe on it slowly either to the right or left until you see the gear and clock icon and tap the clock. The notification will snooze for one hour by default, but you can change it to 15 minutes, 30 minutes, or two hours. Note that if you swipe a notification too fast it will dismiss it, so make sure to move it slowly.
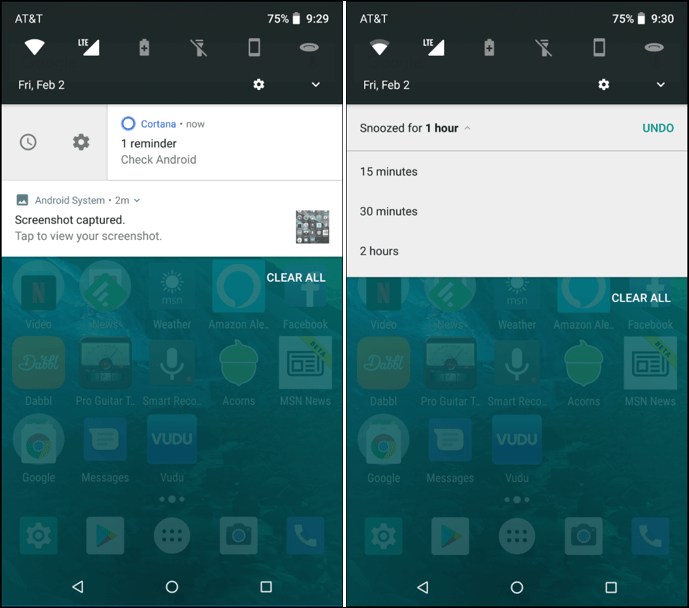
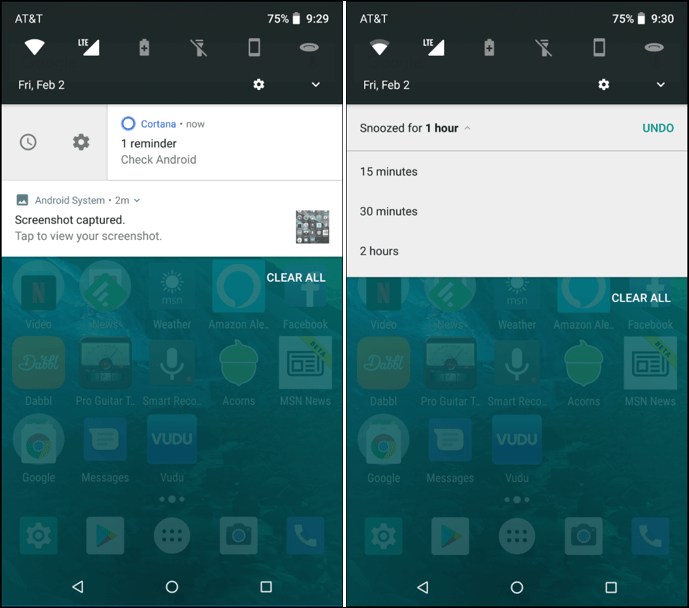
Google Play Protect
While this extra security platform is available for all modern versions of Android now, it originated with Oreo. It provides malware protection, safe browsing in Chrome, and device protection if it’s lost or stolen. It protects your phone or tablet against malware in the background 24/7 or you can run a scan manually. The Find My Device feature in the platform lets you locate your lost or stolen phone and lock or wipe it if necessary. When you’re browsing the web in Chrome, you are protected against nefarious phishing sites, too. For more details, read our article on how to enable Google Play Protect.
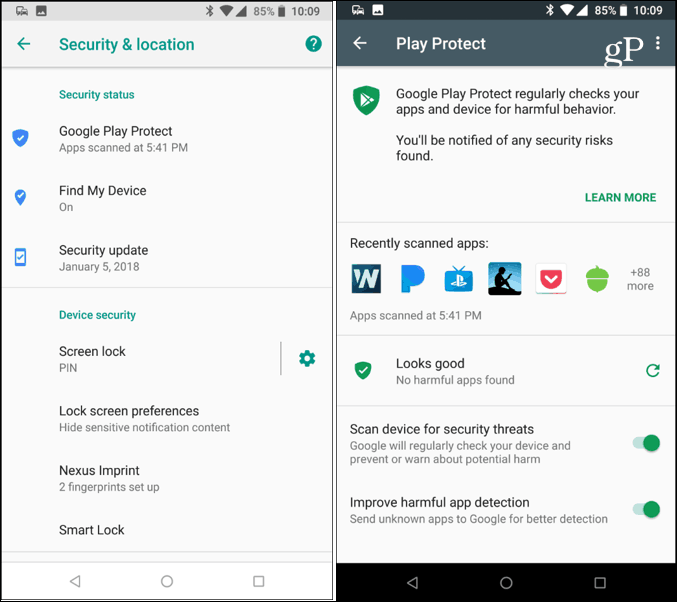
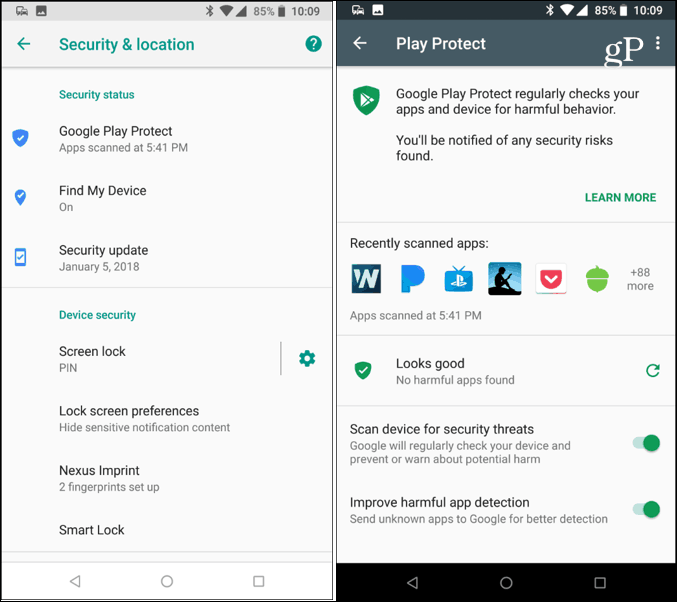
Smart Text Selection
When it comes to copy and paste text on any mobile device, the experience is always more difficult than on a computer. However, Google is trying to make it easier with Smart Text Selection in Oreo. When you press and hold a block of text you should also get the option of a relevant app to jump to. This works best for phone numbers, addresses, and emails. For example, when you select a phone number, the Dialer will pop up as a shortcut. Or, in the example below, I selected an address and it gives the option to pop that directly into Google Maps.


Videos with Picture-in-Picture Mode
The Picture-in-Picture (PiP) mode started out a bit rough but has gotten much better with recent updates. Also, more apps like VLC support it now. With PiP you can to do tasks like edit a document or surf the web, and at the same time, keep your eye on a video in a smaller floating window off to the side. For step-by-step details on how to use it, read our article on how to use PIP Mode on Oreo.


New versions of Android seem to be coming out a lot faster than new hardware. It’s interesting to point out that currently, Android 8.0 is running on a very small number of Android devices. At the time of this writing, it’s hovering at around just 1% according to Google’s Android Developers site.


The majority of devices are still rocking older flavors like Marshmallow, Nougat, and Lollipop. That means you might not see Oreo until it’s eventually rolled out to your device or you upgrade to a new one. And, by the time you purchase a new device, it could be running an even newer version. Still, with its progress, some features like Google Play Protect have been added to the older versions. And, if you get a newer device, the Picture-in-Picture experience is nice to have.
If you’re the owner of an Android device, is it running Oreo yet? Leave a comment below and let us know.
1 Comment
Leave a Reply
Leave a Reply





STEPHEN WELLS
February 5, 2018 at 8:27 am
S8+ on EE and still no Orio:-(