How to Fix iMessage Notifications Not Showing Contact Name on Mac

Are contact names not showing up on iMessage notifications on your Mac? Here’s how to fix iMessage notifications and get back on track.
One pesky issue that occurs with Messages for macOS is iMessage notifications not showing the contact name. You’ll see the contact’s phone number instead. To fix iMessage notifications, there are some fixes available to help you resolve this issue — some easier than others.
Fix iMessage Notifications: Who’s at Risk?
Before macOS Big Sur, I had never had a problem with receiving iMessage notifications on my Mac. However, through some online research, I determined this issue isn’t necessarily tied to the latest macOS. With this in mind, the troubleshooting tips should help anyone with a Mac, regardless of the macOS version. (If your computer supports it, you should always be using the latest macOS version!).
Here’s a look at the five troubleshooting steps:
1. Upgrade macOS and Reboot Your Mac
The easiest fix to this issue might be to reboot your device. However, before doing so, you should also use the time to upgrade to the latest macOS version if you haven’t already done so. For most, unfortunately, this one-two punch won’t be the fix that’s needed to the problem at hand. Regardless, try this first.
- Click on the Apple icon at the top left of your device.
- Choose About This Mac.
- Select Software Update… Install the update, if applicable.
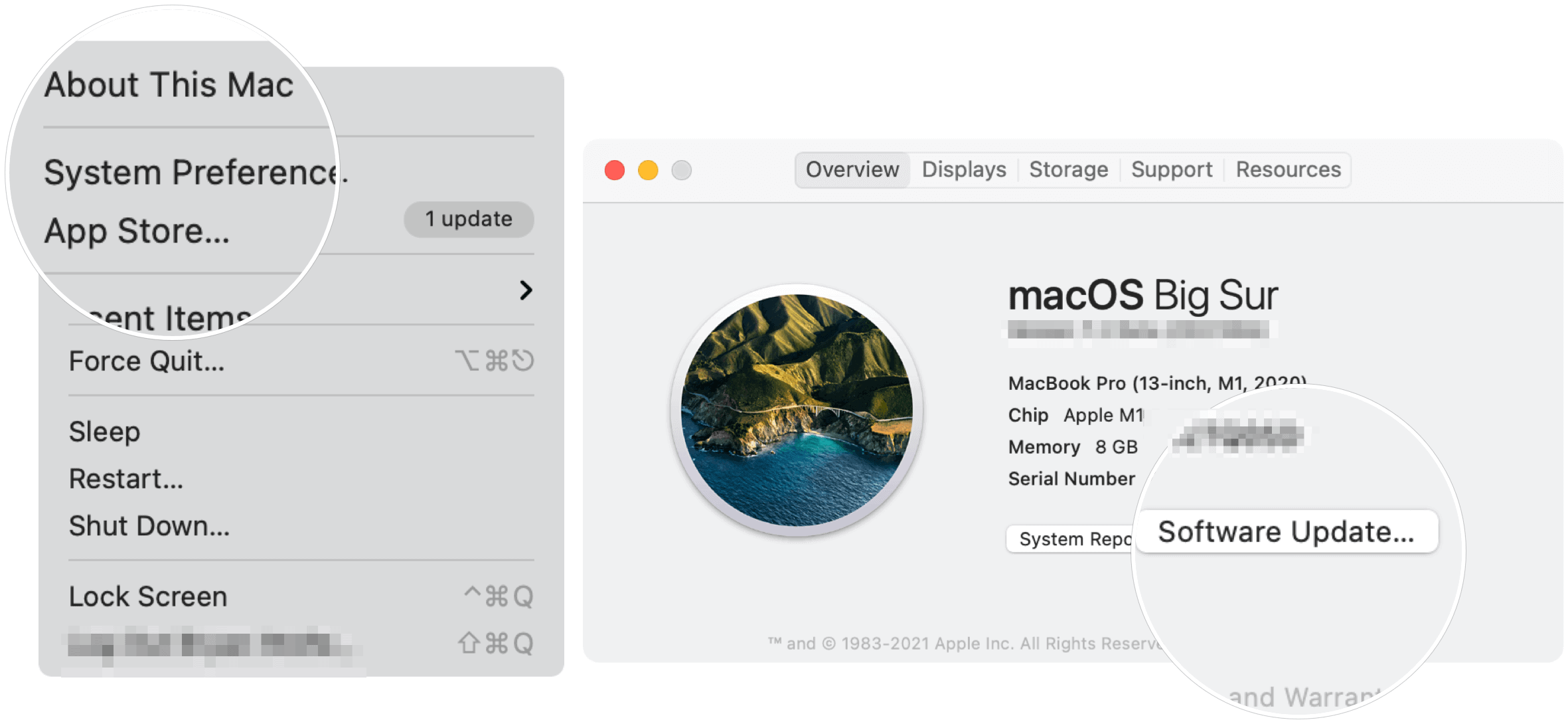
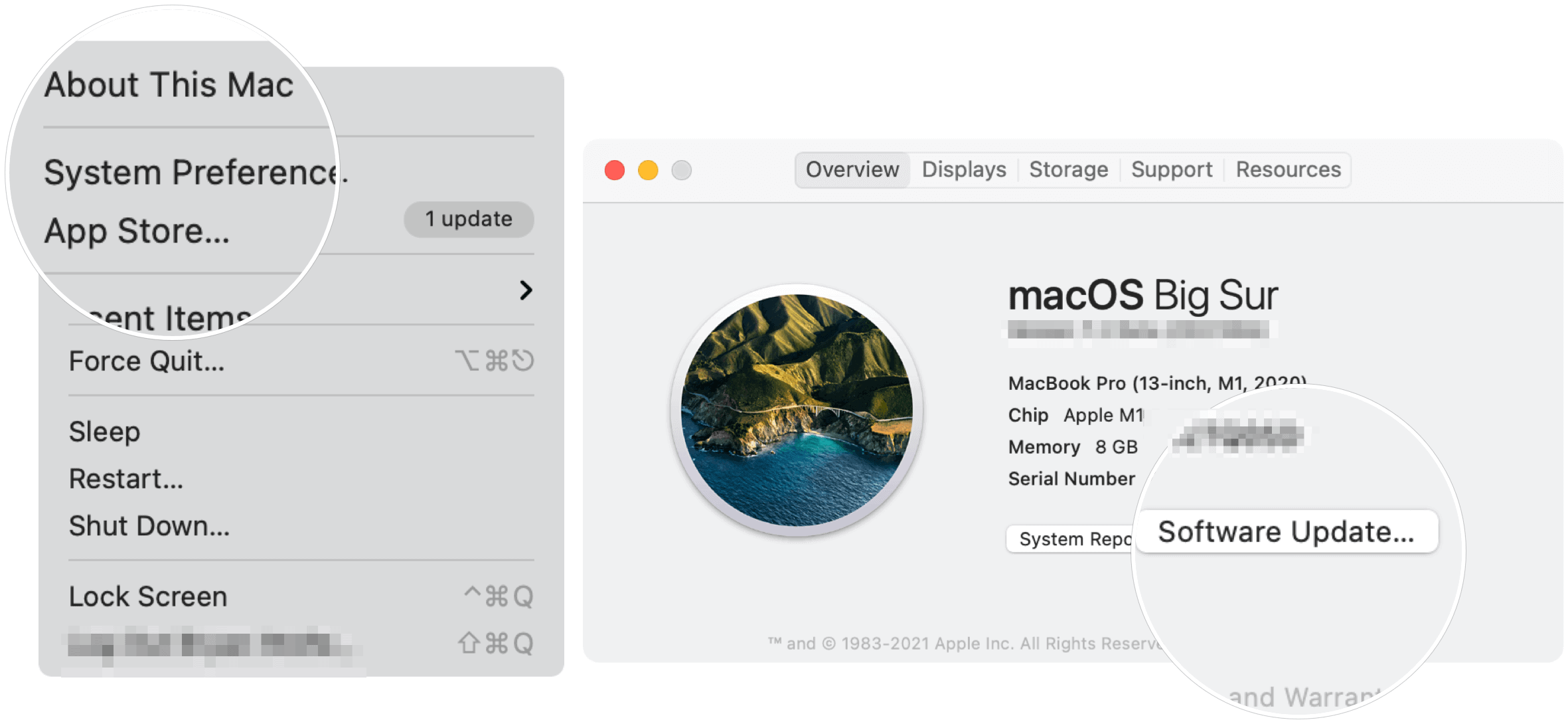
As part of the macOS update process, your Mac will automatically reboot. If you decide to skip this step because of time, you should still reboot the computer manually.
To reboot:
- Click on the Apple icon at the top left of your device.
- Select Restart…
- Choose Restart in the pop-up box to reboot your Mac.
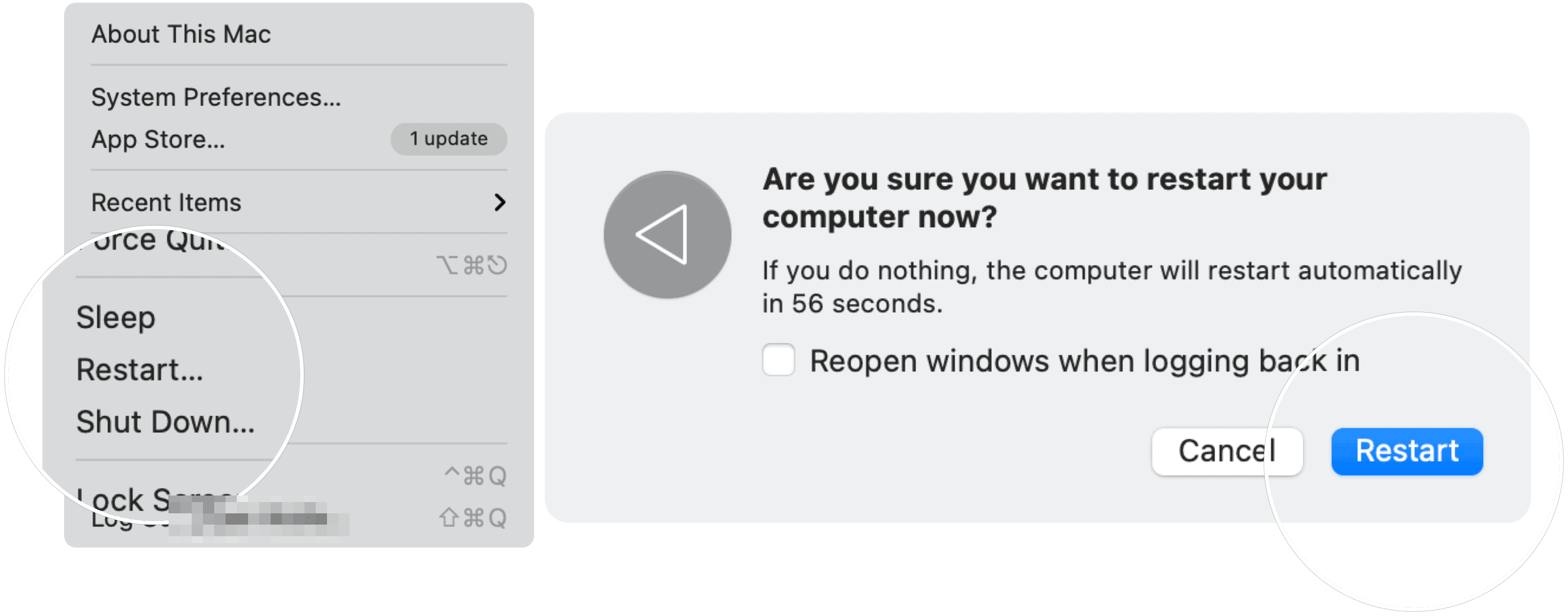
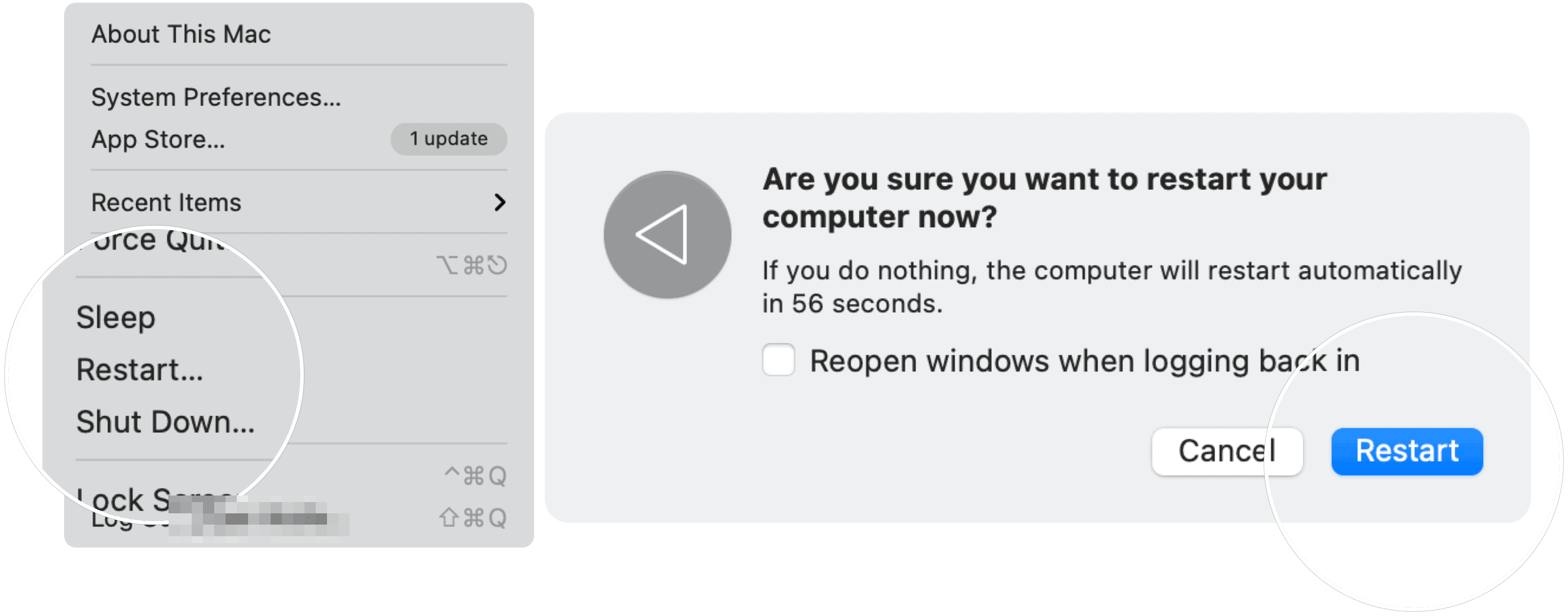
Did this resolve your iMessage Notification problem? Otherwise, check out the next troubleshooting step.
2. Re-sync iCloud
For iMessages to work properly, the system identifies people by matching their ID (phone number or email) with your Contacts database in iCloud. Sometimes this syncing process doesn’t work properly and could be the reason for your iMessage notification problem.
To re-sync iCloud on your Mac:
- Choose System Preferences from your Mac’s dock.
- Click on your Apple ID.
- Select iCloud on the left.
- Uncheck Contacts.
- Recheck the Contacts box.
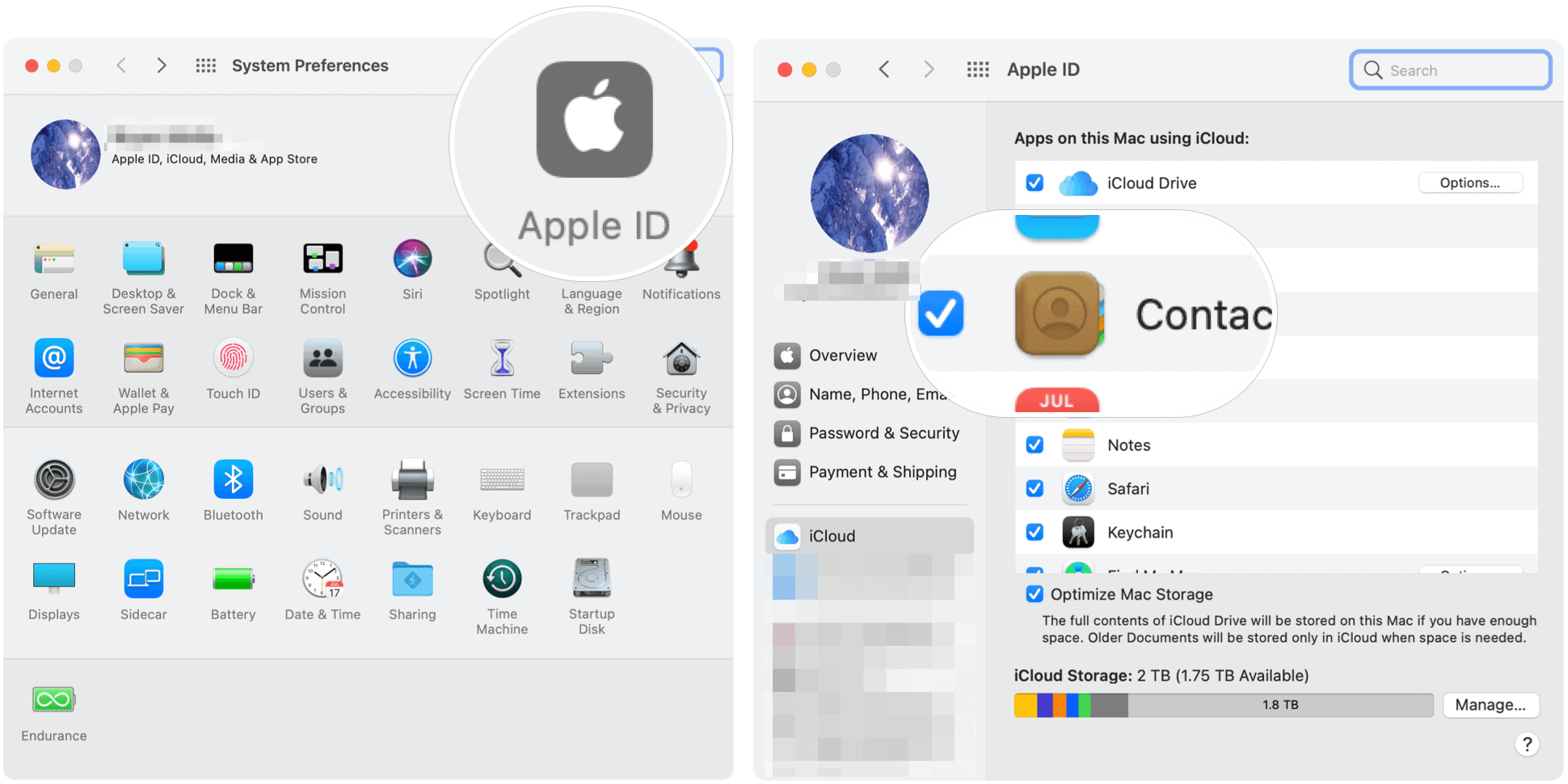
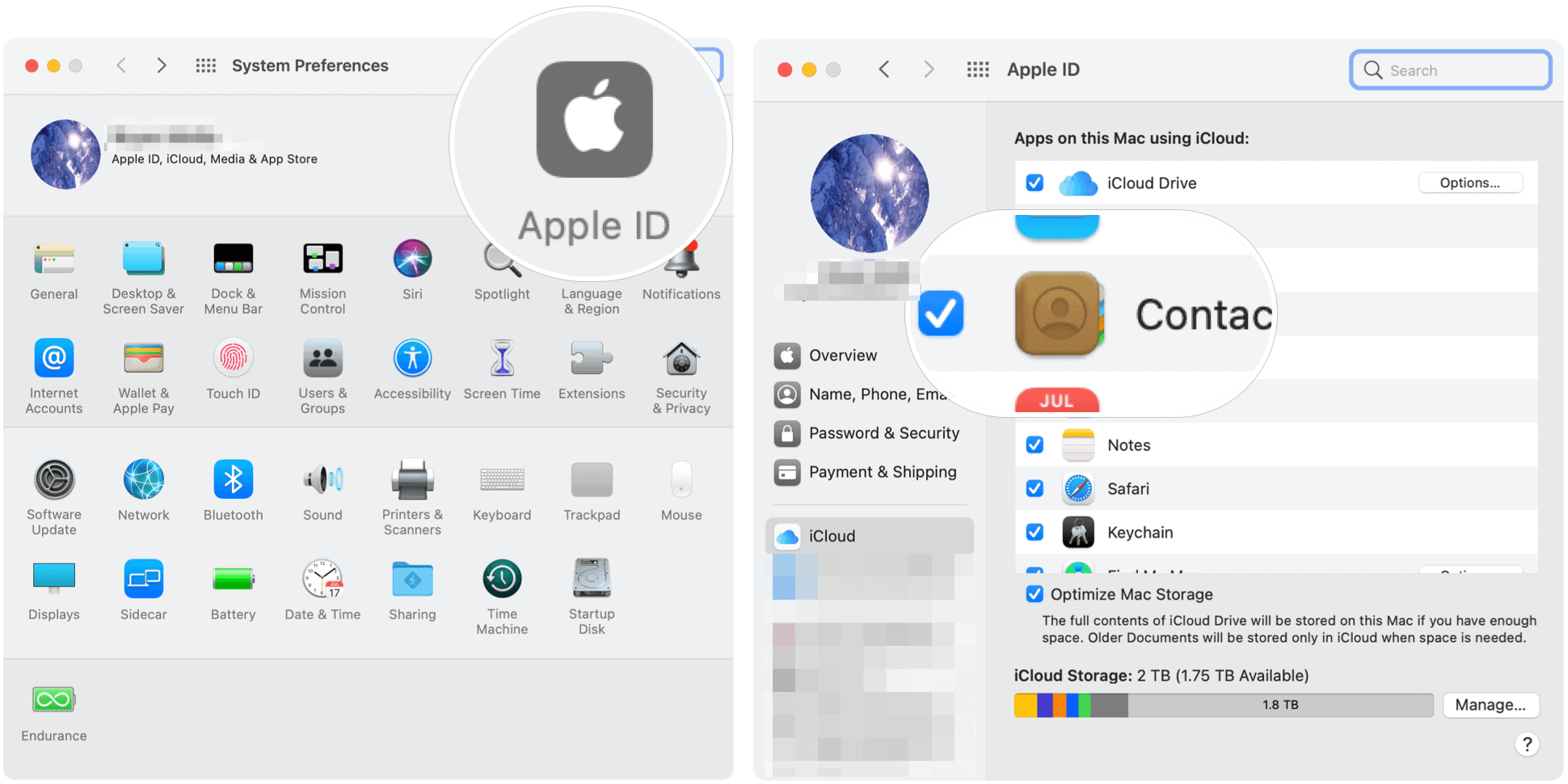
Wait a few minutes for iCloud to resync. Did this resolve your issue? If not, move to the next solution.
3. Check Your Contacts
This next troubleshooting step also involves re-syncing iCloud. However, it follows different steps.
- Go into the Contacts app on your Mac.
- Choose Contacts on the Mac toolbar.
- Select the Accounts tab.
- Choose your iCloud account on the left.
- Uncheck Enable this account.
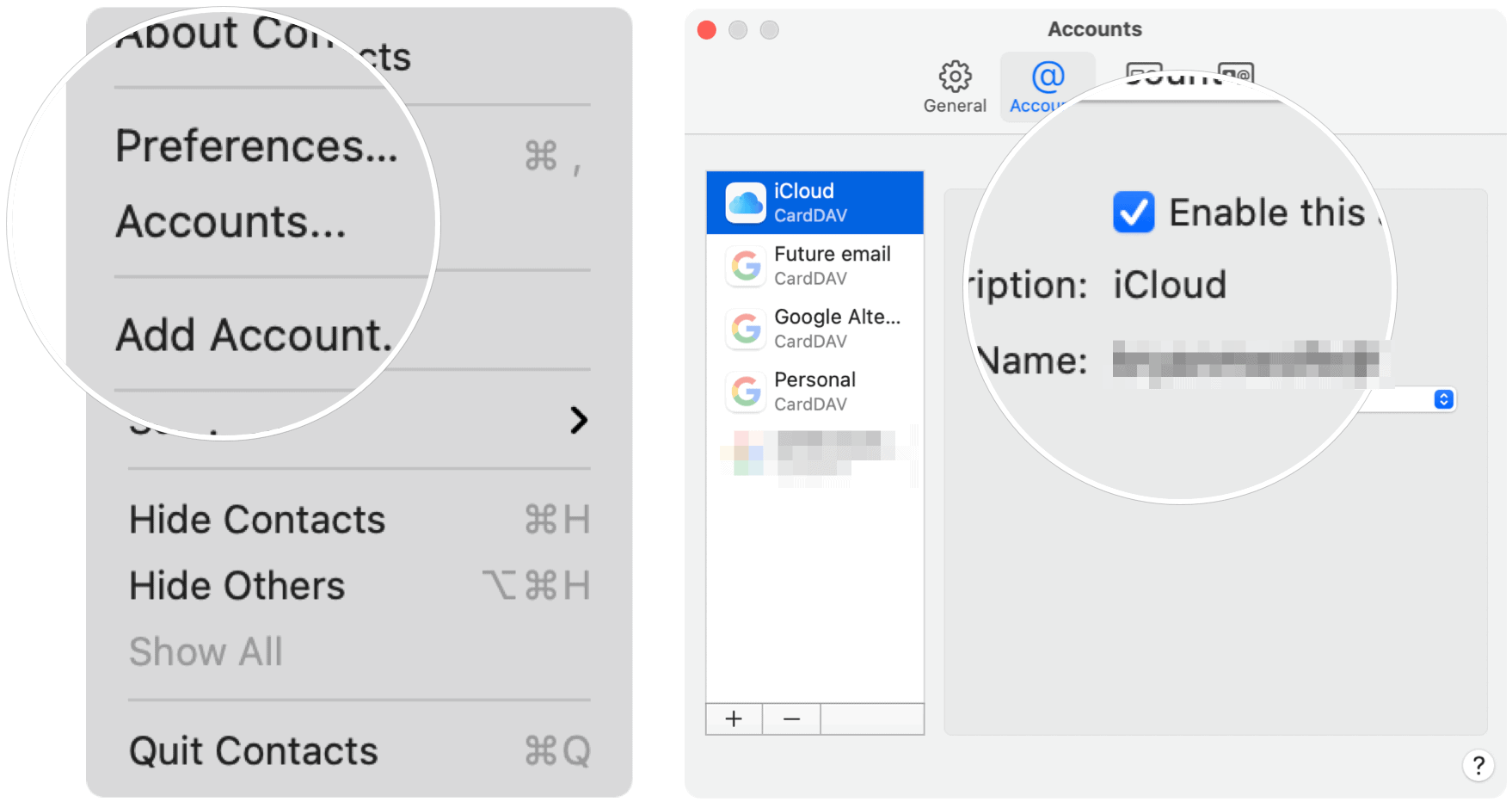
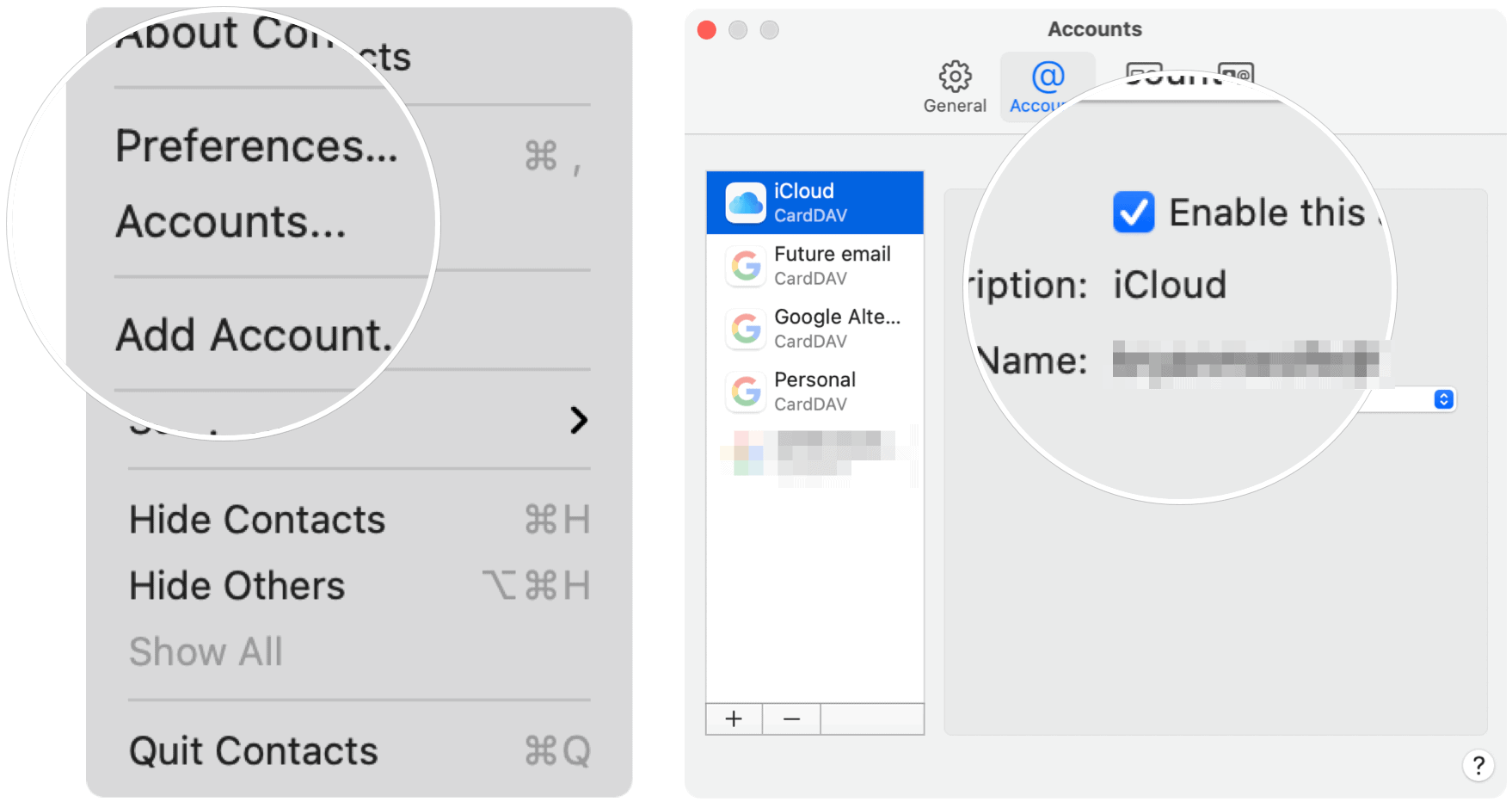
Next:
- Wait a few seconds, then check Enable this account.
- On the same page, make sure Fetch is set to Automatically.
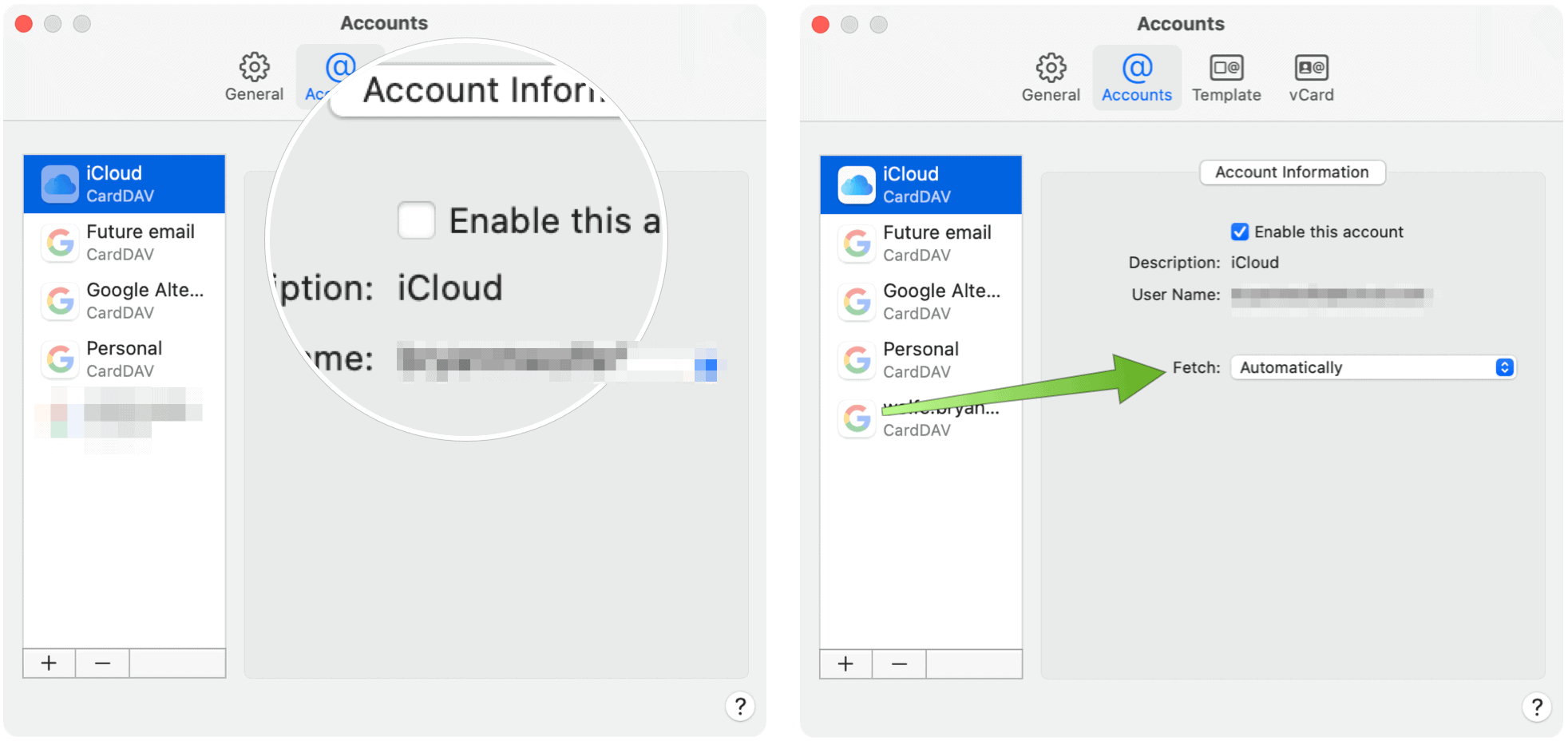
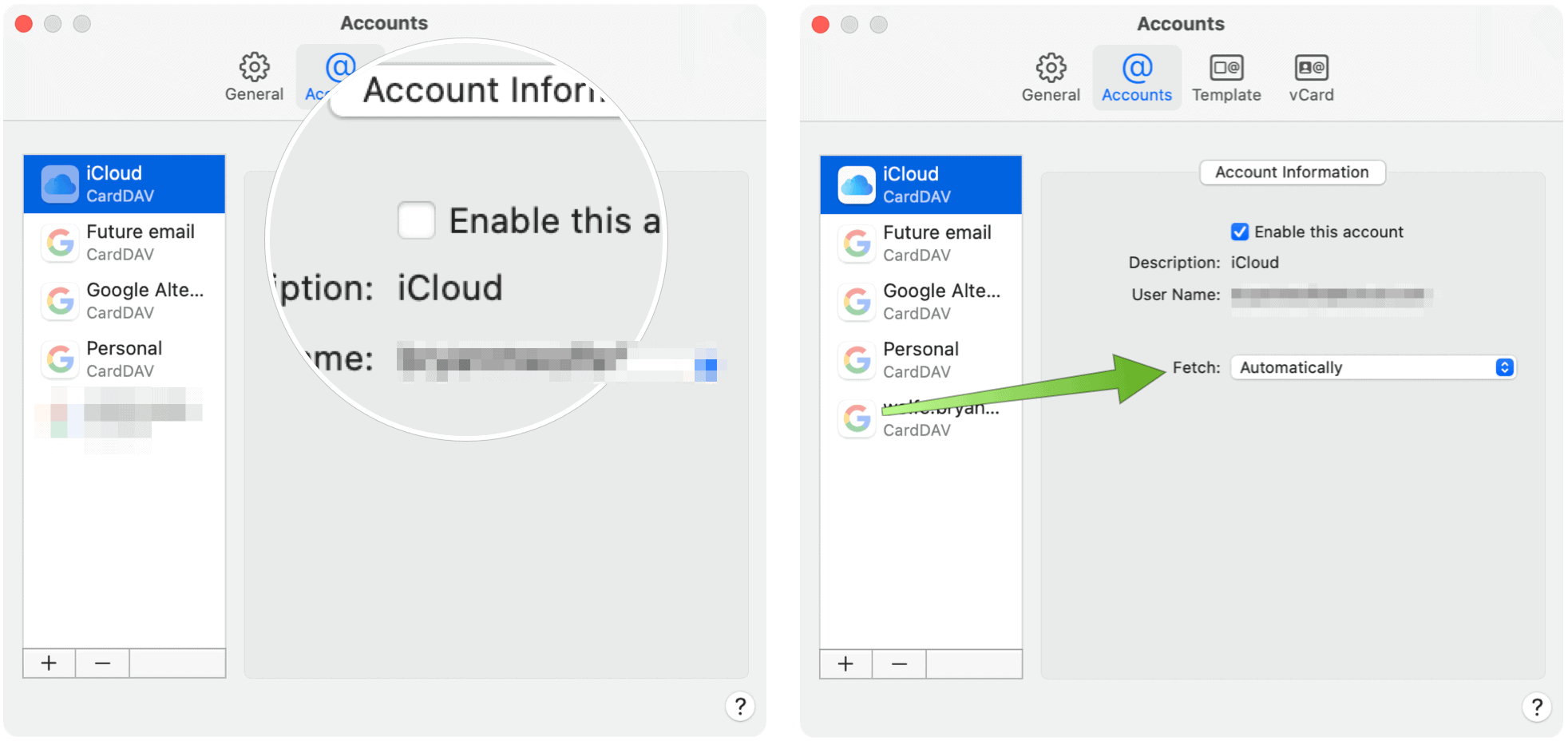
Hopefully, this resolved your issue. When in doubt, contact Apple.
Fix iMessage Notifications: Summary
Issues with Mac notifications are usually resolved by updating to the latest version of macOS or simply rebooting the computer. Additional steps are available to further troubleshoot.






