Embrace These New Apple Maps Features in iOS 13

When it comes to navigation people tend to think Google Maps first. But Apple Maps in iOS 13 has improved and includes new features that make it worth a second look.
The native Maps app on the iPhone has often lagged behind Google Maps in terms of features. That’s slowly changing with each new iOS release. In iOS 13, Apple has added two useful features for those who like to plan trips for business or pleasure.
Favorites and Collections
In iOS 13 (and iPadOS 13 for iPad), Apple has added the ability to create favorites and collections in the official Maps app. Favorites are often-visited spots such as your business, local shopping center or restaurant, or residence. Favorites spots are identified in the Maps app with travel time to that location and suggested routes.
Collections, by contrast, are for travel planners who want to learn more about a city. Once in the city, you can use the Maps collection to get around the city and visit its most popular sites with ease.
Creating Favorites in Maps
To add a location to your Favorites:
- Choose the Apple Maps app on the Home screen of your device.
- On the main Maps page, tap the + under Favorites.
- Type in a favorite location in the search box.
- Tap on the + next to the location to add to your favorites.
- On the next page, change the label and type of location, if applicable.
- Tap Done at the top right of the screen.
- Repeat these steps to add more favorites.
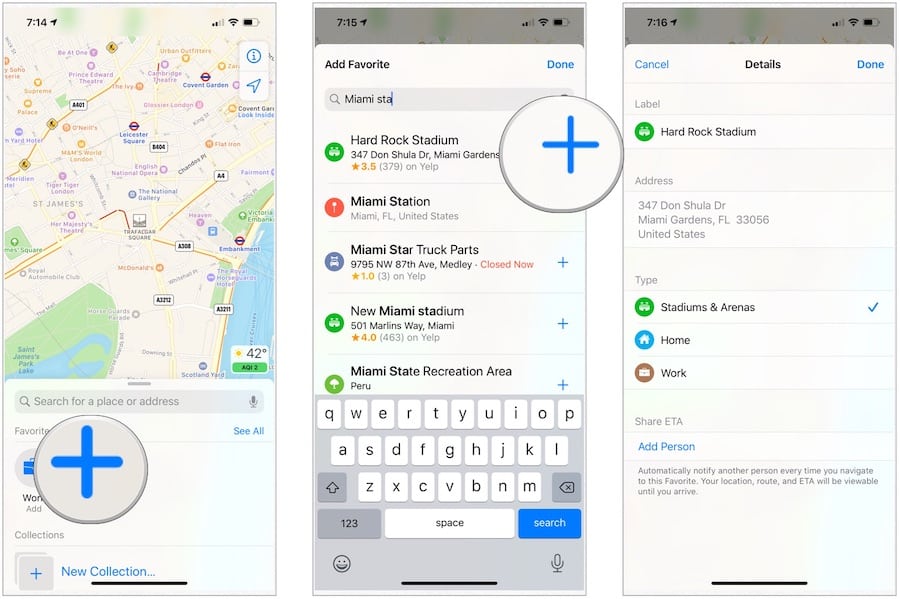
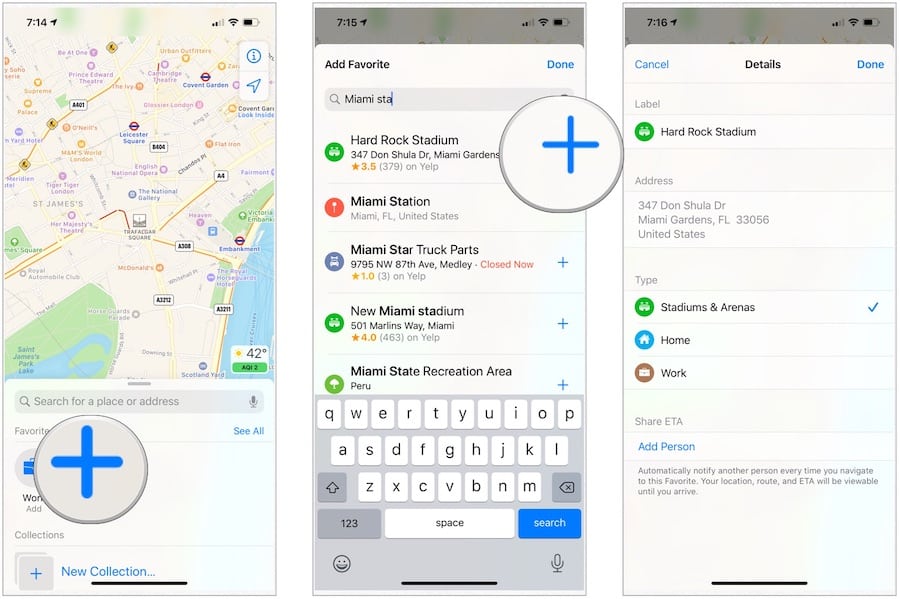
On the main Maps page, you will now see your favorite(s) along with the miles to the spot from your current location. Tap on the location to see a suggested route to the favorite:


To delete favorites:
1. In the Apple Maps app, tap See All next to the Favorites listing.
2. Tap on the information icon to the right of the location.
3. Scroll down, then tap Remove Favorite.
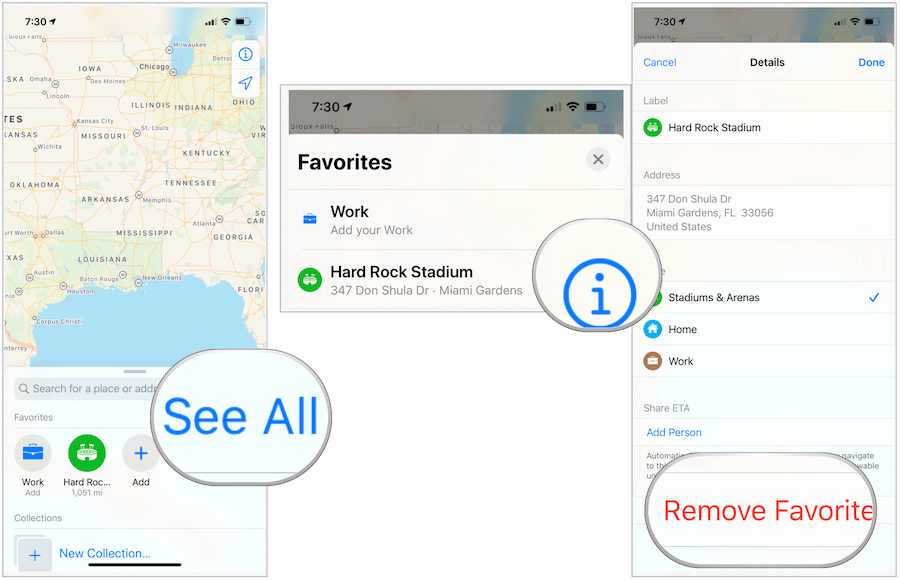
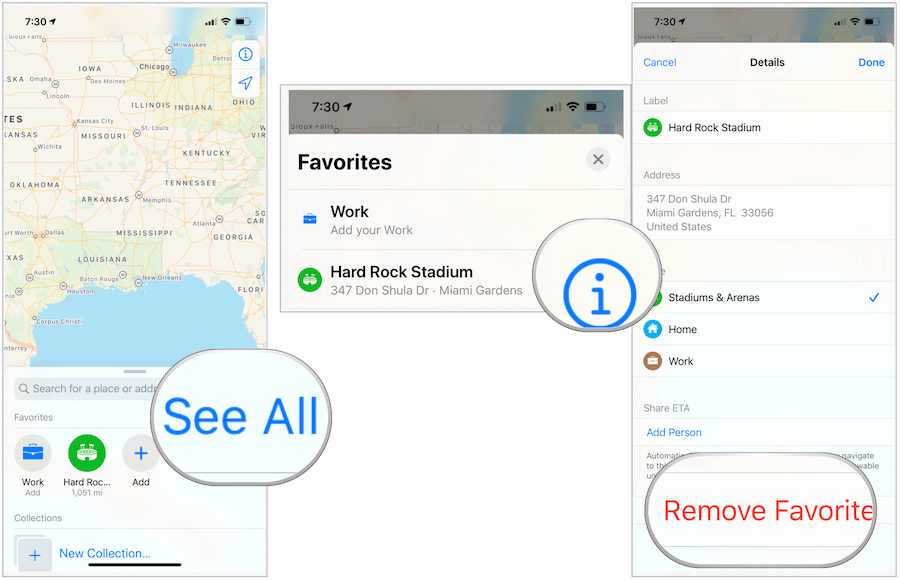
Creating Collections in Maps
The Collections feature in the Apple Maps app takes some of the hassles out of trip planning. Before visiting a city, using the tool to add key locations you wish to visit. Once in the city, you can tap on those locations to find the appropriate routes.
In the following example, we’re planning a trip to Miami, Florida. To create a Collection:
- Choose the Apple Maps app on the Home screen of your device.
- Under Collections, tap New Collection.
- Tap a name for your Collection. Ideally, this should be the place you plan to visit.
- Select Create.
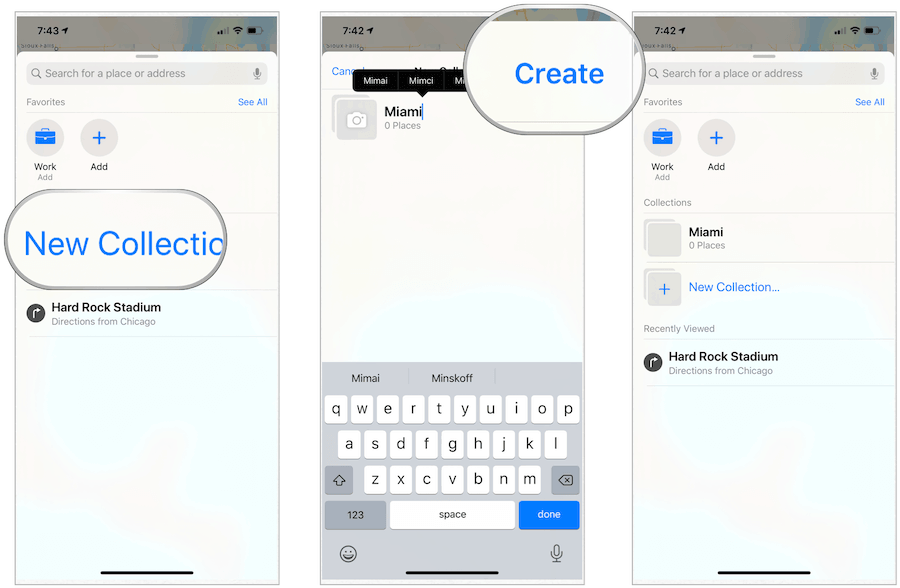
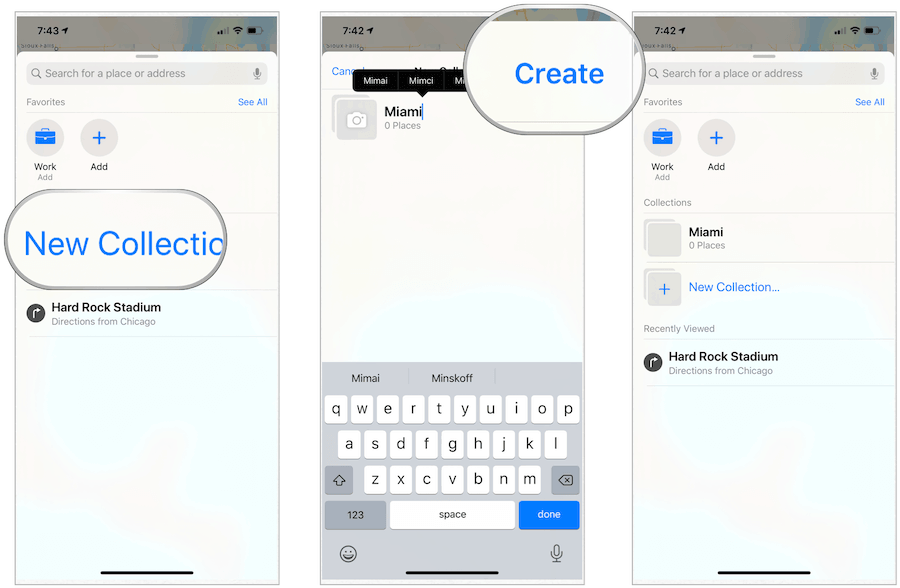
Next, you’ll want to add key locations to your collection:
- Select the recently created collection.
- Tap Add a Place.
- Type a place in the search box.
- Choose the + next to the location to add to the collection.
- Repeat these steps to add more favorites.
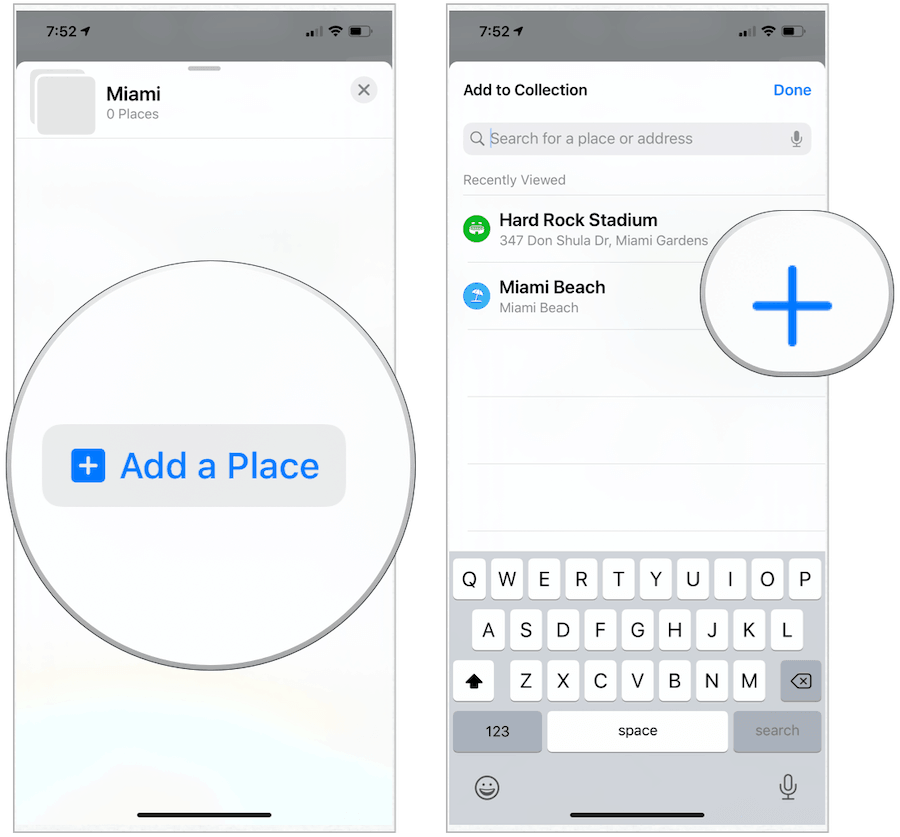
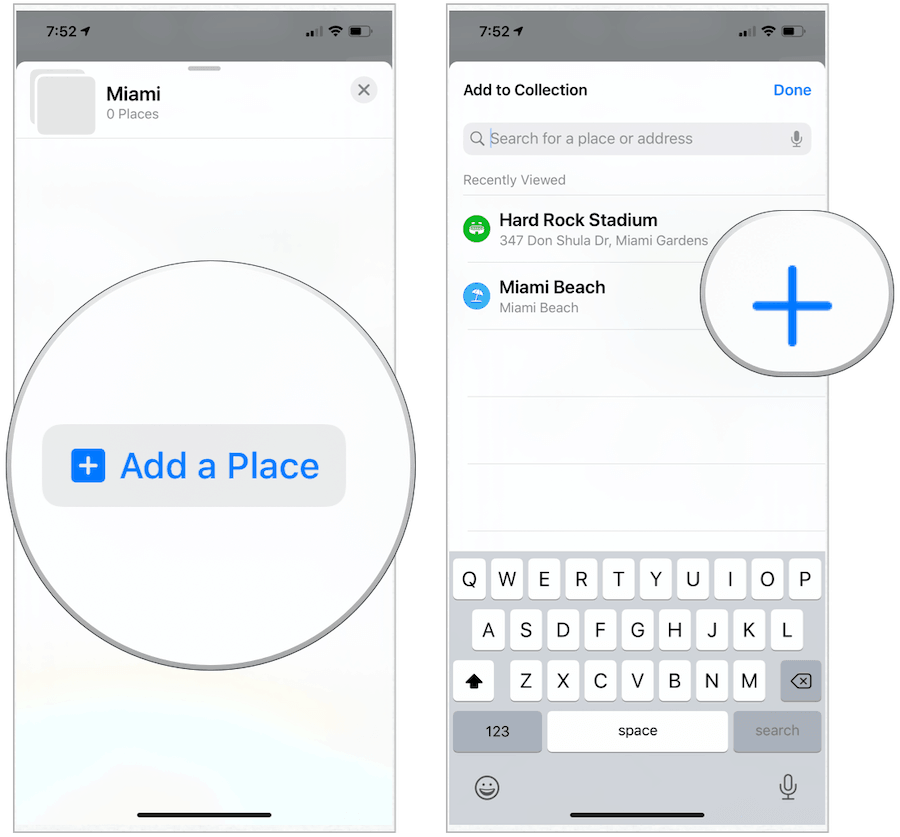
Locations added to your collection will include key information to explore, including directions, ratings, address/phone number, website link, images, and more.


To remove locations from your Collection:
- Tap the Collection on the main Maps page.
- Scroll right to left on the location to delete.
- Choose Remove.
- Repeat to remove additional locations.


The new Maps features in iOS 13 and iPadOS 13 are great for travelers and can take some of the chaos of visiting a new location. With the new Favorites feature, you’ll always be in the know about your more visited places. With Collections, you can explore a new city before and during a trip. Where are you going?






