How to Disable Chrome Tab Previews

Learn how to disable Chrome tab previews, which allow you to quickly see a snapshot of that tab without switching to it, using this guide.
If you hover over an open Chrome tab, it’ll give you the page title, address, memory usage for that tab, and a small preview of the page itself. These Chrome tab previews are a pretty new addition to the Chrome browser, but if you’d rather reduce the UI clutter in Chrome, you can disable Chrome tab previews entirely.
There are a few ways you can do this, but you can also make changes to the tab preview by disabling some information (such as memory usage). To disable your Chrome tab previews, or configure them to suit your needs, follow the steps below.
How to Disable Tab Hover Preview Cards in Chrome
There are two ways you can disable tab hover preview cards in your Chrome browser.
Using the Chrome Settings Menu
The first (and easiest) method is to use the Chrome settings menu, which will allow you to disable the preview image showing you a snapshot of the tab without switching to it. To disable tab hover preview cards via Chrome settings, follow these steps.
- Open the Chrome settings menu by clicking the three-dots menu icon in the top-right and selecting Settings.

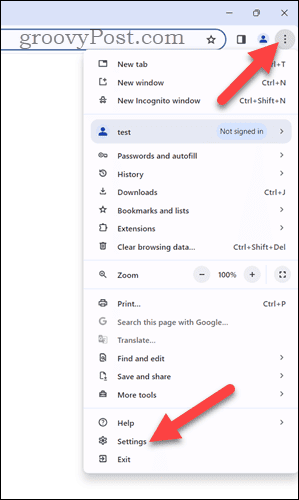
- In the Settings menu, click Appearance.
- Click the slider next to the Show images on tab hover preview cards option, switching it to the Off position.


Once disabled, the tab previews will no longer appear when you hover over them. However, you will still be able to view information on the tab, such as the page title and current memory usage.
Using the Chrome Flags Menu
You can also disable chrome tab previews using the flags menu. Chrome flags are hidden settings that can change how your browser appears and behaves. To use the Chrome flags menu to disable tab hover cards, follow these steps.
- Open Chrome, type chrome://flags into the address bar, and press Enter.


- In the Chrome flags menu, type Tab hover card into the search bar.
- Click the drop-down menu next to the Tab Hover Card Images option and select Disabled.


- Chrome will prompt you to restart your browser—click Relaunch at the bottom to do this.


Once Chrome restarts, the preview image will disappear when you hover over your tabs. You’ll need to repeat these steps and set Tab Hover Card Images to Default or Enabled to restore the functionality afterward.
How to Show or Hide Tab Memory Usage in Tab Previews
When you hover over a Chrome tab, you won’t just see a snapshot preview of the page. You’ll also see other information that you might find useful, such as the tab’s current memory usage.
This information should appear by default. If it doesn’t, or you want to switch the functionality off, you can do so via the Chrome flags menu using the steps below.
- Open Chrome, type chrome://flags into the address bar, and press Enter.


- In the Chrome flags menu, type memory usage in hovercards.
- Click the drop-down menu next to the Show memory usage in hovercards option and select Disabled to disable it. To enable it, select Enabled (or Default, as this should be enabled by default anyway).


- When prompted, click Relaunch in the bottom right to restart your browser.


Configuring Your Chrome Browser
I’m not a big fan of unnecessary UI clutter in Chrome—tab previews included. Chrome’s tab previews are a good way to quickly identify a page without switching to it, but you can use the steps above to switch them off or configure them to your liking.
There are other ways you can configure your Chrome tabs, too. For instance, you could set a new theme, or change the default page that appears when you open up a new tab.
Leave a Reply
Leave a Reply




