How to Create a Table of Contents in Google Docs
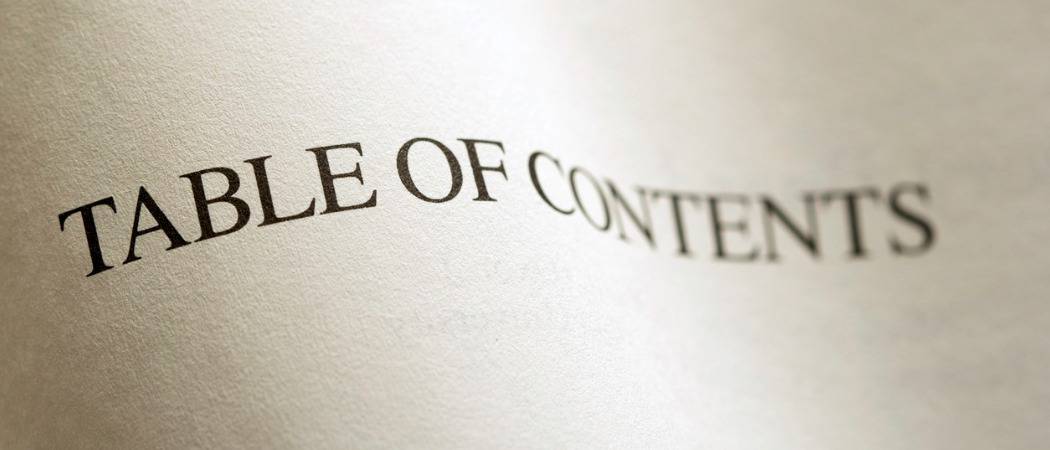
A table of contents in Google Docs can make it easier for your reader for jump to sections of your document. Here’s how to create one.
If you create a lengthy document in Google Docs, inserting a table of contents helps your reader. You can not only see the various sections of the document upfront but use that table to move to one easily.
You might think that creating a table of contents in Google Docs is time-consuming. But as long as you format the text in your document with headings, the rest is simple. We’ll show you how to format your text, insert a table of contents, and update the table as you work on your document.
Format Text for a Table of Contents in Google Docs
The only real requirement for formatting your text for the table is to use headings. Titles and subtitles do not appear in the table of contents by default.
You can work with several levels of headings that automatically indent in the table and decrease in size in the document. This is similar to an outline.
To apply a heading quickly, select the text and click the Styles button in the toolbar. You can see each Heading level, 1 through 4. So just choose the one you want to use and click Apply Heading [level]. You’ll see your text change to match the heading style.
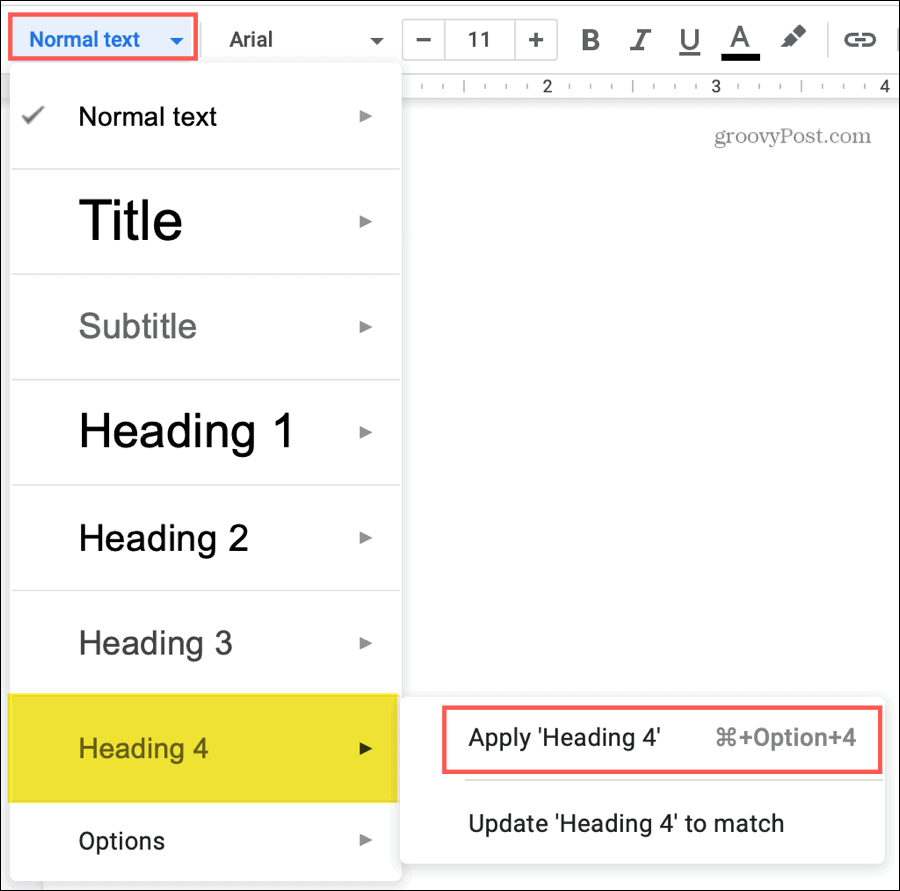
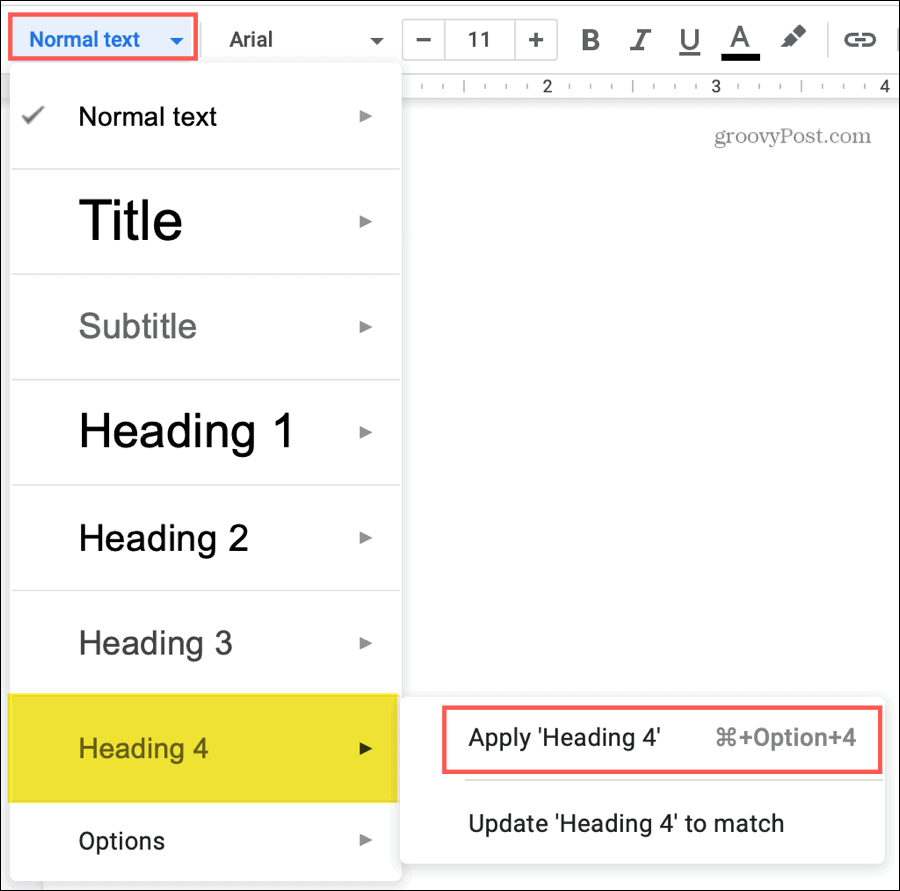
Time-Saving Tip: You may have to use the pop-out menu next to the level to Apply Heading as shown above. But in most cases, just clicking the heading level you want in the list will apply it to the text.
If you want additional levels of headings, you can use the Format menu instead. Select the text and click Format > Paragraph styles from the menu. In the pop-out menu, choose the Heading from levels 1 through 6, and click Apply Heading [level].
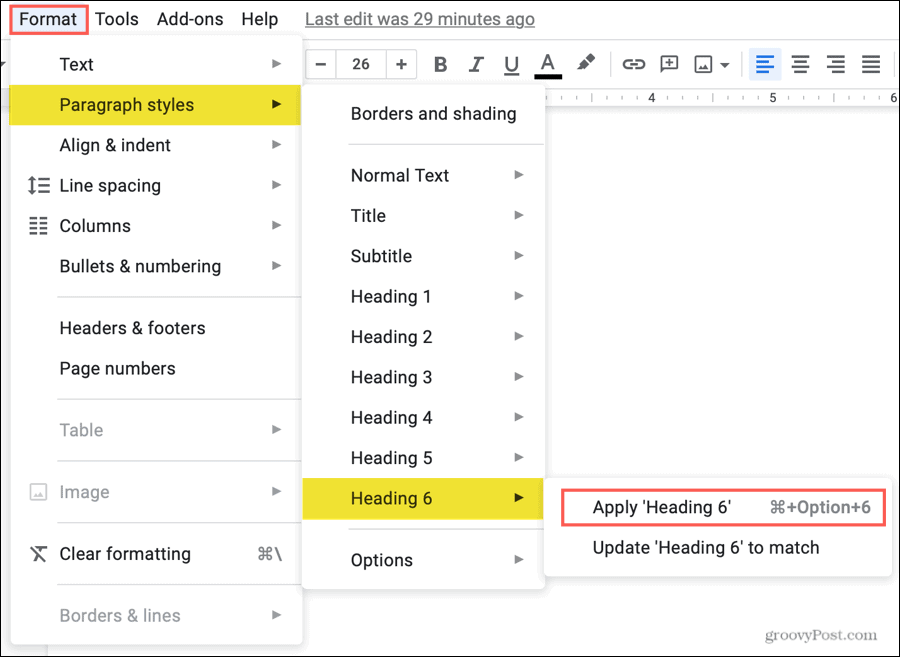
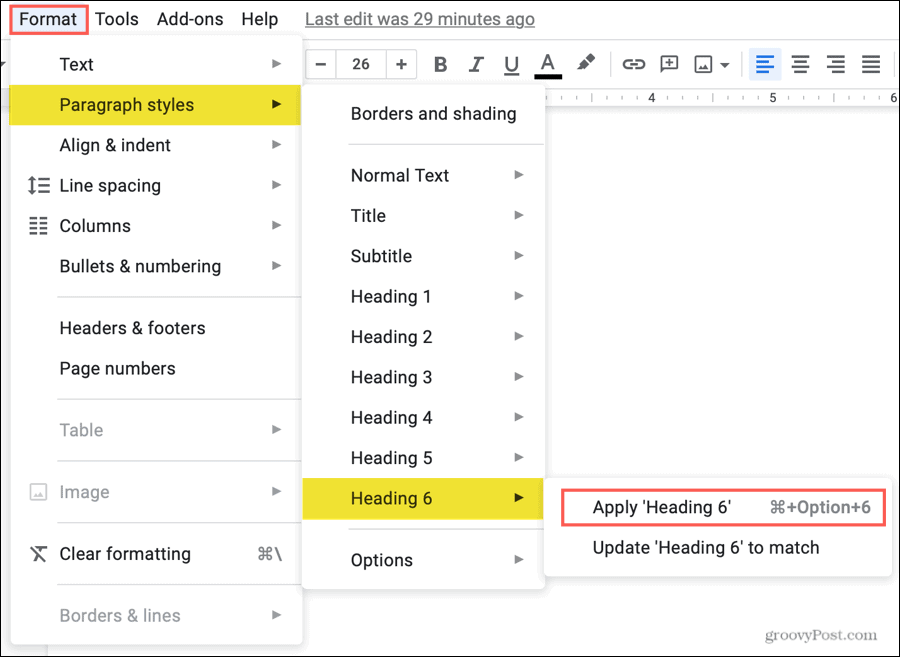
Time-Saving Tip: If you use the Format option from the menu to apply a heading, you’ll then see all six levels appear in the Styles button drop-down box. This makes it easier to apply headings moving forward.
Insert a Table of Contents in Google Docs
You can insert a table of contents at any time and any spot in your document. Once you do, you can update it as you continue to work on your document, which we’ll explain later.
- Place your cursor in your document where you want the table of contents.
- Click Insert from the menu.
- Go down to Table of Contents and select the type from the two options. You can pick from a table with page numbers or with blue links.
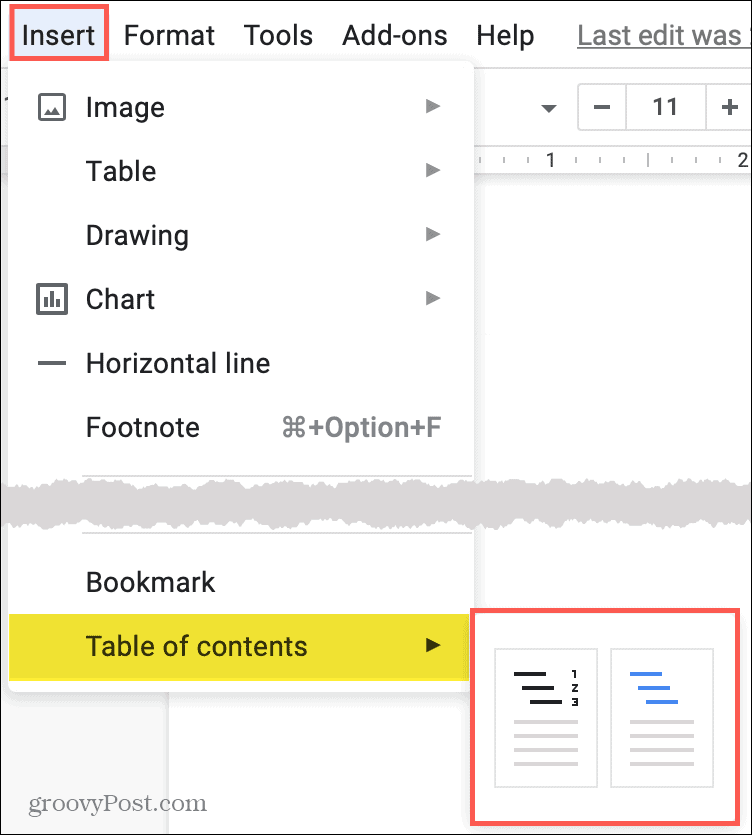
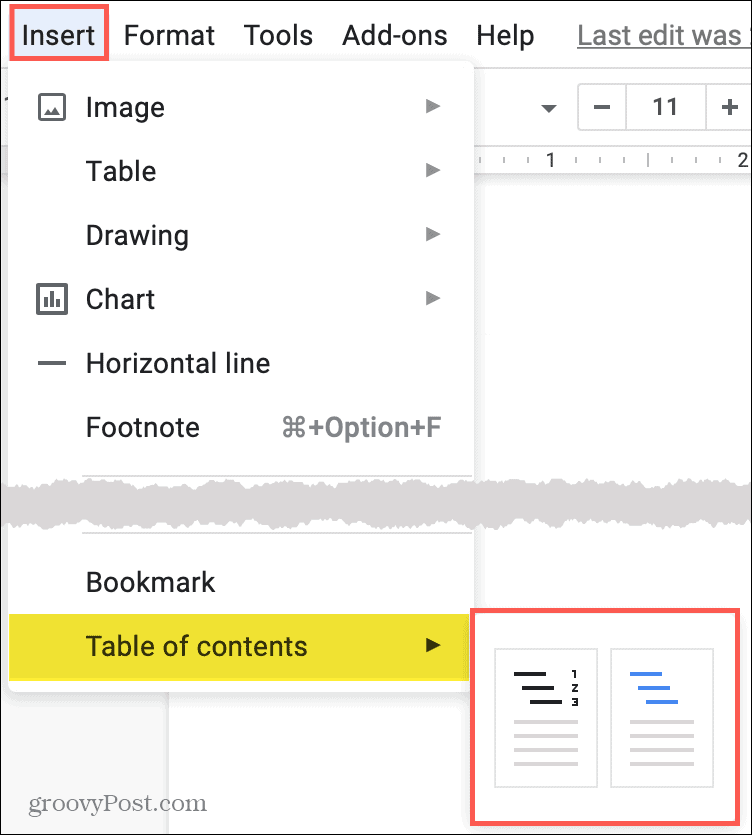
The table of contents will pop right into the spot you selected in your document. And that’s all there is to create a table of contents in Google Docs!
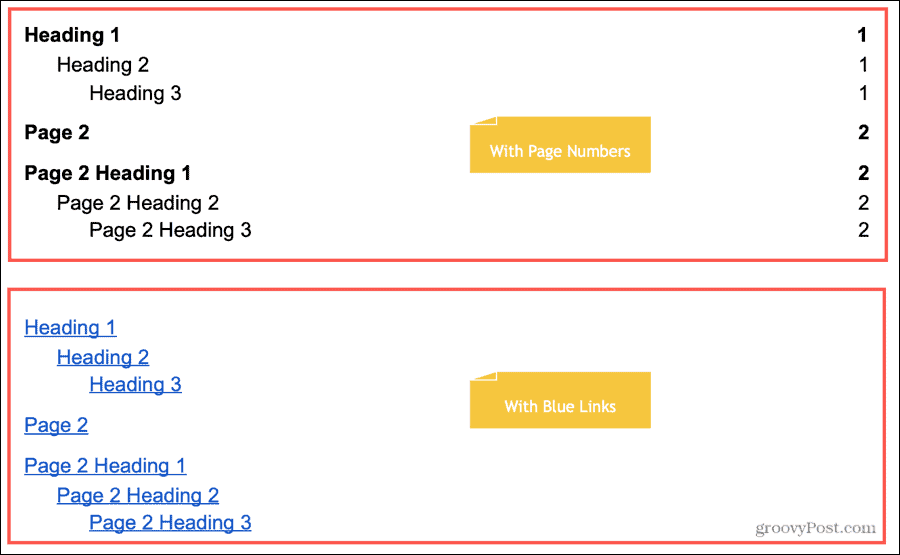
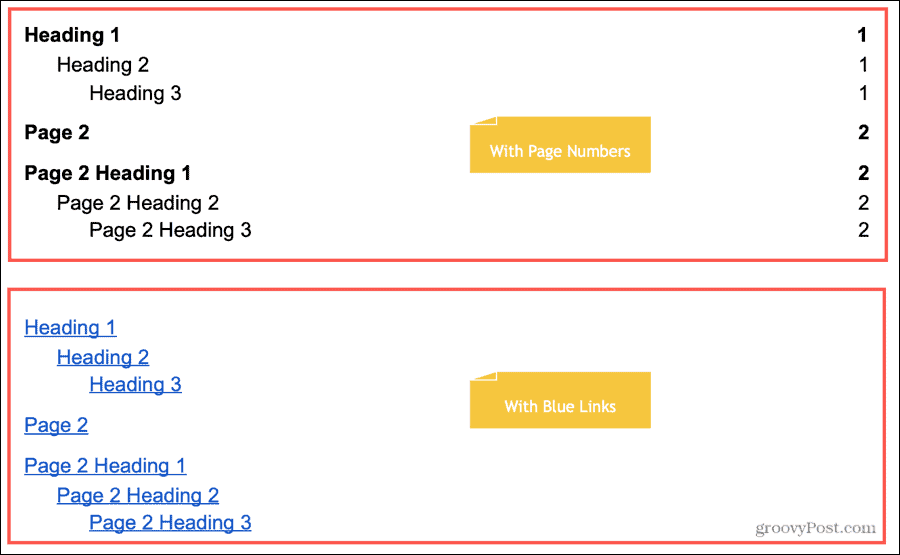
Update a Table of Contents
Although the table of contents won’t automatically update, it will adjust to your changes with a simple click. So if you add or remove headers, you don’t have to manually update the table to match.
Select the table of contents and you’ll see an Update button appear on the top left corner. Click the button and your table will update.


Alternatively, you can right-click the table and select Update table of contents from the shortcut menu.


Edit a Table of Contents
You may want to change the font style, size, or color for your table of contents. Simply select the text inside the table and use the font options in the toolbar.
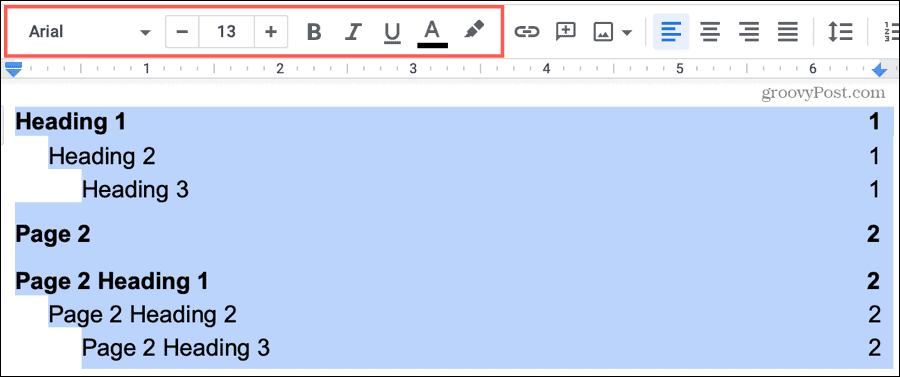
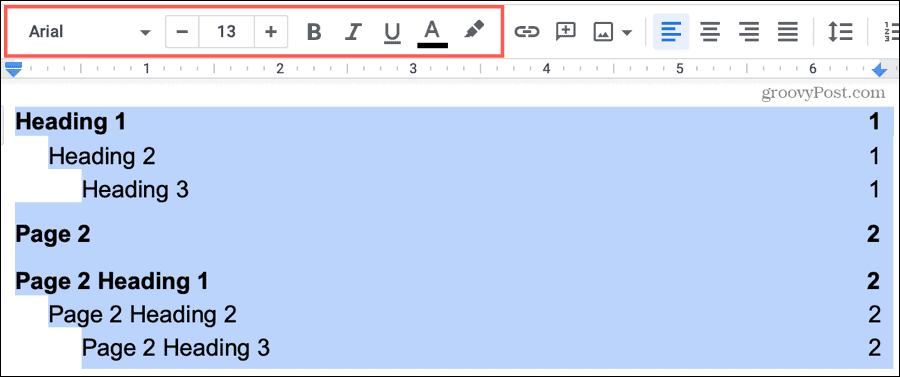
Remove a Table of Contents
If you change your mind and want to remove the table of contents, it’s easy. Right-click the table and select Delete table of contents from the shortcut menu.


Use a Table of Contents
You or your reader can use the table of contents to move to a specific place in your document. And you can do so with either the page numbered or linked tables.
Click an item in the table of contents. When the box appears, click the same-named link within it.
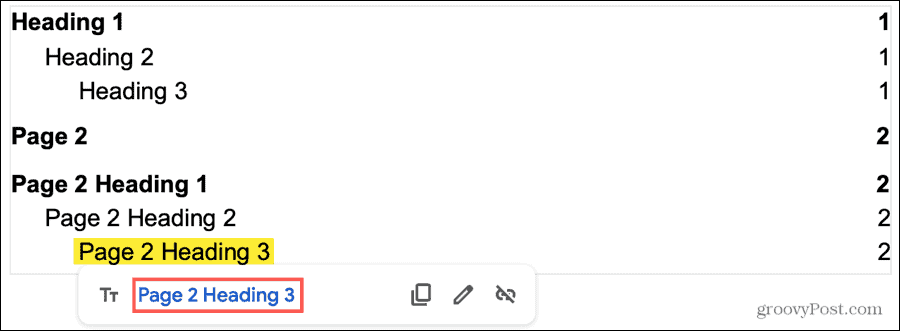
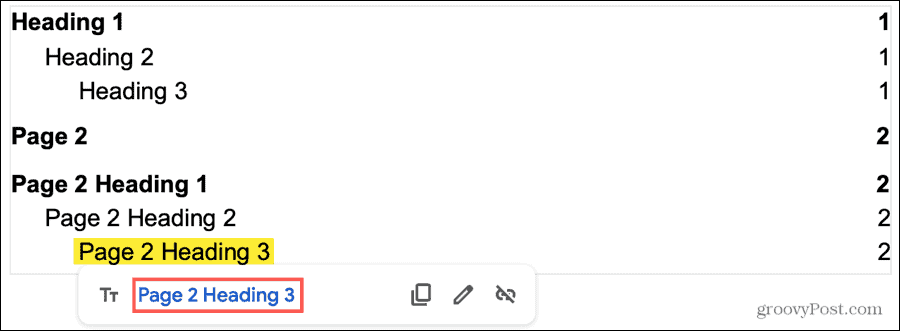
You can use the table of contents to move about the document regardless of viewing mode. For example, if you share a document in Google Docs and give others permission to view, comment, or edit; the table will work with each of those privileges.
Make Reading Easier With a Table of Contents in Google Docs
If you create a super long document, a table of contents makes perfect sense. It’s easier for your reader to see what they need and jump right to it. Plus, it can be beneficial for you as the writer as well! It also provides structure and a professional appearance.
Do you use Microsoft Word for creating documents in addition to Google Docs? If so, check out our how-to for making a table of contents in Word too.






